Администрирование виртуальных каталогов
Виртуальный каталог создают с помощью любого из административных инструментов IIS; различаются при этом лишь интерфейсы.
Интегрируемый модуль Диспетчера служб Интернета консоли Microsoft Management Console позволяет создать виртуальный каталог средствами мастера. Для редактирования параметров виртуального каталога служит окно свойств Virtual Directory.
При HTML-администрировании (HTMLA) виртуальный каталог создается с помощью Web-страницы. Этот способ применяется для удаленного создания и конфигурирования виртуальных каталогов. Среда выполнения сценариев (Windows Scripting Host, WSH) позволяет автоматизировать процесс создания виртуальных каталогов.
Администрирование виртуальных серверов
Виртуальный сервер можно создать средствами любого из административных инструментов IIS. Каждый из них использует свой интерфейс для создания виртуального сервера.
Custom Errors
В окне свойств Custom Errors перечисляются сообщения, возвращаемые программе просмотра в случае возникновения ошибок протокола HTTP.
Default
При установке IIS создается Web-узел по умолчанию, характеризующийся набором параметров по умолчанию. Они наследуются всеми файлами, создаваемыми на этом узле.
Directory Security
Окно свойств Directory Security служит для настройки функций защиты Вашего Web-сервера, связанных с идентификацией пользователей. Группа параметров Anonymous Access and Authentication Control определяет способы контроля анонимного доступа и аутентификации при обращениях к серверу. Кнопка Edit позволяет выбрать один или несколько из перечисленных ниже методов аутентификации.
Allow Anonymous Access — этот флажок разрешает анонимный доступ к Web-серверу. При анонимном подключении пользователь регистрируется по анонимной или гостевой учетной записи, которая, тем не менее, является полноценной учетной записью пользователя Windows NT. Кнопка Edit позволяет выбрать учетную запись Windows NT для анонимных подключений. Basic Authentication — установите этот флажок, если Вы хотите, чтобы Web-сервер использовал базовую аутентификацию (с пересылкой пароля в незащищенном виде). Если флажок Allow Anonymous Access не установлен или доступ к файлам сервера контролируется с использованием списка разрешений файловой системы NTFS, активизацией флажка Basic Authentication Вы обяжете всех подключающихся пользователей указывать свое имя и пароль. Windows NT Challenge/Response — установите этот флажок, если Вы хотите, чтобы Web-сервер использовал схему аутентификации Challenge/Response Windows NT. Как и при использовании базовой аутентификации, всем подключающимся пользователям придется указывать имя пользователя и пароль, если запрещен анонимный доступ (флажок Allow Anonymous Access снят) или доступ к файлам сервера контролируется с использованием списка разрешений файловой системы NTFS. Аутентификацию по методу Challenge/Response Windows NT поддерживает программа просмотра Microsoft Internet Explorer 2.0 и более поздние версии.Documents
Окно свойств Documents предназначено для выбора документов по умолчанию и подключения нижних колонтитулов к Web-страницам.
При установке флажка Enable Default Documents пользователю, не указавшему в запросе имя конкретного HTML-файла, предлагается документ по умолчанию. Это может быть основная страница папки или страница ссылок на документы в папке. Подробности обсуждались выше в описании окна свойств Home Directory. Bы вправе задать несколько документов по умолчанию. Чтобы добавить новый документ по умолчанию, щелкните Add.
File
Файлы, создаваемые в виртуальном каталоге, наследуют параметры, заданные в окне свойств этого каталога, тогда как файлы, создаваемые на Web-узле по умолчанию, наследуют параметры, указанные в окне свойств Default Web Site Properties. После создания файла его параметры можно изменить на уровне файла.
Home Directory
Окно свойств Home Directory применяется для выбора основной папки Web-ума и редактирования ее параметров.
Основная папка - отправная точка для хранения файлов на Web-узле. При установке службы WWW создается основная папка по умолчанию – Wwwroot. Кнопки в верхней части окна свойств позволяют выбрать вместо текущей основной папки Web – узла:
папку на том же компьютере; общую папку на другом компьютере; ресурс, задаваемый своим универсальным указателем.Для смены основной папки введите в окне Local Path полный путь к новой папке, сетевое имя общей папки или указатель ресурса, либо воспользуйтесь кнопкой Browse, чтобы найти нужную папку.
HTTP Headers
В окне свойств HTTP Headers Вы задаете параметры, которые будут возвращаться клиентской программе просмотра в заголовке запрошенной HTML-страницы.
Иллюстрация 2

При HTML-администрировании (HTMLA) создание виртуального сервера выполняется с помощью Web-страницы. Этот способ применим для удаленного создания и конфигурирования виртуальных серверов.
Среда выполнения сценариев (Windows Scripting Host, WSH) позволяет автоматизировать процесс создания виртуальных серверов.
Иллюстрация 8

В поле Description вводится имя, которое Вы выбрали для своего Web-узла. Оно фигурирует в иерархическом представлении Диспетчера служб Интернета (ISM). В поле IP Address перечислены IP-адреса, связанные с Вашим Web-узлом. В поле TCP Port задаются номера портов конкретных служб. По умолчанию используется порт 80. В поле SSL Port задается номер порта для SSL-соединений. Кнопка Advanced открывает диалоговое окно Advanced Multiple Web Site Configuration, где задаются дополнительные параметры идентификации Web-узла. В группе Connections задают число одновременных подключений к серверу посредством перечисленных ниже параметров:
Unlimited — разрешает любое количество одновременных подключений к серверу; Limited То — ограничивает число одновременных подключений к серверу значением, задаваемым в соседнем поле; Connection Timeout — здесь задается интервал времени, по истечении которого происходит отключение пассивного пользователя. Флажок Enable Logging позволяет включить, протоколирование работы Web-узла. При этом действия пользователей регистрируются в журналах в выбранном Вами формате.
Кнопка Properties открывает диалоговое окно Microsoft Logging Properties. Здесь можно выбрать периодичность создания новых журналов, папку для их хранения и дополнительные параметры протоколирования.
Иллюстрация 9
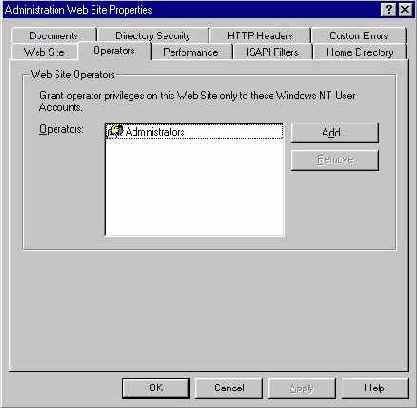
Иллюстрация 10

Флажок Enable Bandwidth Throttling позволяет ограничивать полосу пропускания, занимаемую сервером. Заданное здесь значение предельной полосы пропускания Web-узла имеет преимущество перед значением, заданным для компьютера (даже если первое больше последнего).
Чтобы не разрывать соединение клиента с Вашим сервером после выполнения HTTP-запроса, установите флажок HTTP Keep-Alive Enabled. Это позволит избежать дополнительных затрат времени на повторное установление соединения с тем же клиентом. По умолчанию режим Keep-Alive включен.
Иллюстрация 11
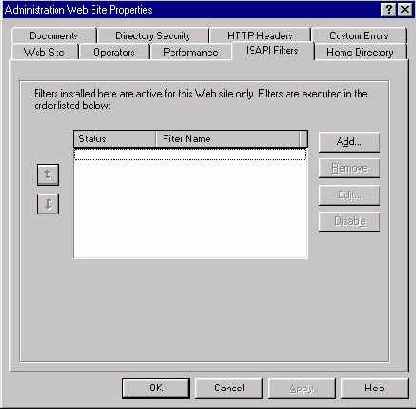
Иллюстрация 12

Read (чтение) — разрешает клиентам Web-узла просмотр и загрузку файлов основной папки или виртуального каталога. Виртуальные каталоги обсуждаются далее в этой главе. Write (запись) — разрешает клиентам Web-узла записывать свои файлы в соответствующую папку на Вашем сервере или менять содержимое файла, к которому разрешен доступ на запись. Запись файлов на Web-сервер возможна только средствами программы просмотра, которая поддерживает функцию PUT протокола HTTP 1.1. Если основная папка — локальная или общая сетевая, к ней применимы следующие параметры группы Content Control.
Log access — позволяет регистрировать обращения к этой папке в файле журнала. Directory browsing allowed — установив этот флажок. Вы разрешаете серверу автоматически создавать гипертекстовый перечень вложенных папок и файлов основной папки и передавать его клиенту всякий раз, когда в запросе программы просмотра не указано имя конкретного файла или если в папке отсутствует документ по .умолчанию. Указанный перечень знакомит пользователя со структурой папки. Подробности — в разделе, где обсуждается окно свойств Documents, далее в этой же главе. Index this directory — флажок указывает Microsoft Index Server на необходимость индексировать содержимое этой папки при создании индекса содержимого Web-узла. FrontPage Web — позволяет создать Web-узел Microsoft FrontPage для данной основной папки. Средствами FrontPage Вы можете управлять Web-узлом и наполнять его. В группе Application Settings задаются параметры Web-приложения. В контексте службы WWW приложением считается папка со всем содержимым — папками и файлами. Выполнение приложения начинается с точки, заданной как стартовая точка приложения, и выполняется вплоть до стартовой точки другого приложения. Если Вы выберете в качестве стартовой точки приложения основную папку Вашего узла, все виртуальные каталоги и физические папки узла смогут участвовать в приложении.
Чтобы отсоединить основную папку от приложения, щелкните кнопку Remove. Щелчок кнопки Create превращает основную папку в стартовую точку приложения (и тем самым создает приложение). Имя приложения задается в поле Name; оно появится в окнах свойств всех папок, входящих в состав приложения. Ниже перечислены параметры группы Application Settings и их назначение.
Run in separate memory space (isolated process) — при установке этого флажка приложение выполняется в отдельном от Web-сервера процессе. Изоляция выполняемого приложения защищает другие программы (включая сам Web-сервер), когда приложение по каким-либо причинам перестает нормально работать. Permissions — этот переключатель регулирует выполнение других приложений в данной папке. Если работа других программ или сценариев в этой папке нежелательна, установите переключатель в положение None. Положение Script разрешает выполнение сценариев (даже при отсутствии разрешения Execute). Установив переключатель в положение Execute (including script), Вы позволите выполнение в данной папке любых приложений, включая сценарии и исполняемые файлы Windows NT (.dll и .exe). Кнопкой Configuration Вы зададите параметры конкретного приложения. Для их настройки имеются четыре окна свойств:
Application Mappings — здесь задается соответствие расширений имен файлов и обрабатывающих их приложений; Active Server Pages (ASP) — здесь настраиваются параметры, управляющие выполнением ASP-сценариев; ASP Debugging — здесь настраиваются параметры отладки ASP-сценариев; Other — здесь задаются и изменяются значения тайм-аута для сценариев CGI.
Иллюстрация 13

Web-сервер может автоматически добавлять к страницам нижний колонтитул; этот режим включается при установке флажка Enable Document Footer. Колонтитул должен храниться в отдельном файле, причем последний иногда содержит только тэги, необходимые для отображения и форматирования содержимого колонтитула (например, логотипа и названия компании). Файл колонтитула не является полноценным HTML-документом. В текстовом поле необходимо указать полный путь к файлу колонтитула и его имя.
Иллюстрация 14

Группа параметров Secure Communications доступна только при установке IIS на компьютере под управлением Windows NT Server. Параметры этой группы позволяют воспользоваться Диспетчером ключей для создания запроса сертификата. Щелчок кнопки Key Manager инициирует процесс получения цифрового SSL-сертификата для выбранного ресурса.
Параметры группы IP Address and Domain Name Restrictions служат для предоставления или запрета доступа к ресурсу на основе анализа IP-адресов или имен доменов Интернета. Щелкнув кнопку Edit, Вы можете разрешить или запретить доступ конкретным лицам или группам. Это делается следующим образом: сначала Вы выбираете режим по умолчанию (разрешить доступ всем кроме перечисленных IP-адресов или доменов, или, наоборот, запретить доступ всем, кроме перечисленных IP-адресов или доменов), а затем заполняете список исключений из режима по умолчанию.
Установка переключателя в положение Granted Access по умолчанию открывает доступ к ресурсу всем клиентам. Кнопка Add позволяет перечислить компьютеры, которым будет отказано в доступе. Установка переключателя в положение Denied Access по умолчанию запрещает доступ к ресурсу всем клиентам. Кнопка Add позволяет перечислить компьютеры, которым будет разрешен доступ к ресурсу.
Иллюстрация 15

Кроме того, Вы вправе передавать клиентским программам просмотра нестандартные поля заголовка HTTP. Для этого нужно щелкнуть кнопку Add и ввести в диалоговом окне Add Custom HTTP Header имя и значение поля заголовка. Чтобы не передавать поле, щелкните кнопку Remove.
Функция Content Rating позволяет снабдить HTTP-заголовок Web-страницы ключевыми словами. Некоторые программы просмотра, например Microsoft Internet Explorer 3.0 и более поздние версии, способны обнаруживать их, предоставляя тем самым пользователю характеристику содержания материалов (например, “цены”, “товары” и т. п.). Чтобы задать рейтинги содержания для данного Web-узла, папки или файла, щелкните кнопку Edit Ratings.
Вы можете также описать типы файлов, возвращаемых Вашей службой WWW клиентской программе просмотра, назначив кнопкой File Types соответствия между расширениями имен файлов и типами MIME.
Иллюстрация 16

Иллюстрация 17

7. В поле File введите c:\winnt\help\common\err403.htm.
8. Щелкните кнопку OK, чтобы вернуться в диалоговое окно Default Web Site Properties.
9. Щелкните кнопку ОК. На экране появится диалоговое окно Inheritance Overrides.
10. Щелкните кнопку Select All. В текстовом поле Child Nodes будут выбраны пункты IISADMIN и IISHELP.
11. Щелкните кнопку ОК.
Теперь проверим, как Ваш Web-узел справится с нестандартным сообщением об ошибке.
8 Проверка Web-узла с помощью Internet Explorer
1. Вернитесь в окно Internet Explorer.
2. Щелкните кнопку Refresh. Появится сообщение HTTP Error 403 Access Forbidden 403.2 Forbidden: Read Access Forbidden и под ним — текст созданного Вами сообщения об ошибке.
3. Закройте Internet Explorer.
И в заключение вернем Web-узел по умолчанию в рабочее состояние
8 Перевод Web-узла по умолчанию в оперативный режим
1. Перейдите в окно Диспетчера служб Интернета.
2. Щелкните правой кнопкой значок Default Web Site и выберите в контекстном меню команду Properties. На экране появится диалоговое окно Default Web Site Properties с открытой вкладкой Web Site.
3. Откройте вкладку Home Directory.
4. В группе Access Permissions установите флажок Read.
5. Щелкните кнопку ОК.
6. Закройте Microsoft Management Console. Появится приглашение сохранить изменения в файле lis.rncs.
7. Щелкните кнопку No. Microsoft Management Console закроется без сохранения внесенных изменений.
ISAPI Filters
В окне свойств ISAPI Filters задаются параметры ISAPI-фильтров, которые можно применять для выполнения удаленных приложений. Запуск удаленного приложения происходит при обращении к универсальному указателю ресурса (Uniform Resource Locator, URL), связанному с фильтром. В окне свойств ISAPI Filters задаются соответствия между расширениям имен файлов Web-сервера и соответствующими
Изучив материал этого занятия

Расширяя стандартные методы выполнения HTTP-запросов, Вы можете применять этот протокол для решения множества различных задач, включая создание серверов имен и систем управления распределенными объектами. Поскольку HTTP классифицирует информацию на основе типизации, для систем на базе этого протокола нет ограничений по типу передаваемых данных.
HTTP постоянно совершенствуется. Для создания стандартов Web в 1994 году был создан WWW-консорциум (World Wide Web Consortium, W3C). Дополнительную информацию Вы найдете на Web-узле консорциума по адресу: http://www.w3.org/.
Обсуждению HTTP и приложений на базе этого протокола посвящен список рассылки www-talk@w3.org.
Изучив материал этого занятия
Окна свойств служб Internet Information Server бывают трех типов: Master, Default и File. Любой из них поддается настройке, однако диапазон изменений определяется типом окна свойств.
Окна свойств имеют древовидную иерархическую структуру: на верхнем уровне находится окно типа Master, а на нижнем — окно типа File. Первое определяет свойства нового виртуального Web-узла, который в свою очередь задает свойства файлов, создаваемых на этом Web-узле.
Изучив материал этого занятия

Службы WWW и FTP работают с виртуальными каталогами, причем в этом качестве может выступать папка, размещенная:
на том же диске, что и основные каталоги Wwwroot и Ftproot; на другом диске локального компьютера; на диске другого компьютера сети (он должен входить в состав того же домена Windows NT Server, что и компьютер, на котором работает Internet Information Server).Локальные виртуальные каталоги
Локальные виртуальные каталоги можно создавать для папок, размещенных на любом диске компьютера, где работает Internet Information Server.
Для создания локального виртуального каталога необходимо присвоить соответствующей папке псевдоним, в качестве которого годится собственное имя папки или любое другое осмысленное имя. Кроме того, понадобится указать полный путь к виртуальному каталогу.
Master
Окно свойств Master определяет параметры по умолчанию всех виртуальных Web-узлов, создаваемых на сервере IIS. При установке IIS в окно Master заносятся значения по умолчанию для некоторых параметров, которые наследуются всеми создаваемыми виртуальными узлами. При изменении параметров в окне свойств Master все создаваемые впоследствии виртуальные узлы наследуют новые значения параметров, но у ранее созданных узлов они остаются прежними
Настройка службы WWW
Закрепление материала
Предположим, Вы хотите изменить конфигурацию Вашего Web-узла в отношении числа разрешенных подключений пользователей и допустимой продолжительности пассивного соединения до его принудительного разрыва. Какими средствами можно изменить конфигурацию?Число разрешенных подключений пользователей и предельно допустимая продолжительность пассивного соединения задаются в окне свойств Web Site. Для оптимизации производительности узла можно дополнительно выбрать ожидаемое ежедневное число подключений в окне свойств Performance.
Предположим, Вы работаете над бета-версией нового продукта и хотели бы обеспечить членам Вашей группы (и только им) доступ к документации через интрасеть. Какое окно свойств поможет Вам конфигурировать узел для решения этой задачи и какие операции следует выполнить?Контроль доступа по IP-адресу осуществляется с помощью окна свойств Directory Security. Чтобы по умолчанию отказать в доступе к узлу всем компьютерам, установите флажок Denied Access, а затем щелкните кнопку Add и перечислите те компьютеры, которым Вы в виде исключения хотите предоставить доступ к узлу.
Предположим, Вы хотите узнать, какие пользователи обладают правом доступа Write к файлам на Вашем Web-узле. Какое окно свойств предоставит Вам эту информацию? Какими свойствами должна обладать клиентская программа просмотра, чтобы пользователь мог сохранить файл на Вашем Web-узле,?Права доступа Read и Write задаются одноименными флажками окна свойств Home Directory. Если флажок Write снят, пользователь не сможет ни изменять файлы Web-узла, ни добавлять новые файлы. Для выгрузки файла на Web-узел средствами Web-обрзревателя последний должен поддерживать функцию PUT протокола HTTP 1.1.
Предположим, после установки US Вы создали 10 виртуальных серверов. Для проверки их работы Вы скопировали файл Default.asp из папки lnetpub\Www-root в основную папку каждого виртуального сервера, однако при тестировании виртуальных серверов ни одно из изображений не выведено на экран. Проверив конфигурацию) Вы установили, что все файлы изображений находятся в виртуальных каталогах, однако они доступны только из Web-узла по умолчанию. Как сделать их доступными всем виртуальным серверам?Создайте новый виртуальный каталог для каждого виртуального сервера. Убедитесь, что все виртуальные каталоги правильно ссылаются на физическую папку, где хранятся файлы изображений.
Предположим, Вы — администратор интрасети небольшой бухгалтерской фирмы: 10 сотрудников и 15 компьютеров под управлением Windows NT 4.0. Вы установили IIS и создали три виртуальных сервера, однако пользователи жалуются, что им доступен лишь WWW-сервер по умолчанию. Что нужно сделать, чтобы заработали все виртуальные серверы?Необходимо снабдить каждый компьютер-клиент модернизированной версией файла HOSTS или развернуть DNS-сервер.
Предположим, Вы — администратор интрасети крупной бухгалтерской фирмы: 1 000 сотрудников и 1 500 компьютеров под управлением Windows NT 4.0. Вы установили IIS, создали три виртуальных сервера и установили службу DNS, однако пользователи жалуются, что им доступен лишь WWW-сервер по умолчанию. Что нужно сделать, чтобы заработали все виртуальные серверы?Необходимо отредактировать окно свойств каждого виртуального сервера, указав соответствующее имя в поле Host Headers Name.
Окна свойств службы WWW
Для настройки службы WWW служат девять различных окон свойств:
Web Site; Operators; Performance; ISAPI Filters; Home Directory; Documents; Directory Security; HTTP Headers; Custom Errors.Параметры, заданные в этих окнах, можно изменять по мере необходимости в любое время. Доступ ко всем окнам свойств службы WWW обеспечивает Диспетчер служб Интернета (Internet Service Manager, ISM) — интегрируемый модуль консоли управления Microsoft Management Console (ММС).
8 Настройка доступа к окнам свойств службы WWW
1. Щелкните кнопку Start и выберите в меню команды Programs, Windows NT 4.0 Option Pack, Microsoft Internet Information Server, Internet Service Manager.
2. В левой панели дважды щелкните узел Internet Information Server.
3. В левой панели дважды щелкните узел имя_компьютера.
4. Щелкнув правой кнопкой значок Default Web Site, выберите в контекстном меню команду Properties. На экране появится диалоговое окно Default Web Site Properties с вкладками для каждого окна свойств.
Operators
В окне свойств Operators перечислены учетные записи пользователей Microsoft Windows NT, которым Вы хотите предоставить полномочия администрирования Web-узла
Performance
Окно свойств Performance предназначено для управления производительностью работы Web-узла.
Поле HOST заголовка HTTP-запроса
Версия 1.1 протокола HTTP позволяет связывать несколько доменных имен с одним IP-адресом; нужный клиенту виртуальный узел указывается в поле HOST заголовка HTTP-запроса. Сервер IIS пользуется информацией, указанной в этом поле заголовка, для переадресации запроса соответствующему виртуальному узлу. Для использования такого механизма необходимо преобразование имени узла в IP-адрес, которое обеспечивает сервер системы доменных имен (Domain Name System, DNS) или файл HOSTS.
Примечание
. В IIS предусмотрены средства поддержки доступа к виртуальным серверам для Web-обозревателей) несовместимых с версией 1.1 протокола HTTP. IIS предоставляет таким программам просмотра списки серверов) связанных с данным IP-адресом. Сведения о выбранном пользователем сервере с помощью механизма агентов сохраняются на локальном диске компьютера-клиента, что позволяет переадресовать все последующие обращения этого клиента выбранному им виртуальному серверу.Резюме
HTTP — это клиент-серверный протокол, назначение которого — упростить доступ пользователей к ресурсам Интернета. С технической точки зрения HTTP -это универсальный объектно-ориентированный протокол без постоянного соединения, работающий на прикладном уровне стека IP. За разработку стандартов для Web, включая HTTP, отвечает консорциум WWW.
Резюме
Окна свойств служб Internet Information Server бывают трех типов (классов): Master, Default и File. Окна свойств организованы иерархически, так что окно свойств Default наследует параметры окна Master, а окно свойств File в свою очередь — параметры окна Default.
Окна свойств службы WWW предназначены для конфигурирования различных аспектов работы Web-узла, а также его папок и файлов. Каждый набор окон свойств WWW состоит из перечисленных ниже девяти окон:
Web Site; Operators; Performance; ISAPI Filters; Home Directory; Documents; Directory Security; HTTP Headers; Custom Errors. Параметры, заданные в этих окнах, можно изменять по мере необходимости в любое время.
Резюме
Виртуальный каталог представляет собой папку, которая физически находится за пределами основной папки соответствующей службы IIS (WWW или FTP). IIS поддерживает виртуальные каталоги двух типов: локальные и удаленные. Первые размещаются на диске того же компьютера, где работает Internet Information Server. Удаленные виртуальные каталоги располагаются на других компьютерах того же домена, что и компьютер IIS. Для создания виртуального каталога подойдет любой из административных инструментов IIS, a Microsoft FrontPage возьмет на себя автоматическое управление виртуальными каталогами.
Резюме
Механизм виртуальных серверов позволяет поддерживать несколько WWW- или FTP-серверов на одном компьютере под управлением IIS. Версия 1.1 протокола HTTP позволяет связывать несколько доменных имен с одним IP-адресом, причем нужный клиенту виртуальный узел указывается в поле HOST заголовка HTTP-запроса. Для создания виртуальных серверов пригодны любые инструменты администрирования сервера IIS.
Удаленные виртуальные каталоги
Удаленные виртуальные каталоги применяются для подключения к узлу папок) находящихся на дисках других компьютеров того же домена.
Как и в случае локальных виртуальных каталогов, при создании удаленного виртуального каталога необходимо присвоить папке псевдоним и указать ее адрес в формате универсального соглашения об именах (Universal Naming Convention, UNC). Для доступа к папке по UNC-пути понадобится допустимое имя пользователя и пароль. Введенные Вами имя и пароль будут впоследствии использоваться посетителями узла, обращающимися к информации в этом виртуальном каталоге.
Внимание!
Позаботьтесь о том, чтобы учетная запись, предназначенная для доступа пользователей Интернета к удаленному виртуальному каталогу, предоставляла разрешения на работу лишь с этим каталогом. Ни в коем случае не применяйте для доступа к виртуальным каталогам учетную запись администратора.Упражнение
В этом упражнении Вы с помощью Диспетчера служб Интернета временно закроете свой Web-узел для посещения, не останавливая службу WWW. Затем Вы создадите нестандартное сообщение об ошибке и замените им сообщение по умолчанию. И в конце Вы воспользуетесь Диспетчером служб Интернета, чтобы снова открыть Web-узел без перезапуска службы WWW. Эти процедуры пригодятся на практике, когда потребуется известить посетителей Вашего узла о том, что он временно закрыт на техническое обслуживание.
Итак, сначала Вы временно закроете для посещения свой Web-узел по умолчанию.
8 Перевод Web-узла в автономный режим
Запустите консоль Microsoft Management Console со встроенным Диспетчером служб Интернета. На левой панели дважды щелкните папку Internet Information Server. В раскрывшейся папке появится значок компьютера. Дважды щелкните этот значок на левой панели. На иерархической схеме выбранного компьютера будут показаны узлы по умолчанию. Щелкните правой кнопкой значок Default Web Site и выберите в контекстном меню команду Properties. На экране появится диалоговое окно Default Web Site Properties с открытой вкладкой Web Site. Откройте вкладку Home Directory. В группе Access Permissions снимите флажок Read. Щелкните кнопку ОК. На экране появится диалоговое окно Inheritance Overrides. Щелкните Select All. Щелкните ОК. Теперь посмотрим, как Ваш Web-узел выдает стандартные сообщения об ошибках.
8 Проверка Web-узла средствами Internet Explorer
1. Запустите Internet Explorer.
2. В окне Address введите имя своего сервера.
3. Щелкните ОК. Появится сообщение о том, что доступ запрещен — HTTP Error 403 Access Forbidden 403.2 Forbidden: Read Access Forbidden — и под ним — описание ошибки. Сверните окно Internet Explorer.
Теперь Вы создадите нестандартное сообщение об ошибке с целью заменить им то, с которым познакомились в предыдущем упражнении.
8 Создание нестандартного сообщения из сообщения по умолчанию
1. Запустите Notepad.
2. В меню File выберите команду Open. На экране появится диалоговое окно File name.
3. Введите c:\winnt\help\comm0n\403-2.htm
4. Щелкните кнопку Open.
В окне Notepad появится HTML-код для ошибки 403. Текст сообщения об ошибке находится в средней части экрана. Он начинается словами “This error can...”; перед текстом стоит тэг начала абзаца <р>, а после него — тэг конца абзаца </р>.
5. Замените текст сообщения фразой: “Узел закрыт на ремонт. Ждем Вас завтра”.
6. В меню File выберите команду Save As.
7. На экране появится диалоговое окно Save As.
8. Сохраните файл в папке C:\Wimit\Help\Common.
9. В поле File Name введите err403.htm
10. Щелкните кнопку Save. Закройте Notepad.
Теперь Вы добавите созданное сообщение в список сообщений своего Web-узла.
Примечание.
Метод, использованный в этом упражнении, несколько удобнее простой замены стандартного файла сообщения об ошибке. Вы просто указываете справочной системе, что при возникновении ошибки 403.2 необходимо вместо стандартного файла сообщения открыть только что созданный Вами файл Err403.htm. Преимущество этого подхода в том, что при необходимости Вы легко вернетесь к стандартному сообщению. 8 Установка нестандартного сообщения об ошибке
1. Запустите Диспетчер служб Интернета.
2. Щелкните правой кнопкой значок Default Web Site и выберите в контекстном меню команду Properties.На экране появится диалоговое окно Default Web Site Properties.
3. Откройте вкладку Custom Errors.
4. Выберите HTTP-ошибку 403;2.
5. Щелкните кнопку Edit Properties. На экране появится диалоговое окно Error Mapping Properties.
Упражнение
В этом упражнении Вы создадите виртуальный каталог. Сначала с помощью Проводника Windows NT Вы подготовите папку и предоставите ее в общее пользование, а затем средствами Диспетчера служб Интернета свяжете с ней виртуальный каталог.
8 Создание виртуального каталога
1. Создайте папку C:\lnetpub\Vdir.
2. Скопируйте файл Default.asp из папки C:\lnetpub\Wwwroot в папку C:\lnetpub\Vdir.
3. Запустите Internet Service Manager.
4. Щелкните правой кнопкой значок Default Web Site. Появится контекстное меню.
5. Выберите в меню команды New, Virtiial Directory. На экране появится окно мастера создания виртуальных каталогов (см. рисунок).
6. В качестве псевдонима каталога введите MyVirSite.
7. Щелкните кнопку Next.
8. Введите путь c:\inetpub\v(Ur и щелкните Next.
9. Щелкните Finish.
10. Запустите Internet Explorer и в поле Address введите httр://имя_компьютера/ myvirsite В окне Internet Explorer появится основная страница сервера IIS.
11. Перейдите в окно Диспетчера служб Интернета.
12. На левой панели выберите значок MyVirSite и нажмите клавишу F2. Интерфейс Диспетчера служб Интернета позволяет переименовать виртуальный каталог.
13. Переименуйте MyVirSite в OldVirSite.
14. Перейдите в окно Internet Explorer и щелкните кнопку Refresh. Появится сообщение об отсутствии объекта: “The HTTP/I.О 404 Object not found”.
15. В поле Address введите имя_компыотера/oldvirsite и нажмите клавишу ENTER. В окне Internet Explorer появится основная страница Вашего сервера.
Упражнение
Сейчас Вы создадите виртуальный сервер. Сначала с помощью Проводника Windows NT Вы подготовите папку и предоставите ее в общее пользование, а затем средствами Диспетчера служб Интернета создадите виртуальный сервер.
Примечание
. Для выполнения упражнения можно использовать возвратный IP-адрес 127.0.0.1. Соответствующий драйвер, применяя возвратный адрес, посылает исходящие пакеты обратно на компьютер-источник. Драйверы возврата позволяют пакетам полностью игнорировать плату сетевого адаптера и возвращаться непосредственно на компьютер, пославший эти пакеты. 8 Создание виртуального WWW-сервера
1. Запустите Windows NT Explorer.
2. Создайте папку C:\lnetpub\Vroot.
3. Скопируйте содержимое папки C:\lnetpub\Wwwroot в папку C:\lnetpub\Vroot.
4. Запустите Диспетчер служб Интернета (ISM) и щелкните правой кнопкой значок Вашего компьютера. Появится контекстное меню.
5. Выберите в меню команду New, Web Site. На экране появится окно мастера создания Web-узла.
6. В поле Description введите Копия Wwwroot.
7. Щелкните кнопку Next.
8. В поле IP Address укажите IP-адрес Вашего сервера или возвратный адрес (127.0.0.1).
В поле TCP Port this Web Site should use (Default: 80) оставьте значение по умолчанию 80.
9. Щелкните кнопку Next.
10. Введите путь к папке C:\lnetpub\Vroot.
11. Щелкните кнопку Next. Установите только флажки Read и Script.
12. Щелкните кнопку Finish.
13. Щелкните правой кнопкой Web-узел Копия Wwwroot и выберите в контекстном меню команду Properties. На экране появится диалоговое окно Properties.
14. На вкладке Web Site щелкните кнопку Advanced.
15. Выберите свой IP-адрес.
16. Щелкните кнопку Add.
17. В поле IP Address выберите свой IP-адрес.
18. В поле TCP Port Of введите 80.
19. В поле Host Header Name введите имя_компьютераА
Например, если имя Вашего компьютера Server1, то в качестве имени виртуального сервера нужно задать Server1A.
20. Щелкните кнопку ОК.
21. В окне Advanced Multiple Web Site Configuration щелкните кнопку OK.
22. Щелкните кнопку OK, чтобы вернуться в окно Диспетчера служб Интернета.
Примечание
Созданный виртуальный сервер наследует параметры, заданные в окне свойств Master службы WWW или FTP 8 Запуск нового Web-узла
1. Щелкните правой кнопкой значок Копия Wwwroot. Появится контекстное меню. 2. Выберите в меню команду Start.
8 Проверка виртуального сервера
3. Запустите Internet Explorer.
4. В поле Address введите имя_компьютеА и нажмите клавишу ENTER. Появится основная страница Вашего сервера IIS, что свидетельствует об успешной работе только что созданного виртуального сервера.
5. Закройте Internet Explorer.
В этой главе Эта глава посвящена
.
Виртуальные каталоги и FrontPage
Microsoft FrontPage автоматически управляет виртуальными каталогами. При установке FrontPage создаются виртуальные каталоги для папок, содержащих серверные расширения FrontPage. Кроме того, папки можно пометить как исполняемые, разрешив им тем самым содержать такие исполняемые объекты, как: страницы Active Server Pages (.asp); файлы коннектора баз данных (.idc); CGI-сценарии (.exe); ISAPI-расширения (.dll); сценарии на языке PERL (.р1).
Примечание.
Поскольку FrontPage не поддерживает несмежные области Web-сервера, виртуальные каталоги нельзя использовать при объединении материалов узла средствами FrontPage.Web Site
Окно свойств Web Site служит для идентификации Web-узла, установки допустимого числа подключений и включения/отключения протоколирования работы Web-узла.
Закрепление материала
Приведенные ниже вопросы помогут Вам лучше усвоить основные темы данной главы. Если Вы не сумеете ответить на вопрос, повторите материал соответствующего занятия. Правильные ответы приведены в части “Вопросы и ответы”, в конце книги.
Предположим, Вы хотите изменить конфигурацию Вашего Web-узла в отношении числа разрешенных подключений пользователей и допустимой продолжительности пассивного соединения до его принудительного разрыва. Какими средствам можно изменить конфигурацию? Предположим, Вы работаете над бета-версией нового продукта и хотели бы обеспечить членам Вашей группы (и только им) доступ к документации через интрасеть. Какое окно свойств поможет Вам конфигурировать узел для решения этой задачи и какие операции следует выполнить? Предположим, Вы хотите узнать, какие пользователи обладают правом доступа Write к файлам на Вашем Web-узле. Какое окно свойств предоставит Вам эту информацию? Какими свойствами должна обладать клиентская программа просмотра, чтобы пользователь мог сохранить файл на Вашем Web-узле? Предположим, после установки IIS Вы создали 10 виртуальных серверов. Для проверки их работы Вы скопировали файл Default.asp из папки lnetpub\Wwwroot в основную папку каждого виртуального сервера, однако при тестировании виртуальных серверов ни одно из изображений нс выведено на экран. Проверив конфигурацию, Вы установили, что все файлы изображений находятся в виртуальных каталогах, однако они доступны только из Web-узла по умолчанию. Как сделать их доступными всем виртуальным серверам? Предположим, Вы — администратор интрасети небольшой бухгалтерской фирмы 10 сотрудников и 15 компьютеров под управлением Windows NT 4.0. Вы установили IIS и создали три виртуальных сервера, однако пользователи жалуются, что им доступен лишь WWW-сервер по умолчанию. Что нужно сделать, чтобы заработали все виртуальные серверы? Предположим, Вы — администратор интрасети крупной бухгалтерской фирмы 1000 сотрудников и 1500 компьютеров под управлением Windows NT 4.0. Вы установили IIS, создали три виртуальных сервера и установили службу DNS, однако пользователи жалуются, что им доступен лишь WWW-сервер по умолчанию. Что нужно сделать, чтобы заработали все виртуальные серверы?Занятие
1. Основы HTTP (продолжительность занятия 5 минут)
Резюме В настоящее время протокол передачи гипертекстовой информации (Hypertext Transfer Protocol, HTTP) наиболее распространен в Интернете. На этом занятии Вы познакомитесь с основами HTTP.
Занятие
2. Свойства службы WWW (продолжительность занятия 70 минут)
Типы окон свойств службы WWW Master Default File Окна свойств службы WWW Web Site Operators Perfomance ISAPI Filters Home Directory Documents Directory Security HTTP Hesders Custom Errors Упражнение Резюме У каждого Web-узда на Вашем сервере имеется свой набор окон свойств. Общие параметры, или, иначе говоря, свойства узла, отображаемые в них, хранятся в метабазе. На этом занятии Вы познакомитесь с разными типами окон свойств и их применением для конфигурирования Web-узла или файла на Вашем Web-сервере.
Занятие
3. Виртуальные каталоги (продолжительность занятия 20 минут)
Локальные виртуальные каталоги Удаленные виртуальные каталоги Администрирование виртуальных каталогов Упражнение Виртуальные каталоги и FrontPage Резюме Виртуальный каталог представляет собой папку, которая физически находится за пределами основной папки соответствующей службы IIS (WWW или FTP), но для посетителей Вашего узла ничем не отличается от всех остальных папок. На этом занятии Вы познакомитесь с различными типами виртуальных каталогов, а также с их созданием и управлением ими.
Занятие
4. Виртуальные серверы (продолжительность занятия 15 минут)
Поле HOST заголовка НТТР-запроса Администрирование виртуальных серверов Упражнение Резюме Закрепление материала Механизм виртуальных серверов позволяет поддерживать несколько доменных имен (то есть несколько WWW- или FTP-серверов) на одном компьютере под управлением Internet Information Server. На этом занятии Вы познакомитесь с виртуальными серверами, их установкой и администрированием.
Directory Security
Окно свойств Directory Security позволяет контролировать доступ к FTP-серверу по IP-адресу клиента.
FTP Site
Окно свойств FTP Site используется для идентификации FTP-узла, установки допустимого числа подключений и включения или отменены протоколирования работы FTP-узла.
Home Directory
Окно свойств Ноmе Directory позволяет выбирать основную папку FTP-узла и изменять ее характеристики.
Иллюстрация 1

в поле Description указывается имя, выбранное Вами для FTP-уэла. Оно фигурирует в иерархическом представлении узла в окне Диспетчера служб Интернета (ISM); в поле IP Address указывается IP-адрес Вашего РТР узла; в поле TCP Port задается порт TCP, на котором выполняется служба FTP. Группа параметров Connections позволяет задать число одновременных подключений к серверу:
Unlimited — разрешает неограниченное число одновременных подключений к серверу; Limited То — допустимое число одновременных подключений к серверу ограничивается значением, заданным в соседнем поле; Connection Timeout — здесь задается интервал времени (в секундах), по истечении которого сервер отключает пассивного пользователя. Флажок Enable Logging включает протоколирование работы FTP-узла. Таким образом регистрируются обращения пользователей к FTP-узлу, затребованная ими информация и другие подробности. Журналы регистрации ведутся в форматах Microsoft IIS Log или W3C Extended Log File; возможно также протоколирование в ODBC-совместимую базу данных.
Кнопка Properties открывает диалоговое окно Microsoft Logging Properties. Здесь задается периодичность создания новых журналов и выбирается папка для их хранения.
Кнопка Current Sessions позволяет посмотреть список пользователей, подключенных к службе FTP в данный момент.
Иллюстрация 2

Кнопка Browse позволяет выбрать запись из списка учетных записей пользователей Windows NT. Установка флажка Allow only anonymous connections запрещает регистрацию по учетным записям пользователей; разрешается только анонимный доступ. Установка флажка Enable Automatic Password Synchronization включает режим синхронизации пароля учетной записи анонимного доступа к FTP-узлу с паролем гостевой учетной записи Windows NT. В группе параметров FTP Site Operators можно перечислить учетные записи пользователей Microsoft Windows NT, которым Вы хотите предоставить полномочия администратора FTP-узла. Чтобы добавить учетную запись к текущему списку пользователей с административными полномочиями, щелкните кнопку Add. Чтобы удалить учетную запись из списка, укажите нужную запись в списке Operators и щелкните кнопку Remove.
Иллюстрация 3

Welcome — сообщение, передаваемое клиенту при его подключении к FTP-серверу; Exit — сообщение, передаваемое клиенту по окончании сеанса работы с сервером; Maximum connections — в этом поле вводится сообщение, уведомляющее новых клиентов о достижении максимального числа подключений, которое поддерживает Ваш FTР - узел. Обычно это сообщение содержит просьбу подключиться позднее.
Иллюстрация 4

Чтобы сменить основную папку, введите полный путь к новой локальной или общей папке в поле Local Path или воспользуйтесь кнопкой Browse. Флажки группы FTP Site Directory определяют тип доступа к папке:
Read — разрешает клиентам читать и копировать на свой компьютер файлы, хранящиеся в основной папке или виртуальном каталоге; Write — разрешает клиенту записывать свои файлы в соответствующую папку на Вашем сервере или менять содержимое файлов, к которым разрешен доступ на запись. Запись файлов на сервер возможна средствами FTP-клиен-та или Web-обозревателя, который поддерживает функцию PUT протокола HTTP 1.1; Log Access — включает протоколирование обращений к основной папке. Параметры группы Directory Listing Style позволяют выбрать формат списка содержимого папки, пересылаемого клиентам FTP-узла.
Примечание
Формат UNIX обеспечивает максимальную совместимость, так как большинство FTР-клиентов ориентированы именно на этот формат.
Иллюстрация 5
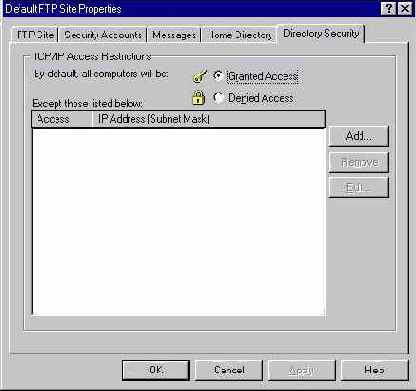
Установка переключателя в положение Granted Access по умолчанию открывает доступ к узлу всем клиентам, кроме перечисленных в окне Except those listed below:.Кнопкой Add можно добавить в список компьютеры, которым будет отказано в доступе, а кнопкой Remove — удалить компьютер (точнее, его IР-адрес)из списка. Установка переключателя в положение Denied Access по умолчанию запрещает доступ к узлу всем клиентам, кромедеречисленных в оцне Except those listed below:. Кнопками Add и Remove можно перечислить компьютеры, которым будет разрешен доступ.
Изучив материал этого занятия

При использовании FTP для передачи файлов между двумя компьютерами каждому из них отводится определенная роль: один выполняет функции FTP-клиента, а второй — FTP-сервера. Клиент передает серверу команды на чтение и запись файлов, а также на создание и изменение папок на сервере.
В качестве транспортного протокола для связи и обмена данными междуклиентом и сервером FTP применяет протокол управления передачей (Transmission Control Protocol, TCP), который реализует логическое соединение; иначе говоря, перед передачей данных устанавливается сеанс связи клиента с сервером. Соединение остается активным в течение всего FTP-сеанса. Протоколы, осуществляющие логическое соединение, выгодно отличаются от других: они надежный позволяют исправлял” ошибки. Вот их отличительные черты.
Управление потоком — участие и клиента, и сервера в передаче пакетов практически устраняет возможные ошибки при передаче (например, переполнение или потерю пакетов). Подтверждение приема — компьютер-отправитель пакетов ожидает сигнал от компьютера-получателя. Такой сигнал подтверждает, что пакет получен. Повторная передача — если компьютер-отправитель не получает подтверждение в течение заданного времени, он предполагает, что пакет потерян или испорчен, и повторяет передачу. Упорядочение — пакеты нумеруются и пересылаются по очереди, так что компьютер-получатель знает, как восстановить исходный порядок данных. Контрольная сумма — все пакеты сопровождаются контрольной суммой, что гарантирует их целостность. Если в ходе передачи данные повреждены, изменение контрольной суммы укажет на наличие ошибки, и пакет будет передан еще раз.Примечание
Не путайте FTP с упрощенным протоколом передачи файлов (Trivial File Transfer Protocol, TFTP), который использует в качестве транспорта протокол дейтаграмм пользователя (User Datagram Protocol, UDP). В отличие от TCP, UDP не устанавливает логическое соединение и не способен передавать пакеты повторно, и потому менее надежен, чем TCP.Изучив материал этого занятия
Для конфигурирования различных аспектов работы FTP-узла используется пять соответствующих окон свойств Службы FTP:
FTP Site; Security Accounts; Messages; Home Directory; Directory Security.При установке IIS многочисленным параметрам различных окон свойств присваиваются значения по умолчанию. Вы можете, не изменяя их, публиковать документы на Вашем узле, однако в случае необходимости параметры по умолчанию легко модифицировать.
Каждый создаваемый FTP-уэел и каждый файл на любом FTP-узле имеет свой набор окон свойств; их легко редактировать для индивидуальной настройки файлов и узлов. Параметры по умолчанию можно изменить так, чтобы все последующие узлы или файлы создавались в нужной конфигурации.
Messages
Окно свойств Messages служит для создания сообщений, отображаемых в окне программ просмотра клиентов Вашего узла.
Настройка службы FTP
Закрепление материала
Предположим, Вы консультируете компанию, которая заинтересована в подробном протоколировании действий пользователей, обращающихся к ее FTP-узлу. Какими средствами IIS можно осуществить мониторинг действий пользователей? Какое окно свойств позволяет настроить эти средства?Вашему клиенту необходимы средства протоколирования Internet Information Server. Для включения протоколирования и настройки его параметров воспользуйтесь окном свойств FTP Site.
Предположим, Вы хотите приветствовать пользователей, подключающихся к Вашему FTP-узлу. Поддерживает ли служба FTP создание таких сообщений? Что надо предпринять, чтобы создать такое сообщение?Служба FTP поддерживает сообщения трех типов: приветствие, прощание и сообщение о занятости узла. Текст всех сообщений задается в окне свойств Messages.
Предположим, Вы хотите ограничить доступ к FTP-узлу Вашей интрасети, разрешив его лишь определенной группе пользователей Вашей организации. Какое окно свойств поможет соответствующим образом сконфигурировать FTP-узел? Какие действия нужно для этого предпринять?Контроль доступа по 1Р~адресу осуществляется с помощью окна свойств Directory Security. Чтобы по умолчанию отказать в доступе к узлу всем компьютерам, установите флажок Denied Access, а затем щелкните кнопку Add и перечислите те компьютеры, которым Вы в виде исключения хотите предоставить доступ к узлу.
Окна свойств службы FTP
Окна свойств служб FTP Internet Information Server, как и окна свойств службы WWW, бывают трех типов: Master, Default и File. Окна свойств ийеют то же назначение, что и соответствующие окна свойств службы WWW. Все они поддаются настройке, однако область действия внесенных изменений определяется типом окна свойств.
Доступ ко всем окнам свойств службы FTP обеспечивает Диспетчер служб Интернета (Internet Service Manager, ISM) — интегрируемый модуль консоли управления Microsoft Management Console (ММС).
8 Доступ к окнам свойств службы FTP
1. Щелкните кнопку Start и выберите в меню команды Programs, Windows NT 4.0 Option Pack, Microsoft Internet Information Server, Internet Service Manager.
2. В левой панели дважды щелкните узел Internet Information Server.
3. В левой панели дважды щелкните узел имя_компьютера.
4. Щелкните правой кнопкой значок Default FTP Site и выберите в контекстном меню команду Properties.
5. На экране появится диалоговое окно FTP Property Sheet с вкладками для каждого окна свойств.
Резюме
FTP — протокол для передачи файлов между двумя компьютерами сети TCP/IP. В качестве Транспортного протокола для связи и обмена данными между клиентом и сервером FTP использует протокол TCP, который представляет собой протокол с установлением логического соединения. TCP известен своей надежностыо и возможностью корректировать ошибки.
Резюме
Окна свойств службы FTP Internet Information Server, как и окна свойств службы WWW, бывают трех типов: Master, Default и File. Они имеют то же назначение, что и соответствующие окна свойств службы WWW, и используются для конфигурирования различных аспектов работы Вашего FTP-узла, а также его папок и файлов. Параметры в окнах можно менять по мере надобности.
Security Accounts
Окно свойств Security Accounts предназначено для управления доступом к серверу. Здесь же Вы можете выбрать учетную запись для анонимного доступа.
Упражнение
Сейчас Вы создадите сообщения FTP-узла, подключитесь к FTP-серверу с помощью FTP-клиента командной строки и Internet Explorer) а затем средствами Диспетчера служб Интернета измените стандартный порт FTP (21).
Для подключения к своему серверу при выполнении упражнения в случае необходимости воспользуйтесь возвратным IP-адресом или именем сервера.
Примечание
Для выполнения упражнения можно применить возвратный IP-адрес 127.0.0.1. Тогда соответствующий драйвер отправит исходящие пакеты обратно на компьютер-источник. Драйверы возврата позволяют пакетам полностью игнорировать плату сетевого адаптера и возвращаться непосредственно на компьютер, пославший эти пакеты. Итак, сначала Вы опубликуете на FTP-узле несколько файлов и создадите сообщения, адресованные посетителям FTP-узла.
8 Размещение текстовых файлов на FTP-узле
1. Щелкните кнопку Start и выберите в меню команды Find, Files or Folders. На экране появится диалоговое окно Find: All Files.
2. В поле Named введите *.txt и щелкните кнопку Find Now.
3. Щелкните кнопку Edit, а затем — Select Аll.
4. Щелкните кнопку Edit и выберите команду Copy.
5. Запустите Проводник Windows NT и дважды щелкните значок Inetpub. В окне появится содержимое папки Inetpub.
6. Щелкните правой кнопкой значок Ftproot и выберите в контекстном меню команду Paste. На экране появится диалоговое окно Confirm File Replace.
7. Щелкните кнопку Yes to All.
8. Закройте диалоговое окно Find:.
8 Создание сообщений для FTP-узла
1. Щелкните кнопку Start и выберите в меню команды Programs, Windows NT 4.0 Option Pack, Microsoft Internet Information Server, Internet Service Manager.
2. Разверните значок Internet Information Server. Папка Internet Information Server раскроется; в содержимом папки появится значок с именем Вашего компьютера.
3. Раскройте значок компьютера.
4. Щелкните правой кнопкой Default FTP Site и выберите в контекстном меню команду Properties. На экране появится диалоговое окно Default FTP Sit e Properties.
5. Откройте вкладку Messages.
6. В поле Welcome введите текст приветствия.
7. В поле Exit введите текст прощания.
8. В поле Maximum Connections введите предупредительное сообщение.
9. Щелкните кнопку ОК.
10. Закройте Internet Service Manager. Появится приглашение сохранить изменения в файле lis.msc.
11. Щелкните кнопку No.
Теперь попробуйте подключиться к серверу и передать файлы средствами FTP-клиента.
8 Использование РТР-клиента комавдной строки
1. Запустите сеанс командной строки.
2. Перейдите в папку Temp.
3. Введите команду dir и убедитесь, что папка пуста.
4. В командной строке введите ftp имя_компьютера (вместо имени сервера можно воспользоваться возвратным адресом 127.0.0.1) и нажмите клавишу ENTER. После запуска FTP-клиента Вы увидите приглашение ввести имя пользователя.
5. В ответ на приглашение введите anonymous и нажмите клавишу BNTER. FTP-клиент предложит ввести пароль.
6. Нажмите клавишу ENTER. FTP-клиент подтвердит, что Вы зарегистрировались на сервере, и выведет на экран приглашение.
7. В FTP-строке введите команду prompt и нажмите клавишу ENTER. Эта команда отключает интерактивный режим.
8. Введите команду dir и нажмите клавишу ENTER. На экране появится список файлов папки lnetpub\Ftproot.
9. Введите команду mget *.* и нажмите клавишу ENTER. Файлы FTP-сервера будут скопированы в папку С:\Тетр.
10. Введите команду bуе и нажмите клавишу ENTER. На экране появится прощальное сообщение.
11. В командной строке введите команду diг и нажмите клавишу ENTER. На экране появится список файлов папки С:\Тетр.
12. В командной строке введите команду del *.txt и нажмите клавишу ENTER. Эта команда удалит все текстовые файлы из папки С:\Тетр.
13. Закройте сеанс командной строки.
8 Использование Internet Explorer в качестве ГГР-клиента
1. Запустите Internet Explorer.
2. В окне Address введите ftр://имя_компьютера. В окне Internet Explorer появится список файлов FTP-сервера.
3. Щелкните имя любого файла. Файл откроется в окне Internet Explorer.
4. Щелкните кнопку Back. В окне Internet Explorer снова появится список файлов FTP-сервера.
5. Щелкните правой кнопкой имя любого файла. Появится контекстное меню.
6. В контекстном меню выберите команду Save Target As. На экране появится диалоговое окно Save As.
7. Сохраните файл в папке С:\Тетр.
8. Щелкните кнопку ОК, чтобы закрыть диалоговое окно Download Complete.
9. Закройте Internet Explorer. А теперь Вы измените FTP-порт по умолчанию, чтобы предотвратить регистрацию случайных посетителей на своем FTP-узле, а затем установите соединение, чтобы удостовериться в смене порта.
8 Изменения FTP-порта по умолчанию
1. Запустите Диспетчер служб Интернета.
2. Раскройте значок компьютера.
3. Щелкните правой кнопкой значок Default FTP Site и выберите в контекстном меню команду Properties.
4. На вкладке FTP Site смените значение поля TCP Port на 2021.
5. Щелкните кнопку ОК.
8 Использование FTP-клиента командной строки
1. Запустите сеанс командной строки.
2. Перейдите в папку Temp.
В командной строке введите ftp имя_компьютера и нажмите клавишу ENTER. Сервер ответит сообщением об отказе в соединении:
ftp: connect: connection refused
ftp>
4. В командной строке FTP-клиента введите команду open uмя_кoмnьюmepa 2021 и нажмите клавишу ENTER.
5. В ответ на приглашение ввести имя пользователя введите anonymous и нажмите клавишу ENTER. FTP-клиент ответит приглашением ввести пароль.
6. Нажмите клавишу ENTER. FTP-клиент подтвердит, что Вы зарегистрировались.
7. В командной строке FTP-клиента введите команду bye и нажмите клавишу ENTER. На экране появится прощальное сообщение FTP-сервера.
8 Использование FTP-клиента из Internet Explorer
1. Запустите Internet Explorer.
2. В поле Address введите ftp:/'/имя_компьютера и нажмите клавишу ENTER. Internet Explorer выдаст сообщение об ошибке, известив Вас о невозможности подключиться к серверу.
3. Щелкните кнопку ОК.
4. В поле Address введите ftp://имя_компьютера:2021 и нажмите клавишу ENTER. В окне Internet Explorer появится список файлов FTP-сервера.
5. Закройте Internet Explorer.
6. Закройте Internet Service Manager. Вам будет предложено сохранить изменения в файле Iis.msc.
7. Щелкните кнопку No.
В этой главе Эта глава посвящена
.
Закрепление материала
Приведенные ниже вопросы помогут Вам лучше усвоить основные темы данной главы. Если Вы не сумеете ответить на вопрос, повторите материал соответствующего занятия. Правильные ответы приведены в части “Вопросы и ответы” в конце книги.
Предположим, Вы консультируете компанию, которая заинтересована в подробном протоколировании действий пользователей, обращающихся к ее FTP-узлу. Какими средствами IIS можно осуществить мониторинг действий пользователей? Какое окно свойств позволяет настроить эти средства? Предположим, Вы хотите приветствовать пользователей, подключающихся к Вашему FTP-узлу. Поддерживает ли служба FTP создание таких сообщений? Что надо предпринять, чтобы создать такое сообщение? Предположим, Вы хотите ограничить доступ к FTP-узлу Вашей интрасети, разрешив его лишь определенной группе пользователей Вашей организации. Какое окно свойств поможет соответствующим образом сконфигурировать FTP-узел? Какие действия нужно для этого предпринять?Занятие
1. Служба FTP (продолжительность занятия 10 минут)
Резюме Протокол передачи файлов (FUe Transfer Protocol, FTP) используется для передачи файлов между двумя компьютерами сети TCP/IP. На этом занятии Вы познакомитесь со службой FTP Internet Information Server 4.0.
Занятие
2. Свойства службы FTP (продолжительность занятия 50 минут)
Типы окон свойств Окна свойств службы FTP FTP Site Security Accounts Messages Home Directory Directory Security Упражнение Резюме Закрепление материала Любой создаваемый Вами FTP-узел имеет свой набор окон свойств. В них отображаются общие параметры — или свойства — узла. На этом занятии Вы познакомитесь со всеми окнами свойств службы FTP и научитесь конфигурировать с их помощью общие свойства FTP-узлов и файлов на FTP-узлах Вашего компьютера.
