кто уже успел провести установку
Любой, кто уже успел провести установку Windows Server 2003 хотя бы на один из компьютеров, наверняка уже убедился, что процедура существенно упростилась даже по сравнению с Windows 2000. Тем не менее, процесс все же занимает около часа, и если он проходит в интерактивном режиме, то пользователь, производящий установку, в течение этого времени должен отвечать на запросы системы и вводить разнообразные данные (например, ключи от продукта, наименование предприятия или организации, пароль администратора и т. д.). Разумеется, вам хотелось бы упростить и автоматизировать этот процесс. Однако средства автоматизации развертывания, такие как SMS и RIS, не всегда применимы, да и предназначены они в основном для крупных предприятий и организаций.
Что касается небольших локальных сетей и домашних пользователей, то в данном случае оптимальным является использование утилиты Setup Manager (Setupmgr.exe), которую можно найти на дистрибутивном компакт-диске в файле Deploy.cab. Эта утилита позволяет вам подготовить инсталляционный сценарий (installation script), содержащий предопределенные ответы на все вопросы, задаваемые в процессе инсталляции таких операционных систем, как Windows 2000, Windows XP и Windows Server 2003. Если один и тот же процесс требуется повторить более 5 раз, то такое решение является удачным.
Примечание
Чтобы запустить программу Setup Manager, необходимо работать под управлением Windows 2000 или Windows XP. Подробная информация об использовании этой утилиты, форматах создаваемых ею файлов ответов, а также различиях в автоматизированной установке Windows XP и продуктов из семейства Windows Server 2003 содержится в файле справочной системы с именем Deploy.chm, который можно найти на дистрибутивном компакт-диске в каталоге \Support\Tools в файле Deploy.cab.
При использовании утилиты Setup Manager следует планировать автоматические инсталляции еще на этапе определения и тестирования эталонной конфигурации. Тщательно документируйте каждую особенность и каждую модификацию. Это позволит впоследствии установить автоматический выбор соответствующих опций в ходе инсталляции.
Примечание
Не стоит использовать этот метод, если вам требуется организовать систему с двойной или множественной загрузкой, т. к. автоматическая процедура инсталляции, как правило, стирает другие ОС. Если вам нужна система с двойной загрузкой, проводите инсталляцию Windows Server 2003 в интерактивном режиме.
Автоматизация установки систем на множество компьютеров
Компания Microsoft уделяет самое пристальное внимание стратегии и принципам развертывания своих операционных систем в организациях и на предприятиях. Автоматизация процесса инсталляции играет ключевую роль в снижении затрат на переход к использованию новой операционной системы. Метод автоматизации процесса установки будет зависеть от существующей инфраструктуры сети, количества и разнообразия конфигураций компьютеров, для которых будет выполняться обновление операционной системы, расписания процесса развертывания и других факторов. Основываясь на этих критериях, вы сможете легко и быстро осуществить развертывание Windows Server 2003. Для этого имеются следующие возможности.
Группа утилит, называемая Microsoft Windows Corporate Deployment Tools (Средства корпоративного развертывания Windows). Эти утилиты предназначены для индивидуальной настройки процесса автоматизированной установки и для развертывания прединсталлированных операционных систем из следующего списка:
Windows XP Home Edition, Service Pack 1
Windows XP Professional, Service Pack 1
Windows XP 64-Bit Edition, Service Pack 1
Windows Server 2003, Standard Edition
Windows Server 2003, Enterprise Edition
Windows Server 2003, Datacenter Edition
Windows Server 2003 Web Server
В число этих утилит входят такие средства, как Setup Manager (Setupmgr.exe), System Preparation Tool (Sysprep.exe), а также руководства Microsoft Windows Corporate Deployment Tools User's Guide (deploy.chm) и Microsoft Windows Preinstallation Reference (ref.chm). С помощью этих утилит можно выполнить автоматизированную установку операционных систем на большом количестве компьютеров. Средства развертывания и сопроводительная документация находятся в папке \Support\Tools в файле Deploy.cab. Чтобы выполнить их установку, раскройте файл Deploy.cab с помощью Проводника (Windows Explorer) и скопируйте все файлы на локальный диск.
Специализированное программное обеспечение по управлению системами (пример — Microsoft Systems Management Server, SMS). Специализированное программное обеспечение по управлению системами позволяет запускать процедуру инсталляции с сервера и проводить весь процесс централизованно, даже не подходя к клиентским компьютерам. За счет этого небольшая группа администраторов сможет справиться с установкой операционных систем из приведенного выше списка на большом количестве компьютеров в масштабах корпорации за сравнительно короткий промежуток времени. Кроме того, при использовании этого метода требуется минимум усилий от конечных пользователей, что позволит им не отвлекаться от своей основной работы. Наконец, освобождение от инсталляции новой операционной системы конечных пользователей ограничивает количество потенциальных ошибок инсталляции.
Службы удаленной установки (Remote Installation Services, RIS). RIS представляет собой средство, впервые появившееся в операционной системе Windows 2000 Server. RIS позволяет выполнять множественные инсталляции Windows XP Professional, Windows Server 2003, а также любых версий Windows 2000 (за исключением Windows 2000 Datacenter Server). Использование этого средства позволяет выполнять одновременную инсталляцию операционной системы на множество клиентских компьютеров, территориально распределенных по разным филиалам крупного предприятия или организации. Принцип работы RIS предполагает начальную загрузку клиентского компьютера с дискеты или сетевой карты. Системный администратор может использовать RIS для создания и хранение одного или нескольких образов операционной системы на сервере RIS. Клиентские компьютеры, поддерживающие технологию РХЕ (Pre-Boot execution Environment), загружают эти образы через сеть. После этого инсталляция загруженного образа RIS может проходить в полностью автоматическом или полуавтоматическом режиме. Для компьютеров, которые не поддерживают РХЕ, в состав сервисов RIS включено специальное средство, называемое Remote Boot Floppy Generator (Rbfg.exe), позволяющее создать диск удаленной .загрузки для использования с RIS. Следует сразу же отметить, что для использования RIS необходимо иметь развернутую и сконфигурированную службу Active Directory.
Динамическое обновление дистрибутивных файлов (Dynamic Update)
Механизм динамических обновлений Dynamic Update представляет собой новую функциональную возможность, которая была впервые введена с появлением Windows XP, а также присутствует и в Windows Server 2003. При ее использовании программа Setup устанавливает соединение с веб-сайтом Microsoft Windows Update и загружает с него последние обновления дистрибутивных файлов, не вошедшие в состав имеющейся в вашем распоряжении дистрибутивной копии. Для использования функции Dynamic Update необходимо соблюдение следующих условий:
наличие соединения с Интернетом;
присутствие в системе корректных версий файлов wininet.dll и urlmon.dll. Если эти файлы отсутствуют, то программа Setup пропустит динамическое обновление.
Программа Setup предложит вам на выбор две возможности — воспользоваться функцией Dynamic Update отказаться от нее и продолжить процесс установки (см. рис. 1.2).
Функция динамического обновления особенно полезна, если в вашей системе имеются аппаратные устройства, драйверы которых отсутствуют на дистрибутивном компакт-диске, но необходимы для успешного завершения установки. Каждый раз, когда в один из установочных файлов вносится важное изменение, Microsoft публикует эти обновления на сайте Windows Update. Функциональные возможности Dynamic Update были тщательно протестированы на надежность и удобство использования. Следует отметить, что при использовании этой функции в ходе инсталляции программа Setup производит загрузку только тех файлов, которые содержат действительно важные обновления и могут оказать серьезное влияние на ход процесса установки. Поскольку функция Dynamic Update загружает только те файлы, которые необходимы для установки Windows Server 2003 на конкретном компьютере, она производит распознавание установленных аппаратных средств (сохранения собранной информации не производится). Единственной целью этой процедуры является определение списка файлов, которые необходимо загрузить с сайта Windows Update.
Примечание
Операция Dynamic Update может быть выполнена в ходе проверки программной и аппаратной совместимости во время подготовки к инсталляции, которая была описана ранее в данной главе.
Графическая фаза процедуры установки
После перезагрузки компьютера начинается графическая фаза инсталляции (GUI phase). Обратите внимание, что на данном этапе вы уже имеете установленную, но еще не сконфигурированную копию Windows Server 2003. После завершения этой фазы на компьютере будет установлена полнофункциональная версия операционной системы. Компьютер загружается под управлением Windows Server 2003 (последовательность загрузки и все происходящие при этом процессы подробно рассмотрены в главе 3 "Загрузка операционной системы"), и начинается работа программы с графическим интерфейсом программы-мастера Windows Server 2003 Setup Wizard.
Работа мастера Setup Wizard продолжается довольно долго. Пользователю предлагается подождать, пока программа Setup выполняет конфигурирование устройств и системы (рис. 1.15).

Рис. 1.15. Графическая фаза инсталляции Windows Server 2003 представляет собой достаточно длительный процесс
На данном этапе программа Setup выполняет следующие задачи:
1. Устанавливает и конфигурирует устройства. Следует обратить внимание читателя на тот факт, что благодаря улучшенной поддержке стандарта Plug and Play процедура инсталляции Windows Server 2003 существенно упростилась по сравнению с предыдущими версиями. Установка и конфигурирование устройств происходят в автоматическом режиме, и Windows Server 2003 Setup Wizard предпринимает попытки распознать все аппаратные компоненты, имеющиеся на компьютере, включая СОМ-порты, последовательные порты, джойстик, клавиатуру, мышь и т. д.
2. Устанавливает опции языка и позволяет задать раскладку клавиатуры (рис. 1.16).

Рис. 1.16. Программа Setup позволяет выбрать опции языковой поддержки и задать раскладку клавиатуры
3. Предлагает пользователю ввести свое имя и название организации.
4. Требует ввести серийный номер продукта.
5. Позволяет выбрать режим лицензирования (рис. 1.17). Продукты из семейства Windows Server 2003 поддерживают два режима лицензирования — Per server (на сервер), при котором отдельная лиценция клиентского доступа (Client Access License) требуется для каждого конкурирующего соединения с сервером, и Per seat (на рабочее место), при котором каждый компьютер, с которого осуществляется пользовательский доступ к серверу, требует отдельной лицензии. Если вы не уверены в том, какой режим вам требуется, выберите опцию Per server, поскольку после установки вы при необходимости сможете один раз изменить режим лицензирования.

Рис. 1.17. Выбор режима лицензирования
6. Предлагает указать имя компьютера. Максимальная длина имени компьютера составляет 63 байта. На практике, однако, рекомендуется указывать имена, длина которых не превышает 15 символов, и использовать только цифры от 0 до 9, заглавные и строчные буквы латинского алфавита от А до Z, а также дефис (-). Кроме того, имейте в виду, что имена компьютеров не могут состоять только из цифр. Несоблюдение этих рекомендаций может привести к проблемам совместимости программного обеспечения в вашей сети. Так, например, если в сети имеются компьютеры Windows NT, то они будут распознавать только первые 15 символов имени компьютера. Использование в именах компьютеров символов Unicode принципиально допускается (если в сети используется DNS), но при этом возможны проблемы взаимодействия с операционными системами прикладным программным обеспечением третьих фирм.
Примечание
Если компьютер является членом домена, то его имя должно быть уникальным в пределах этого домена. Кроме того, если вы создаете мультизагрузочную систему, и компьютер является членом домена, то следует использовать уникальные имена компьютера для каждой из инсталлированных операционных систем.
7. Предлагает задать пароль для встроенной учетной записи администратора (Administrator) и подтвердить введенный пароль. Эта учетная запись создается автоматически. По умолчанию пользователь Administrator наделяется всеми правами и полномочиями, необходимыми для управле-ния конфигурацией локальной системы.
Примечание
Пароль может представлять собой строку длиной до 127 символов. Для обеспечения безопасности рекомендуется задавать пароль длиной не менее 8 символов, используя цифры, строчные и заглавные буквы, а также нестандартные символы (например, $, ?, *, & и т. д.). Никогда не оставляйте учетную запись администратора без пароля и не используйте паролей, которые легко могут быть подобраны.
8. Предлагает задать дату, время и часовой пояс.
9. Производит установку сетевых компонентов (рис. 1.18). На этом шаге вам предлагается либо согласиться с установкой стандартной сетевой конфигурации, либо внести необходимые изменения в соответствии с реальными параметрами вашей сети. Стандартная конфигурация включает в свой состав следующие компоненты: сетевой клиент Microsoft (Client for Microsoft Networks), совместный доступ к файлам и принтерам в сетях Microsoft (File and Print Sharing for Microsoft Networks), а также протокол TCP/IP со стандартными настройками (автоматическое назначение IP-адреса). Если вы не знаете точную конфигурацию вашей сети, можно согласиться с параметрами, предложенными по умолчанию, поскольку сконфигурировать сеть вы сможете в любое время после завершения установки.
10. Предлагает сделать выбор, будет ли компьютер членом рабочей группы или домена. Если вы не уверены в своем выборе, то следует согласиться с опциями, предложенными по умолчанию (рис. 1.19), поскольку присоединиться к другой рабочей группе или домену можно в любое время после завершения установки. Компьютер обязательно должен быть членом некоторой группы, в противном случае программа установки не сможет продолжить работу! Для присоединения к рабочей группе не требуется никаких специальных прав доступа, поэтому вы можете ввести имя новой рабочей группы, присоединиться к одной из существующих рабочих групп или согласиться с именем группы, предложенным программой Setup по умолчанию. В случае подключения к домену необходимо предварительно обратиться к администратору сети с просьбой создать для вашего компьютера новую учетную запись в составе домена или переустановить существующую. В отличие от подключения к рабочей группе, подключение к домену требует, чтобы сетевой администратор предоставил вам соответствующее право. Для успешного подключения к домену в процессе установки необходимо, чтобы контроллер домена мог идентифицировать ваш компьютер по его учетной записи, которая должна быть создана до начала процедуры установки.

Рис. 1.18. Настройка конфигурации сети
Наконец, после завершения всех операций, перечисленных выше, программа Setup завершает конфигурирование системы и копирование файлов, создает элементы меню Start и выполняет регистрацию компонентов.
На данном этапе программа Setup выполняет следующее:
1. Сохраняет конфигурацию.
2. Удаляет временные файлы, использовавшиеся во время установки.
3. Перезагружает компьютер.

Рис. 1.19. Выбор между членством в рабочей группе или домене
Информация, необходимая для установки, и предварительные операции
Определив аппаратную конфигурацию компьютера, необходимо подготовить компьютер к инсталляции. Шаги, которые следует выполнить для этой цели, перечислены ниже.
1. Задокументируйте всю информацию о компьютере.
Тщательно зарегистрируйте всю информацию о компьютере, на который будет производиться установка (желательно завести для этой цели специальный журнал и документировать в нем все изменения, вносимые в аппаратную и программную конфигурации компьютера). Если на компьютере уже имеется операционная система, тщательно проанализируйте файлы журналов на предмет повторяющихся сообщений об ошибках (особенно аппаратных), поскольку эти ошибки могут вызвать проблемы в ходе инсталляции.
2. Если на компьютере уже имеется установленная операционная система, то независимо от того, планируете ли вы обновить эту систему до Windows Server 2003 или выполнить установку новой копии ОС, выполните полное резервное копирование всех своих данных (для этой цели можно применить программу Microsoft Backup, встроенную в состав операционных систем семейства Windows или специализированное программное обеспечение сторонних фирм).
Примечание
Печально, но факт: огромное количество пользователей резервным копированием пренебрегают. Еще печальнее то, что спохватываются они только после того, как данные уже потеряны, причем, скорее всего, безвозвратно. Не будьте злейшим врагом самому себе— выполните резервное копирование, а затем убедитесь, что оно было выполнено успешно. Обратите особое внимание на то, что резервное копирование должно выполняться перед установкой пакетов обновления (Service Pack).
3. Если вы планируете выполнять обновление существующей операционной системы до Windows Server 2003, то на данном этапе следует выполнить еще целый ряд подготовительных операций. В частности, сетевые администраторы должны уделить внимание планированию ролей серверов и порядку их обновления. Список наиболее общих рекомендаций приведен ниже (более подробная информация и пошаговые инструкции по выполнению каждой операции будут приведены в главе 19 "Проектирование доменов и развертывание Active Directory").
Если нужно выполнить обновление контроллеров домена Windows 2000 или же добавить в состав этого домена контроллер, работающий под управлением одной из операционных систем из семейства Windows Server 2003, то в первую очередь необходимо подготовить домен и лес, в состав которого входит данный домен. Эта процедура выполнятся с помощью утилиты Adprep.exe, которую можно найти на дистрибутивном компакт-диске Windows Server 2003 (более подробная информация по данному вопросу будет приведена в главе 19 "Проектирование доменов и развертывание Active Directory"). На необходимость выполнения этой операции указывает и тест аппаратной и программной совместимости (см. рис. 1.5). Перед тем как приступать к этой процедуре, следует установить Service Pack 2 на все контроллеры домена Windows 2000.
Если обновление выполняется в составе "смешанного" (mixed mode) домена (т. е. домена, где имеются контроллеры, работающие под управлением Windows 2000, и контроллеры, работающие под управлением Windows NT 4.0), то рекомендуется как можно скорее выполнить обновление всех контроллеров, работающих под управлением Windows NT. Это позволит ликвидировать различия в версиях, упростить процедуры управления сетью и устранения возможных неполадок, а также усилит защищенность сети.
При обновлении контроллеров в составе домена Windows NT 4.0 главный контроллер домена (PDC) должен обновляться первым. Перед тем как начинать обновление Windows NT 4.0, необходимо, как минимум, установить Service Pack 5. Кроме того, если в локальной сети имеются серверы или клиентские компьютеры, работающие под управлением Windows NT 3.51, то для них настоятельно рекомендуется выполнить обновление ОС до версии не ниже Windows NT 4.0.
Примечание
После подготовки домена и леса процедура обновления контроллеров протекает в два этапа. На первом этапе производится обновление собственно операционной системы. Затем, после того как ОС Windows Server 2003 будет успешно установлена, автоматически запускается программа Active Directory Installation Wizard.
4. He пытайтесь установить Windows Server 2003 на тома, сжатые с помощью методов, отличных от алгоритма сжатия, применяемого файловой системой NTFS. Если при работе с предыдущими версиями Windows вы использовали сжатие дисков при помощи DriveSpace или DoubleSpace, то перед тем, как приступать к установке Windows Server 2003 или обновлению предыдущей версии операционной системы, необходимо выполнить декомпрессию всех таких томов.
5. Если компьютер, на который производится установка Windows Server 2003, защищен при помощи источника бесперебойного питания (UPS), то на время установки UPS следует отключить. Данная рекомендация вызвана тем, что программа Setup автоматически пытается распознать устройства, подключенные к последовательным портам, и UPS может вызвать проблемы на стадии определения аппаратной конфигурации компьютера.
6. Временно удалите все антивирусное программное обеспечение, а также сетевые сервисы и клиентское программное обеспечение третьих фирм.
7. Если на компьютере Windows NT 4.0 используется набор томов (volume set), зеркальный набор дисков (mirror set), чередующийся набор дисков (stripe set) или чередующийся набор с контролем четности (stripe set with parity), то перед подготовкой к инсталляции или обновлению следует выполнить подготовку отказоустойчивых томов к переносу в Windows Server 2003. Причина этого заключается в том, что с появлением Windows 2000 была введена технология динамических дисков (dynamic disk technology), расширяющая эти функциональные возможности. Windows Server 2003 больше не поддерживает отказоустойчивые тома, созданные в Windows NT 4.0 (в то время как Windows 2000 предоставляет их ограниченную поддержку). По этой причине, если вы хотите выполнить миграцию таких томов при установке Windows Server 2003, то необходимо проделать следующее:
если на компьютере Windows NT 4.0 использовался зеркальный набор дисков, то в первую очередь необходимо выполнить полное резервное копирование всех данных, находящихся на таком томе (поскольку после разбиения зеркального набора данные будут стерты), а затем разбить зеркальный набор;
если на компьютере Windows NT 4.0 использовался набор томов, чередующийся набор или чередующийся набор с контролем четности, то необходимо выполнить резервное копирование всех данных, а затем удалить набор томов;
после успешной установки Windows Server 2003 вы можете преобразовать диск в динамический диск (dynamic disk), создать отказоустойчивую конфигурацию в соответствии с вашими требованиями, а затем восстановить данные с предварительно созданной резервной копии.
Примечание
Описанные выше методы официально рекомендованы Microsoft для переноса отказоустойчивых дисковых конфигураций в Windows Server 2003. Однако, если вы не хотите поступать таким образом и хотите получать доступ к таким томам после установки Windows Server 2003, то не удаляйте отказоустойчивые конфигурации. Вместо этого, после установки Windows Server 2003, воспользуйтесь утилитой Ftonline.exe, которую можно найти на дистрибутивном компакт-диске Windows Server 2003. Эта утилита командной строки позволяет смонтировать отказоустойчивые дисковые конфигурации, созданные в Windows NT 4.0. Правда, диски, смонтированные таким образом, будут защищены от записи (readonly) и такое монтирование не будет постоянным (т. е., после перезагрузки они не будут повторно смонтированы). Тем не менее, это позволит вам скопировать данные, а затем воссоздать отказоустойчивую конфигурацию и восстановить данные с использованием резервной копии.
8. Убедитесь в том, что можете получить доступ к дистрибутивным файлам Windows Server 2003 (особенно при установке через сеть).
В процессе интерактивной установки Windows Server 2003 программа Setup предложит вам выбрать раздел жесткого диска, на который будет установлена операционная система, а также файловую систему, которая будет на этом разделе использоваться. Весьма желательно, чтобы вы сразу же уделили этим вопросам должное внимание; поэтому в нескольких последующих разделах приводятся краткие рекомендации по конфигурированию разделов на жестком диске и выбору файловой системы. Кроме того, эти разделы содержат необходимый минимум технической информации, которая требуется для принятия правильного решения.
к установке Windows Server 2003.
Итак, все подготовительные операции выполнены, и вы готовы приступить к установке Windows Server 2003. Если вы устанавливаете ОС на совместимое оборудование и выполнили все рекомендации, приведенные ранее в этой главе, то, как правило, процесс инсталляции протекает быстро и гладко. Сложности, с которыми можно столкнуться в процессе установки, чаще всего являются результатом недостаточного планирования и отсутствия всякой подготовки. Поэтому, если вы не собрали минимального объема информации, необходимого для успешной установки, вернитесь к предыдущим разделам этой главы, прочтите их и выполните все нужные подготовительные операции.
Использование Мастера переноса файлов и параметров
Наиболее простым и удобным для пользователя является программа, имеющаяся в составе Windows XP, — мастер Files and Settings Transfer Wizard (Мастер переноса файлов и параметров). Что особенно удобно, работа мастера осуществляется в два этапа: сначала происходит сбор конфигурационной информации и пользовательских файлов (state collection) и сохранение всей информации в виде образа системы на промежуточном носителе (в том числе и на том же жестком диске, куда будет ставиться новая система); затем выполняется восстановление этих данных (state application). При этом первый раз мастер запускается на старом компьютере (так называемый исходный компьютер) или под управлением старой операционной системы для сбора информации, подлежащей переносу. В число поддерживаемых операционных систем входят Windows 95, Windows 98, Windows NT 4.0, Windows Millennium Edition, Windows 2000, а также Windows XP и Windows Server 2003. После того как необходимая информация будет собрана, мастер запускается во второй раз после успешной инсталляции новой системы на целевом компьютере.
Примечание
Мастер Files and Settings Transfer Wizard (файл FastWiz.exe) можно запустить из программы установки Windows XP (ссылка Perform additional tasks | Transfer files and settings) или из папки \SUPPORTYTOOLS на дистрибутивном компакт-диске.
Языковые версии операционных систем на исходном и целевом компьютерах должны совпадать!
Использование средства миграции пользовательских настроек
В дополнение к мастеру Files and Settings Transfer Wizard операционная система Windows XP предоставляет еще одно средство миграции пользовательских файлов и настроек — User State Migration Tool (USMT). Это средство имеется и в Windows Server 2003. (Обратите только внимание на то, что в Windows Server 2003 более поздняя версия программы, имеющая дополнительные возможности!)
В отличие от мастера Files and Settings Transfer Wizard, представляющего собой утилиту с графическим интерфейсом и ориентированного на конечных пользователей, работающих в домашних условиях или в сравнительно небольших локальных сетях малых и средних предприятий, средство User State Migration Tool в первую очередь предназначено для системных администраторов и специалистов из групп технической поддержки, выполняющих массовый переход на операционные системы Windows XP и Windows Server 2003 в крупных корпоративных сетях. В дополнение к набору функциональных возможностей, предоставляемых мастером Files and Settings Transfer Wizard, USMT позволяет системным администраторам выполнять полный перенос уникальных пользовательских параметров, включая модификации, внесенные в системный реестр.
Примечание
Средство миграции пользовательских файлов и настроек User State Migration Tool можно найти на дистрибутивном компакт-диске Windows XP или Windows Server 2003 в каталоге \VALUEADD\MSFT\USMT. Следует особо подчеркнуть, что для использования USMT необходимо, чтобы клиентский компьютер, с которого производится перенос пользовательских данных, принимал участие в работе домена Windows. Если это требование не соблюдено, то программа завершит работу выдачей кода ошибки. Таким образом, конечные пользователи компьютеров, не подключенных к сети или являющихся членами рабочих групп (такая ситуация типична для небольших одноранговых локальных сетей), для переноса индивидуальных параметров и файлов должны использовать мастер Files and Settings Transfer Wizard.
USMT представляет собой приложение, запускаемое из командной строки, и включает в свой состав следующие исполняемые файлы:
ScanState.exe — модуль, предназначенный для сбора информации, подлежащей переносу в среду Windows XP или Windows Server 2003;
LoadState.exe — модуль, выполняющий загрузку мигрированных данных во вновь установленную систему Windows XP или Windows Server 2003.
Перед использованием средства миграции пользовательских файлов и настроек (USMT) необходимо убедиться в том, что соблюдены следующие требования:
клиентский компьютер, с которого будет выполняться миграция пользовательских файлов и настроек, работает под управлением одной из операционных систем Windows, подключен к сети и является членом домена Windows. Перенос данных возможен только на компьютер, работающий под управлением Windows XP или Windows Server 2003;
наличие доступа к промежуточному носителю (intermediate store), на который будет выполняться запись мигрированных данных и последующее чтение этой информации. В роли промежуточного носителя должен выступать разделяемый каталог на сервере, путь к которому задается в формате UNC (например, \\Serverl\Migration\Olga). Разумеется, на промежуточном носителе необходимо иметь достаточный объем свободного дискового пространства (как правило, не менее 50 Мбайт на каждого пользователя, причем в некоторых случаях могут потребоваться и большие объемы).
Работой исполняемых модулей ScanState.exe и LoadState.exe управляют обязательные INF-файлы, задающие правила переноса информации — Migapp.inf, Migsys.inf, Miguser.inf и Sysfiles.inf. При использовании параметров по умолчанию, заданных стандартным набором миграционных INF-файлов, USMT перенесет в новую среду следующие данные:
параметры настройки Internet Explorer;
параметры настройки и данные Outlook Express;
параметры настройки модемов;
существующие соединения по коммутируемым каналам (Dial-Up connections);
параметры настройки рабочего стола и пользовательского интерфейса, включая параметры настройки панели задач, выбор экранной заставки, содержимое папок My Documents (Мои документы), My Pictures (Мои рисунки), Favotites (Избранное) и т. д.;
шрифты;
параметры настройки клавиатуры и мыши;
региональные параметры;
параметры настройки Microsoft Office;
содержимое папки Cookies.
Примечание
Стандартный набор INF-файлов, задающих правила миграции, имеется на дистрибутивном компакт-диске Windows XP или Windows Server 2003 в каталоге \VALUEADD\MSFT\USMT. При выполнении масштабного перехода на новую систему системные администраторы, как правило, редактируют эти файлы в соответствии с конкретными требованиями. Помимо редактирования стандартного набора миграционных INF-файлов, можно создавать собственные INF-файлы, указывающие индивидуальные параметры переноса пользовательских настроек и файлов. Подробная информация о формате INF-файлов, проиллюстрированная практическими примерами, приводится в файле USMTINFCOMMANDS.DOC или в статье User State Migration in Windows XP. Заинтересованный читатель сможет найти эту статью в Интернете по следующему адресу: http://www.microsoft.com/technet/treeview/default.asp?url= /TechNet /prodtechnol/winxppro/deploy/usermigr.asp.
Примечание
Поскольку исполняемые файлы ScanState.exe и LoadState.exe представляют собой средства, запускаемые из командной строки, они могут быть использованы в пакетных файлах, что позволяет существенно ускорить эту процедуру при выполнении массовой миграции.
Конфигурирование разделов на жестком диске
В процессе установки новой копии Windows Server 2003 программа Setup предлагает пользователю выбрать раздел жесткого диска для установки системы.
Примечание
Программа Setup предоставляет опции по управлению разделами на жестком диске только в том случае, когда установка новой копии Windows Server 2003 производится на базовый диск (basic disk). Дисковые тома и файловые системы будут подробно рассмотрены в главе 4 "Дисковые тома и файловые системы", здесь же отметим, что большинство дисков являются базовыми, и эта конфигурация была общепринятой до появления динамических дисков в Windows 2000. Все динамические диски тоже изначально были базовыми, но затем были преобразованы в динамические с помощью систем Windows 2000, Windows XP или одного из продуктов из семейства Windows Server 2003. При установке Windows Server 2003 на динамические диски программа Setup не предоставляет возможностей по созданию разделов.
Конфигурирование разделов на базовых дисках
Создавать разделы на жестком диске можно следующими способами.
Если на компьютере уже установлена система Windows NT/2000/XP, то разделы на жестком диске можно создать с помощью административных средств самой операционной системы. В Windows NT 4.0 это — утилита Disk Administrator (для ее вызова следует в меню Start выбрать команду Programs | Administrative Tools (Common) | Disk Administrator). B Windows 2000/XP та же задача выполняется с помощью оснастки Disk Management (сначала запустите оснастку Computer Management — Start | Control Panel | Administrative Tools, в ее окне выберите узел Storage | Disk Management).
Если на компьютере нет ни одной установленной операционной системы, но в вашем распоряжении имеется загрузочная дискета MS-DOS, на которой содержится программа fdisk, то разделы на жестком диске можно создать с помощью этой программы.
Наконец, программа Setup также позволит вам создать новый раздел для Windows Server 2003 (при условии, что на диске имеется свободное пространство).
Раздел жесткого диска, на который выполняется установка файлов Windows Server 2003, должен иметь объем свободного пространства, достаточный для размещения всех файлов. В системных требованиях, приведенных ранее в этой главе, указан объем дискового пространства, которым необходимо располагать для того, чтобы установка операционной системы Windows Server 2003 прошла успешно (от 1,25 до 2 Гбайт). Однако, как уже отмечалось, при планировании разделов на жестком диске рекомендуется предусмотреть дисковое пространство, не просто достаточное для установки ОС, но и существенно превышающее указанные минимальные требования. Распространенной практикой является создание разделов объемом от 4 до 10 Гбайт (для масштабных инсталляций рекомендуется даже больший объем), что позволяет выделять достаточно пространства для установки дополнительных программных компонентов, хранения информации Active Directory, файла подкачки, системных журналов, а также предоставляет некоторый резерв для последующей установки пакетов Service Pack.
Примечание
Программы Winnt.exe и Wjnnt32.exe представляют собой исполняемые инсталляционные файлы. Как и программа Microsoft Windows Upgrade Advisor, они выведут сообщение об ошибке, если ни на одном диске не окажется достаточного объема свободного пространства или если диск, указанный при помощи ключей /t или /tempdrive, не имеет достаточного объема свободного пространства. В случае, если происходит такая ошибка, необходимо освободить на одном из дисков пространство, достаточное для проведения инсталляции, и повторно запустить программы Winnt или Winnt32.
Системным разделом (system partition) называется раздел жесткого диска, на котором располагаются файлы, необходимые для загрузки и инициализации Windows (включая Windows NT 4.0, Windows 2000, Windows XP и продукты из семейства Windows Server 2003). В качестве системного раздела может использоваться только основной (primary) раздел.
Примечание
Некоторые программы, в том числе программа fdisk из состава MS-DOS, программа Windows NT 4.0 Disk Administrator и оснастка Disk Management используют для обозначения системного раздела термин "активный раздел" (active partition). В то же время повсеместно в литературе (в том числе и в сопроводительной документации к программному продукту Resource Kit) основной раздел (или том), который содержит зависящие от аппаратной платформы файлы, необходимые для загрузки операционной системы, называется "системным разделом" (system partition) (или томом, volume). Разумеется, при этом очень часто возникает путаница. Какой из этих терминов будете применять вы, является вопросом личных предпочтений — лишь бы вы хорошо понимали смысл этого термина, а именно: системным (активным) разделом является тот раздел, для которого установлено поле Boot Indicator в таблице разделов. Фактически любая программа, выполняющая установку системного раздела с помощью команд типа Mark Partition Active, просто устанавливает поле Boot Indicator для основного раздела, помечаемого активным, и сбрасывает это поле для раздела, помеченного как активный ранее. То же самое делает и программа Setup — она помечает активным раздел, в который копируются загрузчик и другие файлы, необходимые для запуска операционной системы.
Последовательность событий, происходящих при запуске, будет подробно рассматриваться в главе 3 "Загрузка операционной системы". Загрузочный раздел (boot partition) — это раздел, который содержит системные файлы Windows Server 2003 (имеется в виду папка %SystemRoot%), и этот раздел может как совпадать, так и не совпадать с системным.
Программа Setup и динамические диски
Как уже говорилось ранее в этой главе, программа Setup работает с динамическими дисками несколько иначе, чем с базовыми. Основные факты, которые следует иметь в виду, выполняя установку Windows Server 2003 на компьютер, где имеются динамические диски, вкратце перечислены ниже.
Каждый динамический диск может содержать только одну операционную систему (Windows 2000, Windows XP или одна из операционных систем семейства Windows Server 2003). Ни одна другая операционная система не может стартовать с динамического диска. На этот фактор следует обратить особое внимание, если вы планируете организовать мультизагрузочную систему.
Установить новую копию Windows Server 2003 на динамический том можно только в том случае, если этот динамический том был получен путем преобразования базового диска, содержащего загрузочный или системный разделы. Это ограничение связано с тем, что программа Windows Server 2003 Setup распознает только те динамические тома, которые указаны в таблице разделов.
Следующее ограничение вытекает непосредственно из предыдущего — если динамический диск был получен с помощью средств Windows 2000 или Windows XP путем преобразования базового диска, не содержащего ни одного раздела, то на такой том установить Windows Server 2003 нельзя. Если вы хотите выполнить установку ОС на такой диск, то перед запуском программы Setup необходимо выполнить обратное преобразование этого диска к базовому. Для этой цели можно воспользоваться возможностями Windows 2000/XP. Помимо этого, программа Setup также предоставляет минимально необходимый набор опций по конфигурированию разделов. Чтобы воспользоваться возможностями программы Setup, дождитесь, когда на экране появится список доступных разделов, найдите в списке динамический том и удалите его. После удаления динамического тома диск станет базовым, и программа Setup даст вам возможность создавать новые разделы на этом диске.
Начало процесса установки системы
Каким бы образом вы ни запустили программу установки, процедура инсталляции может быть разбита на определенные этапы. Ниже перечислены и кратко описаны основные действия, выполняемые в процессе установки Windows Server 2003.
Новая копия или обновление системы?
Итак, принципиальное решение об установке Windows Server 2003 на ваш компьютер принято, и вы убедились в том, что система удовлетворяет требованиям к минимальной аппаратной конфигурации. Теперь, прежде чем приступать к установке, вам требуется определиться с ответами на следующие принципиальные вопросы:
будете ли вы устанавливать новую копию Windows Server 2003 или предпочитаете выполнить обновление версии операционной системы, уже установленной на вашем компьютере?
нужна ли вам возможность выбора операционной системы при загрузке компьютера (конфигурация с двойной загрузкой)?
Ответы на эти вопросы во многом определяются существующей конфигурацией вашей системы и вашими потребностями. После установки новой копии вам потребуется переустановить все необходимые для работы приложения, а также заново сконфигурировать индивидуальные параметры настройки системы. В отличие от установки новой копии, при обновлении (upgrade) установка операционной системы автоматически производится в тот же каталог, в котором находится существующая операционная система. При этом будут сохранены все существующие параметры настройки системы, учетные записи пользователей (user accounts), пользовательские группы (user groups), права доступа к файлам и назначенные пользователям и группам полномочия (permissions), а также индивидуальные пользовательские параметры и установленные приложения.
В табл. 1.2 перечислены операционные системы, которые можно обновить до Windows Server 2003, Standard Edition или Windows Server 2003, Enterprise Edition. Следует отметить, что обновление до Windows Server 2003, Standard Edition поддерживается только для компьютеров Windows 2000 Server с количеством процессоров не более двух. Версии Windows NT, более ранние, чем Windows NT 4.0, прямого обновления до Windows Server 2003 не поддерживают. Поэтому, если нужно обновить одну из таких операционных систем, следует сначала выполнить ее обновление до Windows NT 4.0, а затем установить Service Pack 5 или более поздний.
Таблица 1.2. Обновляемые операционные системы
|   |
Windows Server 2003, Standard Edition |
Windows Server 2003, Enterprise Edition |
|
Windows NT 4.0 Server (SP 5.0 и выше) |
Да |
— |
|
Windows NT 4.0, Terminal Server Edition (SP 5.0 и выше) |
Да |
— |
|
Windows NT 4.0 Server, Enterprise Edition (SP 5.0 и выше) |
— |
Да |
|
Windows 2000 Server |
Да |
Если на Windows 2000 Server используется Remote Storage, то обновление необходимо выполнять до Windows Server 2003, Enterprise Edition |
|
Windows 2000 Advanced Server |
— |
Да |
|
Windows Server 2003, Standard Edition |
— |
Да |
Опцию установки новой копии Windows Server 2003 следует выбирать в следующих случаях:
если на компьютере нет ни одной операционной системы. В этом случае программа Setup просто не предоставит вам других возможностей, кроме установки новой копии операционной системы. При этом, поскольку дистрибутивный компакт-диск Windows Server 2003 является загрузочным, самым простым и быстрым методом запуска программы Setup будет загрузка компьютера с дистрибутивного компакт-диска;
если используемая на данный момент копия операционной системы не поддерживает обновления до Windows Server 2003, Standard Edition или Enterprise Edition;
если для устанавливаемого сервера важно обеспечить высокую доступность и повышенную надежность, то установка новой копии операционной системы является предпочтительной. Системы, установленные как обновление одной из предыдущих версий, проигрывают системам, установленным как новая копия, по надежности, доступности и управляемости, и это особенно справедливо для систем, полученных в результате серии обновлений;
если вам нужна мультизагрузочная конфигурация.
Опцию обновления существующей версии операционной системы можно выбрать, если текущая версия допускает обновление до Windows Server 2003, и вам требуется перенести в Windows Server 2003 все существующие настройки, а также сохранить все установленные приложения. При этом программа Setup должна быть запущена под управлением той операционной системы, которая должна быть обновлена.
Несмотря на то, что процедура обновления более проста, нежели установка новой копии ОС, перед началом процедуры обновления следует провести некоторое дополнительное планирование и тестирование программного обеспечения на совместимость с Windows Server 2003. Причина, по которой дается эта рекомендация, заключается в различиях структуры системного реестра Windows Server 2003 и более ранних версий операционной системы, проблемах с совместимостью установленного в системе программного обеспечения, а также в том, что процедура обновления не переносит в Windows Server 2003 старые драйверы устройств, поддержка которых более не обеспечивается. Дистрибутивный компакт-диск Windows Server 2003 содержит большое количество драйверов распространенных устройств. Однако в некоторых случаях возможны ситуации, когда отсутствует один из драйверов устройств, необходимый для продолжения установки. В этом случае программа Setup остановит обновление версии до тех пор, пока нужный драйвер не будет получен.
По этой причине перед выполнением обновления версии текущей операционной системы до Windows Server 2003 всегда рекомендуется предварительно выполнить проверку совместимости в так называемом режиме Check Upgrade. Дело в том, что некоторые драйверы устройств третьих фирм, хорошо работавшие в вашей текущей операционной системе (например, в Windows NT 4.0), могут требовать обновления для работы в Windows Server 2003. Запустить тест на проверку аппаратной и программной совместимости можно непосредственно с дистрибутивного компакт-диска. Обратите внимание на тот факт, что этот тест не требует фактически начинать инсталляцию или обновление.
Чтобы протестировать компьютер на совместимость, выполните следующие операции:
1. Запустите компьютер под управлением операционной системы, которую вы хотите обновить до Windows Server 2003. Вставьте дистрибутивный компакт-диск в устройство CD-ROM. Программа Windows Server 2003 Setup Wizard запустится автоматически. Если этого не произойдет, вручную запустите файл Setup.exe, находящийся в корневом каталоге дистрибутивного компакт-диска.
Примечание
Тест на совместимость можно запустить и из командной строки. Для этого вставьте дистрибутивный компакт-диск в устройство CD-ROM, откройте сеанс работы с командной строкой и введите следующую команду:
<CD-drive-letter>:\1386\winnt32 /checkupgradeonly
где <co-drive-letter> — буквенное обозначение вашего устройства CD-ROM (например, d:).
2. В появившемся окне Microsoft Windows Server 2003 family (рис. 1.1) выберите опцию Check system compatibility (Проверка системы на совместимость), а в следующем раскрывшемся окне — опцию Check my system automatically (Проверить систему автоматически). Во время проверки вам будет предложено автоматически загрузить последние обновления установочных файлов с сайта Windows Update (рис. 1.2). Если вы имеете быстрый канал доступа к Интернету, то рекомендуется воспользоваться этой опцией.

Рис. 1.1. Окно Microsoft Windows Server 2003 family, появляющееся при автоматическом запуске инсталляционного компакт-диска
Как правило, тестирование системы на совместимость с Windows Server 2003 позволит выявить все факторы, которые могут помешать успешному обновлению операционной системы, а также все несовместимые компоненты (как аппаратные, так и программные), которые могут вызвать сбой в процессе установки или вызывать проблемы уже после ее завершения.
На рис. 1.3 приведен пример отчета о результатах тестирования в режиме Check Upgrade для компьютера, работающего под управлением Windows XP Professional. В данном случае ответ прост и однозначен — обновление до Windows Server 2003 невозможно, поскольку Windows XP Professional не принадлежит к списку операционных систем, поддерживающих обновление до Windows Server 2003. Аналогичный результат даст и тестирование для любой другой операционной системы, не принадлежащей к списку ОС, поддерживающих обновление до Windows Server 2003.

Рис. 1.2. В ходе проведения теста совместимости программа Microsoft Windows Upgrade Advisor предлагает загрузить последние обновления установочных файлов с сайта Windows Update
Для сравнения на рис. 1. 4 показан аналогичный отчет, полученный для контроллера домена Windows 2000, где было обнаружено два несовместимых программных компонента, а также присутствует указание на необходимость подготовки домена и леса Active Directory к процедуре обновления (более подробно вопросы подготовки доменов и лесов к миграции или обновлению будут рассмотрены в главе 19 "Проектирование доменов и развертывание Active Directory").
Описанные примеры наглядно иллюстрируют приведенное выше утверждение о настоятельной необходимости предварительного анализа, тестирования и планирования при выполнении обновления существующей версии операционной системы до Windows Server 2003. Получив такой отчет, не следует спешить с обновлением версии операционной системы. Чтобы исключить возможную потерю данных, а также обеспечить успешное и гладкое выполнение процесса установки, следует ликвидировать все факторы, препятствующие обновлению, и провести дополнительное исследование каждого из несовместимых компонентов.

Рис. 1.3. Результаты тестирования в режиме Check Upgrade, проведенного для компьютера, работающего под управлением Windows XP Professional

Рис. 1.4. Результаты тестирования в режиме Check Upgrade, проведенные для контроллера домена, работающего под управлением Windows 2000 Server

Рис. 1.5. Мастер тестирования в режиме Check Upgrade отображает достаточно подробное описание каждой из обнаруженных проблем и детальные инструкции по их устранению
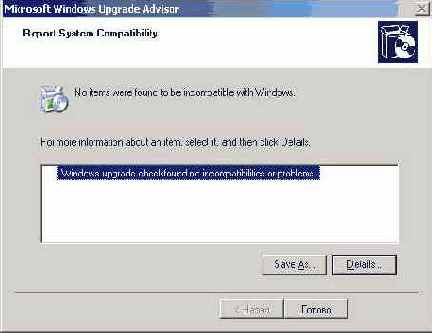
Рис. 1.6. Данная система может быть беспрепятственно обновлена до Windows Server 2003
Для получения дополнительной информации следует выделить из списка интересующий вас элемент и нажать кнопку Details (Подробно). После этого на экране появится окно, содержащее достаточно подробное описание обнаруженной проблемы и пошаговые инструкции по ее устранению (рис. 1.5).
Большинство проблем, выявленных при таком тестировании, не являются непреодолимыми, хотя, конечно, некоторые системы могут потребовать большего объема предварительной работы. В любом случае, выполнять обновление следует только тогда, когда все обнаруженные проблемы ликвидированы, и отчет о проверке совместимости выглядит, как показано на рис. 1.6.
Организация систем с двойной загрузкой
При установке Windows Server 2003 вы можете сконфигурировать компьютер как систему с двойной загрузкой, при которой вы можете иметь две установленные операционные системы одновременно и выбирать рабочую операционную систему при запуске компьютера. Однако, прежде чем принимать решение об организации такой конфигурации, следует оценить все ее плюсы и минусы, а также рассмотреть проблемы совместимости файловых систем. Стоит также отметить, что если в Windows NT установка параллельной копии операционной системы была одним из дополнительных средств обеспечения надежности и отказоустойчивости, то после выпуска Windows 2000, необходимость в такой мере отпала с появлением новых, более прогрессивных средств обеспечения отказоустойчивости системы.
Тем не менее, возможности двойной загрузки являются весьма ценными, и наверняка многие опытные пользователи захотят сконфигурировать себе систему даже не с двойной, а с множественной загрузкой. Основные факты, которые при этом следует учитывать, перечислены ниже.
Установка нескольких операционных систем на один раздел принципиально возможна, однако официально не поддерживается. Устанавливайте каждую операционную систему на отдельный раздел или логический диск, т. к. таким способом вы сможете гарантировать, что файлы, жизненно важные для одной из операционных систем, не будут переписаны другой операционной системой.
Динамические диски, введенные в Windows 2000, не поддерживаются более ранними операционными системами, и ни одна другая система не может быть запущена с такого диска. Кроме того, каждый динамический диск может содержать только по одной копии операционной системы (Windows 2000, Windows XP или Windows Server 2003), т. е. один динамический диск — одна система.
Более ранние ОС следует устанавливать первыми. Например, если требуется создать конфигурацию с двойной загрузкой, при которой компьютер может работать под управлением MS-DOS и Windows Server 2003, Standard Edition, необходимо сначала установить операционную систему MS-DOS. Причина этого заключается в том, что если устанавливать MS-DOS после Windows Server 2003, загрузочный сектор жесткого диска может быть переписан, что сделает невозможной загрузку Windows Server 2003. Кроме того, системы Windows NT 4.0 и Windows 2000 при установке записывают в системный раздел свою версию файла ntldr, которая не позволит загрузить более старшую систему.
Для восстановления загрузочного сектора Windows Server 2003 можно воспользоваться консолью восстановления (Recovery Console). Файл ntldr можно скопировать в системный раздел с дистрибутивного компакт-диска из папки \I386. Подробную информацию по данному вопросу можно найти в главе 23 "Восстановление системы". По аналогии с вышесказанным, если требуется создать систему с двойной загрузкой (например, Windows NT 4.0 и Windows XP), то следует сначала установить Windows NT 4.0 и только затем — Windows XP. Несмотря на сказанное, не будет большой проблемой на компьютер с Windows 2000/XP или Windows Server 2003 поставить в отдельный раздел системы Windows 95OSR2/98/ME, т. к. они не перезаписывают загрузочный сектор раздела, если имеется уже установленная система.
Если компьютер работает к сети и подключен к домену, не забывайте о том, что для каждой установленной операционной системы (или для множества копий одной и той же операционной системы) необходимо использовать уникальное имя компьютера. Это связано с тем, что при подключении компьютера к домену между компьютером и контроллером домена устанавливается безопасный канал (secure channel), защищаемый паролем (machine password), который связан с учетной записью компьютера в домене. Если имя компьютера не изменить, то новая установленная система будет пытаться связаться с уже существующей учетной записью компьютера. Из-за несоответствия старого и нового паролей возникнут проблемы аутентификации компьютера в домене!
Если создается система с двойной загрузкой, и при этом в качестве второй операционной системы будет использоваться MS-DOS, убедитесь в том, что системный раздел (диск С:) отформатирован как FAT (если в качестве второй операционной системы будут применяться Windows 95 OSR2 или Windows 98, то убедитесь, что системный раздел отформатирован для использования FAT32). Файлы Windows 2000/XP/Server 2003 можно установить на любой несжатый раздел, на котором достаточно свободного пространства.
Чтобы использовать преимущества NTFS и одновременно с этим сохранить возможность использования другой операционной системы, необходимо иметь не менее двух разделов на жестком диске. Диск С: следует отформатировать с использованием файловой системы, поддерживаемой как Windows 2000/XP/Server 2003, так и другой операционной системой — например, наиболее распространенным вариантом является форматирование этого раздела с применением файловой системы FAT. Другой раздел жесткого диска следует отформатировать для файловой системы NTFS.
Попытка установки Windows 2000/XP/ Server 2003^ на сжатый том, созданный при помощи любой утилиты сжатия, отличной от сжатия NTFS, неизбежно закончится неудачей.
Примечание
Принципы создания систем с двойной загрузкой применимы и к процессу конфигурирования системы с множественной загрузкой — т. е. такой системы, в которой операционных систем может быть 3, 4 и более. Например, на компьютер можно одновременно установить (нужно лишь использовать разные разделы) Windows 9х/МЕ, Windows NT 4.0 (Workstation и/или Server), UNIX (Linux), Windows 2000 Professional (и/или Server) и т. д. При этом системы будут работать, практически "не видя" друг друга. "Соседство" одних систем обеспечить легче, для других сочетаний задача обеспечения одновременного существования нескольких систем может оказаться сложнее, но все равно разрешимой. Впрочем, такие нестандартные конфигурации могут понадобиться не обычным пользователям, а администраторам и разработчикам, которые — без сомнений! — справятся с подобной проблемой.
Перенос файлов и настроек из существующей системы
Нередко при установке новой копии системы у пользователей возникает желание перенести свои данные и настройки из "старой" системы (предыдущей версии или просто с другого компьютера) в новую среду. Системы Windows XP и Windows Server 2003 предлагают для этой цели специальные, очень удобные средства. Эти средства предоставляют быстрый и удобный способ переноса пользовательских файлов, документов, а также параметров настройки из системы в систему и с компьютера на компьютер (например, при покупке нового компьютера) или в других случаях, если обновление операционной системы, с которой вы работаете на текущий момент, не поддерживается или представляется проблематичным.
Примечание
Авторам не удалось найти официальной информации о том, поддерживает ли эти средства миграции системы Windows Server 2003 (как исходную и целевую платформы), но неоднократные проверки (особенно мастера Files and Settings Transfer Wizard) показывают отсутствие проблем в новой среде.
Первая регистрация в системе
Сразу же после завершения установки, при первом запуске Windows Server 2003, после того, как вы зарегистрируетесь в системе от имени пользователя Administrator, автоматически запускается программа Manage Your Server (рис. 1.20). Обратите внимание на то, что эту программу также можно запустить в любое время, выбрав команду Manage Your Server (Конфигурирование сервера) из меню Start | Administrative Tools (Пуск | Администрирование).
Примечание
Если вы впервые установили операционную систему из семейства Windows Server 2003, но имеете предварительный опыт работы с серверными операционными системами Windows NT/2000, то простейшим способом войти в курс дела является запуск справочной системы (для этой цели выберите опцию Help and Support в первом окне мастера Manage Your Server и просмотрите тему справки, озаглавленную "New ways to do familiar tasks"). Если вы всерьез озабочены безопасностью вашего сервера, то одной из первоочередных задач, которые необходимо выполнить сразу же после установки, является переименование встроенной учетной записи Administrator и задание для нее крипто-стойкого пароля, состоящего из строчных и заглавных букв, а также специальных симолов.
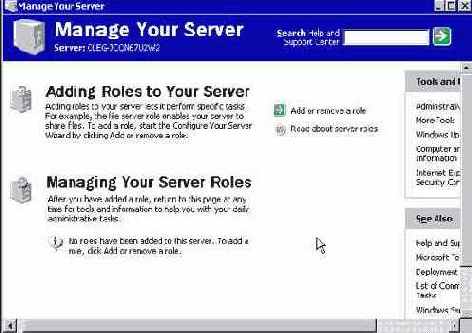
Рис. 1.20. Окно утилиты Manage Your Server
С помощью мастера Configue Your Server Wizard администратор может установить и сконфигурировать роли для вновь установленного сервера. Для выполнения данной задачи достаточно выбрать опцию Add or remove a role. После этого мастер предложит вам выполнить ряд подготовительных операций, а затем предоставит на выбор варианты конфигурации сервера (рис. 1.21). При выборе типичной конфигурации первого сервера (опция Typical configuration for a first server) мастер установит службу Active Directory, сервер DNS и сервер DHCP (при необходимости). Выбрав опцию Custom configuration, вы можете выполнить индивидуальную настройку вновь установленного сервера, добавляя новые роли (файл-сервер, сервер печати, веб-сервер) или удаляя роли, ставшие ненужными (рис. 1.22).
Список стандартных ролей, для выполнения которых можно сконфигурировать сервер, с краткими описаниями приведен в табл. 1.3.

Рис. 1.21. Опции конфигурации, предлагаемые мастером Configue Your Server Wizard

Рис. 1.22. Роли сервера, конфигурируемые с помощью мастера Configue Your Server Wizard
Таблица 1.3. Типичные роли сервера
|
Роль сервера |
Краткое описание |
|
File server (Файл-сервер) |
Роль файл-сервера является достаточно традиционной, и, как правило, назначается серверу в том случае, когда вы планируете использовать дисковое пространство этого сервера для хранения совместно используемой информации, включая файлы и приложения. При назначении серверу этой роли вы можете указать, бу дет ли использоваться на данном сервере служба индексации (Indexing Service). Кроме того, при назначении этой роли производится установка оснастки управления файл-сервером (File Server Management) и запуск мастера создания общих папок (Share a Folder Wizard) |
|
Print server (Сервер печати) |
Серверы печати предназначены для управления пользовательским доступом к принтерам. После конфигурирования сервера для выполнения этой роли вам будут доступны следующие возможности: упрощенная процедура установки и конфигурирования большинства сетевых принтеров, управление принтерами с помощью Windows Management Instrumentation (WMI), доступ к принтерам и управление ими с помощью веб-интерфейса (при наличии установленных служб IIS), установка драйверов принтеров непосредственно с веб-сайта и т. д. |
|
Application server (Сервер приложений) |
В результате назначения серверу этой роли вы получите среду для разработки, построения, развертывания и управления веб-приложениями. Эту роль следует назначать серверу в том случае, если вы планируете создать защищенный и легко управляемый веб- или FTP-сайт. При конфигурировании сервера для выполнения этой роли производится установка Internet Information Services (IIS), ASP.NET и СОМ+. |
He следует конфигурировать для выполнения этой роли серверы, которые планируются как контроллеры домена, поскольку это вызовет проблемы с производительностью. Кроме того, добавление пользовательских учетных записей в группы, наделенные правом локальной регистрации, ослабит безопасность контроллера домена
| Mail server (Почтовый сервер) | Сервер, сконфигурированный для выполнения этой роли, предоставляет пользователям полнофункциональный сервис по доставке и управлению почтой. Устанавливаемый компонент POPS Service реализует стандартный протокол РОРЗ и интегрируется с сервисом SMTP, обеспечивая извлечение и доставку электронной почты |
| Terminal server (Сервер службы терминалов) | Сервер службы терминалов предоставляет удаленным клиентам возможность доступа к приложениям Windows, работающим под управлением Windows Server 2003, Standard Edition, Windows Server 2003, Enterprise Edition или Windows Server 2003, Datacenter Edition |
| Remote access /VPN server (Сервер удаленного доступа или сервер VPN) | Серверы удаленного доступа или серверы VPN позволяют удаленным клиентам входить в сеть с использованием коммутируемой (dial-up) линии или защищенного подключения к виртуальной частной сети (Virtual Private Network). При конфигурировании сервера для выполнения этой роли осуществляется установка службы маршрутизации и удаленного доступа (Routing and Remote Access Service, RRAS), представляющая собой полнофункциональный программный маршрутизатор, обеспечивающий возможности межсетевого взаимодействия, трансляцию сетевых адресов (Network Address Translation, NAT) и возможности маршрутизации в локальных, глобальных и виртуальных частных сетях |
| Domain Controller (Active Directory) (Контроллер домена) | Контроллеры домена хранят информацию службы каталога, управляют коммуникациями между пользователями и доменами, процессами регистрации пользователей, аутентификацией и процессами поиска по каталогу. Как уже упоминалось ранее, в целях обеспечения надлежащей безопасности и во избежание проблем с производительностью не следует совмещать роли контроллера домена и веб-сервера |
| DNS server (Сервер DNS) |
| DHCP server (Сервер DHCP) | Динамический протокол конфигурирования хостов ( Dynamic Host Configuration Protocol, DHCP) представляет собой стандарт, разработанный для упрощения управления адресами IP в пределах сети. Если вы планируете использовать в сети динамическое выделение IP-адресов, то в составе сети необходимо иметь хотя бы один сервер DHCP. Более подробно вопросы, связанные с конфигурированием сервера DHCP будут рассмотрены в главе 13 |
| Streaming media server (Сервер мультимедийной информации) | Конфигурировать сервер для выполнения этой роли следует в том случае, если вы хотите обеспечить доступ к мультимедийной информации (контенту) в режиме реального времени через интранет или Интернет. В процессе конфигурирования мастер Configure Your Server Wizard установит службу Windows Media Services (см. главу 16 "Службы Интернета") |
| WINS server (Сервер WINS) | Служба WINS управляет распределенной базой данных, используемой для динамической регистрации и распознавания имен NetBIOS в локальной сети. Более подробная информация о конфигурировании сервера WINS будет приведена в главе 13 |
Планирование и установка системы
Данная глава содержит информацию об установке операционной системы (ОС) Windows Server 2003, краткие рекомендации по выбору метода инсталляции, а также сведения об организации систем с двойной загрузкой и устранении возможных неполадок во время установки. Материалы, изложенные здесь, адресованы в первую очередь системным и сетевым администраторам, специалистам из групп технической поддержки и опытным пользователям. Тем не менее, приведенные в данной главе сведения будут полезны и тем новичкам, которые не желают долго оставаться в этом разряде пользователей.
Подготовка инсталляции
На данном этапе программа Setup выполняет следующее:
1. Копирует дистрибутивные файлы на жесткий диск.
2. Предоставляет опции, позволяющие выполнить автоматическое восстановление поврежденной системы (Automated System Recovery, ASR) и восстановление системы с помощью Recovery Console. Подробную информацию об использовании этих опций можно найти в главе 23 "Восстановление системы".
3. Позволяет указать раздел для установки Windows Server 2003 и отформатировать его при необходимости.
4. Перезагружает компьютер.
Примечание
Удалить или переформатировать главный раздел можно только в том случае, если программа Setup запущена с CD-ROM.
Подготовка процесса инсталляции
Вряд ли вас приведет в восторг ситуация, когда, приступив к установке системы и выполнив большую часть работы, вы вдруг обнаружите, что все усилия были предприняты зря, т. к. одно из решений, принятых на начальных этапах, было неправильным. По этой причине не следует пренебрегать изучением излагаемого в этом разделе предварительного материала, который не только даст вам возможность предвидеть последствия того или иного решения, но и поможет лучше понять ход процесса инсталляции. Приняв решение об установке Windows Server 2003, необходимо в первую очередь определить, соответствует ли аппаратная конфигурация компьютера минимальным требованиям операционной системы, а также определить тип и метод установки. Такой подход позволит собрать достаточное количество информации, необходимой для проведения установки, и позволит быстро выполнить все требуемые для этого процедуры.
Сбор информации, необходимой для установки
Если установка производится в среде имеющейся операционной системы (запущена программа Winnt32.exe), то на данном этапе пользователь имеет возможность указать следующую информацию:
1. Указать тип инсталляции, выбрав между обновлением существующей версии или новой инсталляцией (рис. 1.7).

Рис. 1.7. При запуске программы Setup в интерактивном режиме пользователю в первую очередь предлагается указать тип инсталляции
Примечание
Чтобы запустить программу Setup в режиме обновления существующей версии ОС до Windows Server 2003, необходимо быть членом группы Administrators на локальном компьютере. Кроме того, если сервер является членом домена, эта операция будет также доступна членам группы Domain Admins. В Windows 2000/ХР, если вы зарегистрированы в системе от имени пользователя, не принадлежащего к этим группам, то для запуска программы Setup вам нет необходимости выходить из системы и повторно регистрироваться от имени пользователя с административными правами. Вместо этого вы можете воспользоваться командой Run as... и запустить программу Windows Server 2003 Setup с использованием контекста безопасности пользователя Administrator либо члена групп Administrators или Domain Admins. С точки зрения безопасности, такой подход является наилучшим и официально рекомендованным.
2. Прочесть и принять лицензионное соглашение.
3. Ввести ключ продукта (product key).
4. Указать дополнительные опции установки — например, такие, как параметры языковой настройки (рис. 1.8). Чтобы указать программе Setup на необходимость предоставить вам возможность выбора диска, на который будет устанавливаться система, инсталляционной папки и других опций установки, нажмите кнопку Advanced Options. Откроется окно Advanced Options (рис. 1.9). В частности, если дистрибутивные файлы могут стать недоступными в процессе установки, рекомендуется; установить в этом окне флажок Copy all installation files from the Setup CD.
Далее, в случае обновления существующей системы, программа Setup предложит вам указать, следует ли преобразовать к формату файловой системы NTFS разделы жесткого диска, на который будет выполняться установка Windows Server 2003 (рис. 1.10).
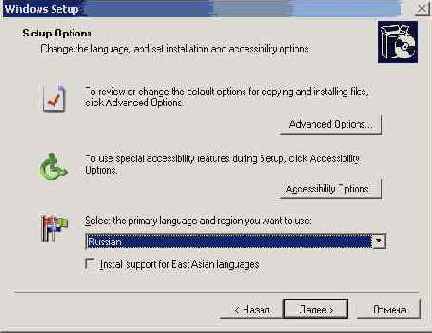
Рис. 1.8. Программа Setup позволяет указать дополнительные опции установки
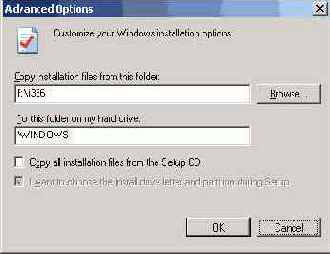
Рис. 1.9. Диалоговое окно Advanced Options
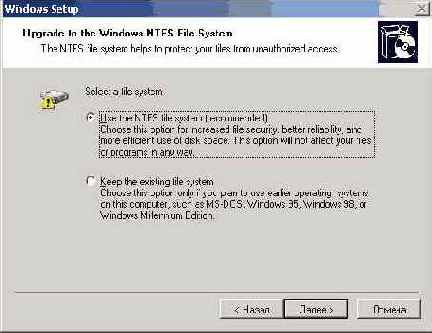
Рис. 1.10. Программа Setup предложит выбрать, следует ли преобразовать существующий раздел, на который будет устанавливаться Windows Server 2003, в формат NTFS
Примечание
Опцию NTFS следует выбирать, если требуется в полной мере воспользоваться преимуществами, предоставляемыми системой безопасности Windows Server 2003 и файловой системы NTFS. Однако, если вашей целью является построение системы с двойной загрузкой, где в качестве альтернативной операционной системы используется, например, Windows 98 или Windows ME, то не следует преобразовывать системный раздел к формату NTFS, т. к. это сделает невозможной загрузку Windows 98/ME. Кроме того, следует учесть, что разделы NTFS будут недоступны при работе под управлением Windows 98/ME. Выполнить преобразование файловой системы из формата FAT в формат NTFS можно в любое время после загрузки с помощью утилиты convert. Однако, если требуется выполнить обратное преобразование (раздел NTFS преобразовать в раздел FAT), то необходимо выполнить резервное копирование всех файлов, отформатировать раздел заново (в результате чего все файлы будут уничтожены) и восстановить нужные файлы по резервной копии.
Текстовая фаза процедуры установки
Ниже кратко описаны шаги по непосредственной установке системы, выполняющиеся в текстовом режиме:
1. Чтобы начать установку Windows Server 2003, программа Setup в первую очередь загружает саму операционную систему с дистрибутивного компакт-диска. Windows Server 2003 принимает управление и выполняет распознавание установленных на компьютере аппаратных средств. О том, что система начала загружаться с компакт-диска, свидетельствует появление на экране следующего сообщения: Setup is inspecting your computer's hardware configuration ...
2. Последующие экраны, выводимые программой Setup, напоминают работу в текстовом режиме MS-DOS. Однако пусть это внешнее сходство не вводит вас в заблуждение, поскольку уже эта часть процесса установки выполняется под управлением ядра Windows Server 2003, хотя и в текстовом режиме. Что касается пользовательского интерфейса данной программы, то он чрезвычайно прост: чтобы выделить нужную опцию из списка предлагаемых, пользуйтесь клавишами перемещения курсора; для выбора необходимой опции используется клавиша <Enter>, а для завершения работы программы Setup без установки Windows Server 2003 — клавиша <F3>.
Примечание
Уже на этих ранних этапах текстовой фазы инсталляции программа Windows Server 2003 Setup может отображать сообщения об ошибках. В частности, такие ситуации возникают при использовании нестандартного оборудования. Например, если на вашем компьютере установлен нестандартный SCSI- или RAID-контроллер, то программа Setup может отобразить сообщение об ошибке (по disk devices can be found). В этом случае вам следует убедиться в том, что установленный контроллер является совместимым с продуктами из семейства Windows Server 2003. Если это так, то необходимо получить драйвер, разработанный фирмой-производителем, и скопировать его на дискету перед запуском программы Setup. Сделав это, запустите программу Setup и дождитесь, когда в нижней части экрана (рис. 1.11) появится строка:
Press F6 to install a third-party SCSI or RAID driver...
Нажмите клавишу <F6> и, когда программа Setup предложит вам вставить в дисковод дискету с драйвером, выполните эту операцию и далее следуйте инструкциям, появляющимся на экране.
Похожим образом следует действовать и в том случае, когда производитель вашего компьютера предоставляет нестандартную версию уровня аппаратных абстракций (Hardware Abstraction Layer, HAL). Как правило, производитель поставляет такие файлы на дискетах или других носителях вместе с компьютером. На ранних этапах установки дождитесь, когда в нижней части экрана появится строка с предложением нажать клавишу <F6> для установки нестандартного драйвера SCSI или RAID. Однако, в данном случае, для установки нестандартной версии HAL следует нажать клавишу <F5>. После этого программа Setup отобразит экран, показанный на рис. 1.12. Выберите из списка нужную опцию, вставьте дискету с драйвером, когда будет предложено, и далее следуйте инструкциям, выводимым программой Setup.

Рис. 1.11. Для установки нестандартного драйвера SCSI или RAID нажмите клавишу <F6> и далее следуйте инструкциям, появляющимся на экране

Рис. 1.12. Установка нестандартной версии HAL
3.Программа Setup отображает на экране лицензионное соглашение (License Agreement), которое пользователь должен прочесть. В случае несогласия с условиями лицензионного соглашения пользователь может нажать клавишу <Esc>, и программа Setup завершит работу без установки Windows Server 2003.
4. Далее программа Setup выполняет поиск уже существующих на компьютере инсталляций Windows Server 2003 (рис. 1.13). Если такие версии будут обнаружены, программа Setup предложит пользователю следующие варианты действий: восстановить существующую инсталляцию (если она повреждена), выполнить новую инсталляцию или завершить работу без установки Windows Server 2003. Сразу же заметим, что варианты использования программы Setup для восстановления поврежденной системы подробно рассмотрены в главе 23 "Восстановление системы".

Рис. 1.13. Программа Setup предлагает пользователю восстановить существующую инсталляцию (если она повреждена), выполнить новую инсталляцию или завершить работу без установки Windows Server 2003
5. Если установленные версии Windows Server 2003 на компьютере не обнаружены или пользователь выбрал опцию новой инсталляции, то программа Setup отобразит список разделов, уже имеющихся на жестком диске (рис. 1.14). Пользователю будет предложено выбрать раздел для инсталляции из числа уже существующих, удалить один из имеющихся разделов, чтобы создать новые разделы на основе освободившегося пространства, или (при наличии достаточного объема свободного пространства, не принадлежащего ни одному разделу) создать новый раздел. Если выбран один из существующих разделов, программа установки предложит на выбор пользователя следующие варианты:
отформатировать раздел с использованием файловой системы FAT;
отформатировать раздел с использованием файловой системы NTFS;
преобразовать существующую файловую систему к формату NTFS;
оставить существующую файловую систему без изменений.

Рис. 1.14. Программа Setup предоставляет необходимый минимум опций по оперированию с разделами на жестком диске
6. Вновь создаваемые разделы подлежат обязательному форматированию, и в этом случае пользователь имеет возможность выбора файловой системы. Если выбрана опция преобразования раздела к формату NTFS, то фактическое преобразование будет выполнено при следующей перезагрузке системы. Необходимо отметить, что конфигурированию разделов на жестком диске следует уделить внимание заранее.
7. Далее программа Setup выполняет проверку имеющихся в системе дисков, что, как правило, не занимает много времени. По завершении проверки дисков программа Setup копирует на жесткий диск остальные файлы, которые потребуются для завершающей, графической фазы инсталляции. Этот этап достаточно продолжителен во времени. Копирование файлов производится выборочно, в соответствии с данными, полученными при распознавании аппаратных средств компьютера. Завершив копирование, Setup инициализирует конфигурацию и перезагружает компьютер.
После перезагрузки начнется графическая фаза программы установки, которая подробнее будет рассмотрена в следующем разделе.
Требования к аппаратным ресурсам
Основная задача, которую необходимо решить перед тем, как приступать к установке Windows Server 2003, заключается в том, чтобы определить, будет ли оборудование компьютера, на который вы собираетесь произвести установку, работать с данной операционной системой. -Принять это принципиальное решение помогают два документа.
Требования к минимальной аппаратной конфигурации.
Список совместимых аппаратных средств (Hardware Compatibility List, HCL).
В первую очередь необходимо ознакомиться со списком требований, которые Windows Server 2003 предъявляет к оборудованию. Во Введении была дана сравнительная таблица основных требований к различным версиям Windows Server 2003. Для Windows Server 2003, Standard Edition более подробная минимально необходимая аппаратная конфигурация представлена в табл. 1.1. Для полноценной работы с системой следует ориентироваться не на минимальные, а на рекомендуемые параметры.
Таблица 1.1. Требования к минимальной конфигурации, необходимой для установки Windows Server 2003, Standard Edition
| Аппаратный компонент | Требования к конфигурации | ||
| Процессор | Один или несколько процессоров (рекомендуются процессоры из семейств Intel Pentium/Celeron, AMD K6/Athlon/Duron или совместимые) с тактовой частотой не ниже 133 МГц. Для обеспечения нормальной производительности рекомендуется выбирать процессоры с тактовой частотой 550 МГц или выше. Максимально поддерживается 4 процессора | ||
| Оперативная память | Необходимый объем RAM составляет не менее 128 Мбайт. Рекомендованный объем составляет 256 Мбайт или более (максимально поддерживается 4 Гбайт) | ||
| Монитор | VGA или монитор с более высоким разрешением. Рекомендуется монитор Super VGA с экранным разрешением 800x600 или выше | ||
| Жесткие диски   |
Раздел на жестком диске с объемом свободного пространства, достаточным для проведения инсталляции (примерно от 1,25 до 2 Гбайт). Следует учитывать, что необходимый объем свободного пространства зависит от устанавливаемых дополнительных компонентов, используемой файловой системы (на разделах FAT или FAT32 обычно требуется на 1 00-200 Мбайт больше, чем на разделах NTFS) и от метода инсталляции (при установке через сеть дополнительно потребуется еще от 100 до 200 Мбайт). Кроме того, если вы выполняете обновление версии операционной системы на контроллере домена Windows NT 4.0, следует иметь в виду, что существующая база данных пользовательских учетных записей может увеличиться в объеме в 10 раз и более, поскольку в процессе установки Windows Server 2003 будет производиться добавление функциональных возможностей Active Directory Наконец, фактический объем свободного дискового пространства, требующийся для обеспечения необходимой гибкости при настройке операционной системы и последующей комфортной работы, будет выше, чем объем, требующийся для успешного завершения установки. Это связано с тем, что дисковое пространство требуется для файла подкачки (paging file), который, как правило, составляет примерно 1 ,5 от объема RAM для каждого из устанавливаемых дополнительных компонентов и приложений, а также для базы данных пользовательских учетных записей и другой информации Active Directory (для контроллеров домена) | ||
| Клавиатура | Стандартная | ||
| Мышь | Стандартная мышь или другое совместимое координатное устройство | ||
| CD-ROM | Устройство CD-ROM или DVD-ROM (рекомендуется 1 2-скоростное или более быстрое устройство) | ||
| Сетевой адаптер | Один или более сетевых адаптеров, совместимых с семейством Windows Server 2003 (весьма желательна поддержка технологии Wake On LAN). Если установка операционной системы будет производиться через сеть, то необходимо выделить один из серверов вашей локальной сети, который будет предоставлять доступ к дистрибутивным файлам, и убедиться в том, что вы можете получать доступ к разделяемой папке, содержащей дистрибутивный комплект |
Помимо соответствия минимальной аппаратной конфигурации, рекомендуется, чтобы ваш компьютер обеспечивал поддержку спецификации ACPI (Advanced Configuration and Power Interface). Необходимую информацию по данному вопросу можно найти в сопроводительной документации к материнской плате вашего компьютера. Если поддержка ACPI не обеспечивается, то, возможно, потребуется обновить системную BIOS до новейшей версии, совместимой с Windows Server 2003 (за инструкциями по обновлению рекомендуется обратиться к производителю BIOS вашего компьютера).
Примечание
Более подробная информация о поддержке аппаратных устройств и спецификации ACPI будет приведена в главе 2 "Поддержка оборудования". Здесь же отметим, что отсутствие полноценной поддержки ACPI не помешает установке Windows Server 2003 на ваш компьютер. Однако после установки ваша система не будет в полном объеме поддерживать функциональные возможности по управлению питанием и энергосберегающими режимами (что, впрочем, может быть не очень актуальным для серверной платформы). Для активизации этих возможностей после установки вам потребуется обновить BIOS, а затем выполнить обновление (upgrade) установленной копии Windows Server 2003.
Следует также учесть, что приведенные выше требования являются именно требованиями к минимальной аппаратной конфигурации. Если вам требуются дополнительные функциональные возможности, реализуемые аппаратно (например, поддержка звука), то необходимо иметь соответствующее оборудование, совместимое с семейством Windows Server 2003. Наконец, чтобы в полной мере использовать все преимущества и новые возможности, предоставляемые Windows Server 2003, вам потребуется еще целый ряд аппаратных компонентов, наличие которых не обязательно, но весьма желательно. К числу таких устройств относятся, в частности, источники бесперебойного питания (UPS), устройства резервного копирования данных (ленточные устройства, устройства CD-R или CD-RW, магнитооптические накопители), порты USB и IEEE-1394 ("Firewire"), и т. д.
Внимательно изучите Список совместимых аппаратных средств (Hardware Compatibility List, HCL) и убедитесь, что все компоненты вашей системы присутствуют в этом списке. HCL представляет собой перечень аппаратных устройств, официально тестировавшихся на совместимость с Windows Server 2003.
Примечание
Работоспособность устройств, не перечисленных в HCL, под управлением Windows Server 2003 не гарантируется. Если в вашей системе присутствует одно из таких устройств, то попытка установки Windows Server 2003 может завершиться неудачей. Кроме того, возможны ситуации, когда несовместимое устройство не препятствует завершению инсталляции, но вызывает проблему уже после установки ОС (в лучшем случае устройство просто не работает, в худшем — периодически приводит к краху системы). Разумеется, так бывает не всегда, и в ряде случаев можно использовать с Windows Server 2003 и такие устройства, которые не перечислены в HCL (за счет того, что эти устройства могут эмулировать другие модели, присутствующие в этом списке и ставшие стандартом). Таким образом, если имеющееся в вашем распоряжении устройство не упомянуто в HCL, проверьте, эмулирует ли оно другое аналогичное устройство, указанное в HCL. Если ваше устройство использует 16-разрядный драйвер, то ситуацию может исправить установка 32-разрядного драйвера, совместимого с Windows Server 2003 (как правило, такой драйвер можно найти на веб-сайте фирмы — производителя устройства). Если такая возможность отсутствует, проконсультируйтесь со специалистами фирмы, оказывающей вам техническую поддержку, относительно приобретения нового устройства.
Установка с использованием загрузочной дискеты
Если загрузка компьютера с компакт-диска невозможна, и при этом вам требуется установить Windows Server 2003 в качестве первой операционной системы на пустой жесткий диск, то поступить можно следующим образом:
1. Подготовьте загрузочную дискету Windows 98 или Windows ME. В дополнение к файлам, автоматически записываемым на эту дискету в процессе ее изготовления, скопируйте на нее файлы SmartDrive.exe (необходим для ускорения процесса установки) и Fdisk.exe.
2. Загрузите компьютер с этой дискеты, не активизируя поддержку CD-ROM. При появлении командной строки воспользуйтесь командой fdisk и создайте один или несколько разделов на жестком диске. Активизируйте раздел, который будет использоваться для загрузки компьютера.
3. Перезагрузите компьютер с загрузочной дискеты Windows 98/ME, на этот раз — с поддержкой CD-ROM. Отформатируйте из командной строки по крайней мере один из разделов (обычно — диск С:).
4. После завершения форматирования дайте команду SYS C: \.
5. Запустите из командной строки утилиту SmartDrive, затем перейдите на компакт-диск в каталог \I386 и запустите из командной строки утилиту Winnt.exe. Процедура установки Windows Server 2003 начнется.
Установка с помощью имеющейся системы
Если же на компьютере уже имеется одна из операционных систем Microsoft (или при загрузке с дискеты), то для запуска программы установки можно воспользоваться этой системой. Загрузите компьютер под управлением имеющейся ОС и запустите утилиту Winnt.exe или Winnt32.exe. Используемый тип утилиты (Winnt или Winnt32) определяется той операционной системой, под управлением которой работает компьютер на момент запуска программы установки Windows Server 2003.
Winnt.exe представляет собой 16-разрядную версию программы Setup, которая может использоваться для запуска инсталляции Windows Server 2003 с компакт-диска или через сеть, если компьютер работает под управлением MS-DOS. Эта утилита не может использоваться, если компьютер работает под управлением Windows 9x или любой из версий Windows NT/2000/XP.
Winnt32.exe — это 32-разрядная версия программы установки, которая может использоваться для инсталляции или обновления версии. Данная утилита может быть запущена под управлением Windows 9x или любой из версий Windows NT/2000/XP. Явное преимущество этой программы по сравнению с 16-разрядной версией заключается в том, что она работает быстрее, имеет интуитивно понятный графический интерфейс, и, помимо этого, во время ее работы можно продолжать работу с другими программами.
Описание параметров команд Winnt и Winnt32 легко получить, запустив их из командной строки со знаком вопроса, например, winnt /?. Зная синтаксис команд, вы с легкостью сможете запустить программу инсталляции Windows Server 2003. Дистрибутивные файлы при этом могут находиться на компакт-диске, их можно скопировать на локальный жесткий диск или в общий сетевой каталог.
Установка с загрузочного компакт-диска
Если в вашем распоряжении имеется дистрибутивный компакт-диск Windows Server 2003, и компьютер оснащен устройством CD-ROM или DVD-ROM, с которого возможна загрузка операционной системы, то установку Windows Server 2003 можно выполнить с использованием одного этого компакт-диска, не прибегая к копированию дистрибутивных файлов на жесткий диск. Если загрузка с компакт-диска невозможна, то следует создать загрузочную дискету (см. следующий раздел).
Как же определить, является ли устройство, установленное на компьютере, загрузочным? Простейшим методом является попытка загрузить компьютер с компакт-диска. Если при этом программа Windows Server 2003 Setup запустится автоматически, то устройство CD-ROM является загрузочным. В этом случае процедуру установки можно продолжать, следуя инструкциям, появляющимся на экране.
В данном разделе будут рассмотрены
В данном разделе будут рассмотрены проблемы, наиболее часто встречающиеся в процессе установки Windows Server 2003, а также даны рекомендации по их устранению.
Если в процессе установки вы получаете сообщение Not enough disk space for installation, просмотрите еще раз требования к минимальной аппаратной конфигурации, приведенные в начале данной главы. Для устранения этой проблемы вам потребуется освободить достаточный объем свободного дискового пространства на разделе, планируемом для установки Windows Server 2003, или создать новые разделы нужного объема.
Если программа Setup не распознает ваше устройство CD-ROM, то проверьте, включено ли ваше устройство в список совместимых аппаратных средств (HCL), и убедитесь в его работоспособности. Возможно, проблему поможет решить переустановка драйверов. Если на вашем компьютере установлены операционные системы Windows 9x/ME или Windows NT/2000, и программа установки запускается под управлением этих систем, а ошибка чтения происходит после перезагрузки, то перезапустите программу Winnt32 с опцией /makelocalsource, при которой дистрибутивные файлы будут скопированы на жесткий диск. Можно также попробовать применить другой метод инсталляции (например, через сеть).
Во время установки происходит ошибка STOP ("синий экран"). Внимательно изучите информацию, отображенную на экране сообщения STOP (более подробная информация по данному вопросу будет приведена в главе 25 "Сообщения системы и отладчик"). Убедитесь, что все аппаратные компоненты, установленные в вашей системе, присутствуют в HCL. Постарайтесь максимально упростить аппаратную конфигурацию, удалив все устройства, не являющиеся критически важными для работы системы.
Программа Setup останавливается на начальных этапах (текстовый режим). Если в вашей системе присутствуют старые устройства (legacy devices), то войдите в BIOS Setup и для всех таких устройств установите IRQ на Reserved for ISA. Если ваша система не поддерживает ACPI, то блокируйте в BIOS параметр Plug and Play operating system.
Если Setup останавливается на графическом этапе, то перезагрузите компьютер, и программа Setup попытается возобновить работу с того этапа, на котором произошел сбой.
Восстановление файлов и настроек
Если вы сохраняли свои файлы и настройки старой системы с помощью мастера Files and Settings Transfer Wizard (Мастер переноса файлов и параметров) или средства миграции пользовательских настроек User Settings Migration Tool, USMT, обсуждавшихся ранее в этой главе, то после первой загрузки — самое время восстановить их. После этого можно начинать обычную работу с системой.
Примечание
Многие пользователи, решившие применить средства миграции файлов и настроек из прежней операционной системы, часто задают вопрос о том, почему некоторые индивидуальные настройки и предпочтения не входят в силу после восстановления сохраненной миграционной информации. В частности, это относится к программам, требующим пароля (после восстановления индивидуальных настроек такие программы могут не работать совсем) и параметрам настройки дисплея (экранное разрешение). Следует сразу же указать, что такие особенности не являются следствием ошибки, а наоборот, представляют собой внутренние свойства операционной системы, заложенные в нее разработчиками. Так, например, переноса паролей при миграции не происходит, поскольку это противоречит внутренней логике системы безопасности Windows Server 2003. Проще говоря, система таким образом защищает ваши пароли. Чтобы обойти это ограничение, следует повторно задать пароли после миграции приложений, которые требуют их ввода. Что касается разрешения экрана монитора, то оно также не переносится в новую систему, поскольку этот параметр является аппаратным (hardware-specific). Чтобы обойти это ограничение, разрешение экрана следует установить вручную после переноса пользовательских файлов и параметров.
Выбор файловой системы
Данный раздел содержит некоторые общие рекомендации относительно выбора файловых систем: FAT, FAT32 или NTFS. Подробно свойства этих систем рассматриваются в главе 4 "Дисковые тома и файловые системы" (рекомендуется предварительно ознакомиться с этой главой, если вы не уверены в своем выборе).
На компьютере, работающем под управлением Windows 2000, Windows XP или одной из операционных систем семейства Windows Server 2003, можно применять любую из упомянутых выше файловых систем. Кроме того, разные файловые системы можно использовать одновременно на разных дисках или в разных разделах. На выбор файловой системы оказывают влияние следующие факторы:
цель, для которой предполагается использовать компьютер (роль компьютера);
аппаратная платформа;
количество жестких дисков и их объем;
требования к безопасности.
NTFS по сравнению с FAT предоставляет целый ряд преимуществ. Однако, если вашей целью является создание системы с двойной загрузкой, необходимо помнить о том, что доступ к файлам, расположенным в разделах NTFS, можно будет получить только из Windows Server 2003, Windows 2000 или Windows XP; для доступа из других систем необходимо использовать специальные драйверы. Поэтому, если вам требуется обеспечить двойную загрузку компьютера с использованием таких операционных систем, как Windows 9x/Millennium Edition (ME), то и системный раздел, и раздел, на котором установлена альтернативная операционная система, должны использовать файловую систему FAT (или FAT32) (иначе эта операционная система просто не сможет загрузиться).
В целом, рекомендации по выбору файловой системы для раздела, на который будет выполняться установка Windows Server 2003, сводятся к следующему.
Файловую систему FAT следует выбирать, если объем используемого раздела жесткого диска не превышает 2 Гбайт, и при этом требуется обеспечить возможности доступа к файлам на этом разделе при загрузке компьютера под управлением таких операционных систем, как MS-DOS, Windows 3.x, Windows 95 и OS/2.
Систему FAT следует выбирать и в том случае, когда необходимо обеспечить двойную загрузку компьютера с использованием таких операционных систем, как Windows 95 версии OSR2, Windows 98 или Windows ME, и при этом размер диска превышает 2 Гбайт. В этом случае диск будет отформатирован под файловую систему FAT32.
Для семейства Windows Server 2003 файловая система NTFS является предпочтительной, и ее рекомендуется использовать на всех разделах для всех серверов. Это связано с тем, что NTFS позволяет в полной мере воспользоваться преимуществами, предоставляемыми системой безопасности Windows 2000/XP/Windows Server 2003, в то время как FAT и FAT32 лишены многих функциональных возможностей по обеспечению безопасности. При выборе файловой системы NTFS программа Setup отформатирует жесткий диск с использованием NTFS 5.0. Контроллеры домена могут устанавливаться только в разделы NTFS.
Примечание
Выполнить преобразование файловой системы из формата FAT в формат NTFS можно в любое время после загрузки с помощью утилиты conveitexe. Однако, если требуется произвести обратное преобразование (раздел NTFS преобразовать в раздел FAT), то необходимо выполнить резервное копирование всех файлов, отформатировать раздел заново (в результате чего все файлы будут уничтожены) и восстановить нужные файлы из резервной копии.
Следующий вопрос, на который вам
Следующий вопрос, на который вам предстоит ответить, заключается в выборе способа установки. Система Windows Server 2003 поставляется на компакт-диске, и компания Microsoft предлагает несколько вариантов инсталляции, из которых пользователь может выбрать наиболее подходящий. В целом, способы установки Windows Server 2003 можно классифицировать следующим образом.
По отношению к существующей операционной системе. Как уже говорилось ранее, в этом случае на выбор пользователя предоставляются следующие варианты:
установка новой копии Windows Server 2003 (включая организацию системы с двойной загрузкой);
обновление существующей операционной системы до Windows Server 2003.
По режиму установки:
ручная установка в интерактивном режиме, требующая вмешательства пользователя и ответов на запросы системы;
полуавтоматическая установка (с минимальным вмешательством со стороны пользователя);
полностью автоматическая установка.
По типу используемого носителя дистрибутивных файлов. Здесь можно выделить следующие варианты:
установка с использованием только дистрибутивного компакт-диска;
установка с локального жесткого диска;
установка через сеть.
Итак, существует большое количество способов установки Windows Server 2003. Каждый из них имеет свои преимущества и недостатки, поэтому ваша задача заключается в том, чтобы определить, какой из способов будет для вас предпочтительным.
Например, если операционную систему требуется установить только на одном компьютере, то метод установки с компакт-диска практически наверняка окажется самым быстрым. С другой стороны, если установку требуется произвести на нескольких компьютерах, то более удобным будет метод инсталляции через сеть (хотя, если установка Windows Server 2003 на всех компьютерах выполняется одновременно, а сервер сильно перегружен, эта операция может занять много времени). Если же вам требуется выполнить установку Windows Server 2003 на большом количестве компьютеров в сжатые сроки, то, возможно, стоит подумать об автоматической инсталляции.
В некоторых случаях выбираемый способ установки диктуется аппаратной конфигурацией устанавливаемого компьютера, который может удовлетворять минимальной аппаратной конфигурации, но не иметь устройства, необходимого для проведения того или иного способа инсталляции (например, устройства CD-ROM или сетевого адаптера).
Запуск программы установки
В этом разделе будут описаны шаги, которые требуется предпринять для запуска программы Windows Server 2003 Setup при использовании различных способов установки.
Аппаратные профили
Как и предыдущие системы Windows NT/2000/XP, Windows Server 2003 обеспечивает возможность создания множества аппаратных конфигураций, которые хранятся в реестре. Так, например, можно создать профили для док-станций (что актуально для пользователей портативных компьютеров), а также профили для съемных устройств. Аппаратный профиль, или профиль оборудования (hardware profile), представляет собой набор инструкций, с помощью которого можно указать операционной системе, драйверы каких устройств должны загружаться при запуске компьютера. Чтобы создать новый аппаратный профиль в Windows Server 2003, щелкните по значку System на панели управления, перейдите на вкладку Hardware и нажмите кнопку Hardware Profiles (Профили оборудования). Раскроется диалоговое окно Hardware Profiles (рис. 2.18).
В процессе установки Windows Server 2003 создается аппаратный профиль по умолчанию (Profile 1), в состав которого включены все устройства, обнаруженные на компьютере на момент установки операционной системы.
Примечание
Принципы создания аппаратных профилей для настольных и портативных компьютеров несколько различны. Как уже говорилось в главе 1 "Планирование и установка системы", в процессе установки ОС производится обнаружение и распознавание всех аппаратных устройств, установленных на компьютере (вспомните сообщение Setup is inspecting your computer's hardware configuration . .., свидетельствующее о запуске программы Setup). Для настольных компьютеров создается один аппаратный профиль по умолчанию (Default hardware profile), включающий в свой состав все аппаратные компоненты, обнаруженные при установке системы. Для портативных компьютеров программа установки создает два аппаратных профиля по умолчанию (Docked Profile и Undocked Profile) и выбирает нужный профиль в зависимости от того, используется ли портативный компьютер в качестве док-станции или независимо. Хотя поддержка Plug and Play в значительной степени исключает необходимость ручного создания и конфигурирования аппаратных профилей, они все же могут быть весьма полезны.

Рис. 2.18. Окно управления аппаратными профилями
Чтобы изменить свойства аппаратного профиля, выделите его имя в списке Available hardware profiles (Имеющиеся аппаратные профили) и нажмите кнопку Properties (Свойства). Можно также создать новый аппаратный профиль на базе уже существующего. Для этого выделите нужный аппаратный профиль в списке и нажмите кнопку Сору (Копировать), а затем укажите имя нового аппаратного профиля в раскрывшемся диалоговом окне Сору Profile (Копировать профиль). Чтобы удалить один из аппаратных профилей, выделите его имя в списке и нажмите кнопку Delete (Удалить).
Наконец, в диалоговом окне Hardware Profiles можно задать поведение системы по отношению к выбору аппаратных профилей. В нижней части этого окна находится группа Hardware profiles selection (Выбор аппаратного профиля) с двумя переключателями. Если выбрать переключатель Wait until I select a hardware profile (Ожидать выбора аппаратного профиля), то при загрузке система выведет на экран список аппаратных профилей и будет ожидать, когда пользователь выберет один из них. При выборе второго переключателя система во время запуска автоматически выберет первый профиль из списка, если пользователь не укажет нужный ему аппаратный профиль по истечении срока (в секундах), указанного в расположенном рядом поле.
и Windows Server 2003 обеспечивает
Ядро операционных систем Windows 2000/XP и Windows Server 2003 обеспечивает поддержку Plug and Play в процессе загрузки и предоставляет интерфейсы для взаимодействия с такими компонентами операционной системы, как уровень аппаратных абстракций (HAL), исполняющая подсистема (модуль Executive) и драйверы устройств (рис. 2.3). Функции режима пользователя взаимодействуют с функциями режима ядра, обеспечивая возможности динамической конфигурации и интерфейса с остальными компонентами, которые должны поддерживать Plug and Play, например, с программой Setup и приложениями Control Panel.
Следующие разделы подробно описывают модули Plug and Play.

Рис. 2.3. Архитектура Plug and Play в Windows 2000/XP и Windows Server 2003
I/O Manager
Диспетчер ввода/вывода (I/O Manager) обеспечивает базовые сервисы для драйверов устройств. Диспетчер ввода/вывода представляет собой компонент режима ядра, который выполняет трансляцию команд чтения и записи режима пользователя в соответствующие IRP. Помимо этого, диспетчер ввода/вывода управляет всеми остальными основными IRP операционной системы. Эти интерфейсы работают точно так же, как они работали в операционной системе Windows NT 4.0. Обратите внимание, что поскольку диспетчер ввода/вывода имеется и в Windows NT 4.0, и в Windows 2000/XP/ Server 2003, драйвер Plug and Play может устанавливаться вручную в Windows NT 4.0 и может функционировать как драйвер Plug and Play в Windows 2000/XP/Server 2003.
Примечание
Начиная с Windows XP, подсистема ввода/вывода была усовершенствована за счет введения новых интерфейсов прикладного программирования (API), которые должны быть доступны драйверам устройств в соответствии с требованиями программы Windows Logo. Драйверы устройств, разработанные специально для Windows XP и Windows Server 2003, за счет использования этих API смогут в полной мере реализовать преимущества, предоставляемые такими новыми возможностями, как Volume Snadow Copy Service (более подробно о них пойдет речь в главе 23 "Восстановление системы"). Наряду с этим, Windows XP и Windows Server 2003 обеспечивают полную обратную совместимость с драйверами, разработанными для Windows 2000. Таким образом, драйвер, который подходил для использования в Windows 2000, практически наверняка будет работать и в Windows XP и Windows Server 2003. Несмотря на это, Microsoft настоятельно рекомендует проверять, не существует ли для вашего устройства драйверов, разработанных специально для более новых версий операционной системы (чтобы получить обновленный драйвер, обратитесь к поставщику устройства или посетите сайт Windows Update).
Интерфейс WDM для Plug and Play
Система ввода/вывода предоставляет уровневую архитектуру драйверов. В данном разделе обсуждаются типы драйверов WDM, уровни драйверов и объекты устройств. Более подробную информацию по данному вопросу можно найти в файлах сопроводительной документации к последней версии Windows DDK.
Эволюция технологии Plug and Play
Впервые поддержка Plug and Play была включена в состав операционной системы Windows 95. Однако с тех пор технологии Plug and Play существенно изменились и прошли достаточно долгий путь развития. В значительной степени эта эволюция является результатом технической инициативы OnNow, которая представляла собой попытку определить в масштабах всей системы универсальный подход к управлению конфигурацией системы и устройств, а также к управлению электропитанием. Одним из результатов инициативы OnNow является спецификация ACPI 1.0 (Advanced Configuration and Power Interface Version 1.0), которая определяет новый интерфейс между системной платой и BIOS, расширяющий данные Plug and Play путем включения управления электропитанием и других конфигурационных возможностей, осуществляемых под контролем операционной системы.
В отличие от поддержки Plug and Play в Windows 95, реализация Plug and Play в Windows 2000/XP и продуктах из семейства Windows Server 2003 базируется не на Advanced Power Management (АРМ) BIOS или Plug and Play BIOS. Эти две реализации BIOS были разработаны для Windows 95 и, как ранние попытки обеспечения поддержки Plug and Play и управления электропитанием, они поддерживаются в Windows 98 для обеспечения обратной совместимости. Фактическая поддержка Plug and Play и управления электропитанием обеспечиваются в Windows 2000/XP и продуктах из семейства Windows Server 2003 Server интерфейсом ACPI.
Технология Plug and Play требует комбинированного взаимодействия BIOS персонального компьютера, его аппаратных компонентов, драйверов устройств и операционной системы. Основные требования к реализации системной платы и поддержке BIOS, необходимые для обеспечения поддержки Plug and Play в Windows 2000, Windows XP и Windows Server 2003, определены в спецификации ACPI. Новейшие версии операционных систем из семейства Windows используют эту спецификацию как основу для построения их архитектуры Plug and Play в соответствии с требованиями инициативы OnNow.
Спецификация ACPI определяет новый интерфейс между операционной системой и компонентами компьютера, обеспечивающими поддержку Plug and Play и управления электропитанием. Обратите внимание, что методы, определенные в ACPI, не зависят от конкретной операционной системы или типа процессора. ACPI определяет интерфейс на уровне регистров для базовых функций Plug and Play и управления электропитанием, а также определяет описательный интерфейс для дополнительных аппаратных возможностей. Это позволяет разработчикам реализовать целый диапазон функций Plug and Play и управления электропитанием для самых разных аппаратных платформ при использовании одного и того же драйвера операционной системы. Помимо этого, ACPI предоставляет общий механизм системных событий для Plug and Play и управления электропитанием.
Некоторые типы системных BIOS, декларируемые их поставщиками как соответствующие спецификации ACPI, могут вызвать проблемы с установкой Windows 2000/XP или Windows Server 2003. Иногда они также могут послужить причиной периодических ошибок ядра (ошибок STOP, известных также под названием "синих экранов смерти") уже после установки операционной системы. С целью минимизации вероятности возникновения таких ситуаций разработчики Microsoft включили в программу установки ОС специальные функциональные возможности, позволяющие блокировать или активизировать поддержку ACPI на основании следующих критериев.
Принадлежность BIOS к списку совместимых BIOS (Good BIOS List). Этот список используется для активизации режима поддержки ACPI для некоторых типов системной BIOS с датой выпуска до 01/01/1999. Если системная BIOS, обнаруженная на компьютере, указана в этом списке, то режим ACPI будет активизирован. Поскольку дата 01/01/1999 уже истекла, Microsoft больше не добавляет новых записей в список "хороших" BIOS.
Принадлежность к списку несовместимых BIOS (Incompatible BIOS list). Этот список используется для блокировки режима ACPI для некоторых BIOS с датой выпуска 01/01/1999 или более поздней. BIOS добавляются в этот список в том случае, если группа тестеров Microsoft или сами разработчики BIOS выясняют, что режим ACPI вызывает проблемы со стабильностью Windows. Это означает, что система не прошла тест на аппаратную совместимость ACPI (ACPI Hardware Compatibility Test, HCT), не загружается или не обеспечивает необходимого минимума функциональных возможностей. Список несовместимых BIOS (ACPI HCT) можно найти по следующему адресу: http://www.microsoft.com/hwdev/acpihct.htm.
Если системная BIOS не присутствует ни в одном из этих списков, объявляет себя как соответствующую спецификации ACPI и имеет дату не ранее 01/01/1999, то режим ACPI будет активизирован. Операционная система использует стандартную дату РС-АТ, которая находится по адресу F000:FFF5.
Примечание
Если программа Windows Server 2003 Setup, проверяя систему перед установкой Windows, обнаруживает, что системная BIOS находится в списке несовместимых ACPI BIOS, то режим ACPI блокируется. Чтобы в полном объеме гарантировать функциональные возможности Plug and Play и управления электропитанием при использовании Windows 2000/XP или Windows Server 2003, BIOS необходимо обновить. Подробную информацию об этом можно получить по адресу: http://www.Hardware-Update.com.
В отличие от систем на базе процессоров Intel Itanium, которые всегда являются ACPI-совместимыми, для систем на базе процессоров х86 способ взаимодействия устройств Plug and Play с системной BIOS имеет очень важное значение. В некоторых системах программа BIOS Setup предоставляет опцию Enable Plug and Play operating system, которая влияет на способ этого взаимодействия. Строго говоря, эта опция указывает, какой из компонентов управляет аппаратными средствами компьютера — системная BIOS или же операционная система. Если ваша система не является ACPI-совместимой, то эту опцию рекомендуется блокировать, установив для нее значение No/Disabled.
Примечание
Кроме того, Microsoft рекомендует блокировать эту опцию, если вы имеете систему с двойной загрузкой, где вторая операционная система — Windows 98/ME, особенно если тест Plug and Play на соответствие ACPI проходит в Windows 98/ME (BIOS определяется как ACPI BIOS), но не проходит в Windows XP или Windows Server 2003. Если ваша система полностью совместима с ACPI (это означает, что в ней присутствует ACPI BIOS и установлен ACPI HAL), то назначение ресурсов аппаратным устройствам выполняет не BIOS, а операционная система. Параметры, установленные через программу BIOS Setup, включая и опцию Enable Plug and Play operating system, при этом игнорируются.
Кроме спецификации ACPI, существуют и другие промышленные стандарты, например, Universal Serial Bus, Version 1.0, PCI Local Bus Specification, Revision 2.1 и PCMCIA.
Основная цель реализации Plug and Play — дальнейшее развитие промышленной инициативы, направленной на упрощение работы с персональными компьютерами для конечных пользователей. Кроме того, Plug and Play в Windows 2000, Windows XP и Windows Server 2003 решает следующие задачи.
Расширение существующей в Windows NT инфраструктуры ввода/ вывода так, чтобы она поддерживала Plug and Play и управление электропитанием при одновременной поддержке промышленных стандартов на аппаратные средства Plug and Play.
Разработка общих интерфейсов драйверов, которые поддерживают Plug and Play и управление питанием для множества классов устройств под управлением Windows 2000/XP, Windows Server 2003 и Windows 98/ME.
Оптимизация поддержки Plug and Play для самых разнотипных компьютеров — портативных, настольных рабочих станций и серверов, имеющих системные платы ACPI. В дополнение к сказанному, поддержка драйверов устройств Plug and Play для различных классов устройств обеспечивается моделью драйвера Microsoft Win32 (Microsoft Win32® Driver Model, WDM), которая поддерживает также управление подачей электропитания и другие новые возможности, которые могут конфигурироваться и управляться операционной системой.
Компоненты Plug and Play в режиме пользователя
В Windows 2000/XP и Windows Server 2003 API-интерфейсы режима пользователя для управления устройствами и их конфигурирования в среде Plug and Play представляют собой 32-разрядные расширенные версии, базирующиеся на API Configuration Manager для Windows 95. В Windows 95 Configuration Manager представляет собой виртуальный драйвер устройства (VxD), который предоставляет эти процедуры в качестве сервисов компонентам, работающим в кольцах защиты 0 и 3.
Начиная с Windows 2000, эти процедуры расширяют функциональные возможности компонента Plug and Play Manager режима пользователя и представляют собой API-интерфейсы режима пользователя. Драйверы устанавливаются программой Setup. 32-разрядные API-интерфейсы инсталляции устройств, используемые программой Setup, представляют собой надмножество процедур инсталляции Windows 95.
Wiridows 2000, Windows XP и Windows Server 2003 предоставляют API, которые приложения могут использовать для индивидуального управления аппаратными событиями и для создания новых аппаратных событий.
Конфигурирование аппаратных средств и работа с ними
Основные задачи по конфигурированию аппаратных средств и устранению неполадок в их работе выполняется на вкладке Hardware (Оборудование) окна System Properties (Свойства системы). Чтобы открыть это окно, воспользуйтесь значком System на панели управления и в раскрывшемся окне System Properties перейдите на вкладку Hardware (рис. 2.17).

Рис. 2.17. Вкладка Hardware окна System Properties
Помимо возможности вызова мастера Add Hardware Wizard, работа с которым была рассмотрена в предыдущем разделе, административные средства, доступные на этой вкладке, позволяют выполнять следующие задачи.
Управлять опциями защиты драйверов устройств цифровой подписью (более подробная информация о защите системных файлов и драйверов Windows XP цифровой подписью будет приведена в главе 23 "Восстановление системы").
Вызывать утилиту Device Manager, позволяющую вручную конфигурировать параметры настройки аппаратных устройств.
Управлять аппаратными профилями.
Последующие несколько разделов будут посвящены детальному рассмотрению перечисленных возможностей.
Обнаружение и распознавание устройств Plug and Play
В начале этой главы мы уже рассматривали пример, позволяющий получить общее представление о процессах, которые происходят в системе при установке новых устройств и разрешении аппаратных конфликтов. Однако этот пример имеет два существенных недостатка — он слишком прост и, самое главное, представляет информацию с точки зрения конечного пользователя. Теперь, когда мы ознакомились с основными концепциями Plug and Play, настало время обсудить, что же на самом деле происходит в системе при обнаружении и установке новых устройств, и какие компоненты требуются для успешного выполнения этой задачи.
Фактически подсистема Plug and Play выполняет следующие функции:
обнаружение и энумерация устройств;
выделение устройствам аппаратных ресурсов;
динамическая загрузка, инициализация и выгрузка драйверов;
уведомление других драйверов и приложений о доступности нового устройства;
управление подачей электропитания при установке и удалении устройств.
После того как Windows обнаруживает новое устройство Plug and Play, драйвер устройства может быть сконфигурирован и загружен динамически, при минимальном вмешательстве пользователя (фактически в большинстве случаев такое вмешательство вообще не требуется). Некоторые шины, например, PCI и USB, в полной мере используют преимущества Plug and Play, и распознавание устройств, подключенных к таким шинам, происходит полностью автоматически. Как только новое устройство обнаружено, PnP Manager и шинный драйвер производят его энумерацию, после чего производится загрузка драйвера и запуск устройства. Если устройство подключено впервые, и системный реестр не содержит информации об этом устройстве, Windows установит и запустит драйверы для этого устройства.
Как уже упоминалось, программа Setup динамически исследует аппаратную конфигурацию компьютера и заносит информацию обо всех обнаруженных устройствах в реестр. Необходимую информацию программа Setup получает от самого устройства и от ассоциированных с ним INF-файлов.
В системах РпР подсистема РпР динамически отслеживает все переходы устройств между различными состояниями по мере того, как устройство подключается к системе, конфигурируется, запускается, останавливается и удаляется из системы. Все эти переходы схематично показаны на иллюстрации, приведенной на рис. 2.10.
Когда устанавливается новое устройство, система использует идентификатор устройства (device ID) для поиска INF-файлов, которые могут быть использованы для установки этого устройства. Windows далее использует эту информацию для создания параметров реестра в составе ключа HKEY_LOCAL_MACHINE, a затем копирует на диск необходимые драйверы. Если с новым устройством можно использовать несколько различных драйверов, то для определения драйвера, наиболее подходящего для данного устройства, Windows применяет так называемую систему приоритетного использования драйверов (driver-ranking schemes). Приоритеты драйверов определяются на основании наличия или отсутствия цифровой подписи и близости соответствия аппаратному идентификатору устройства (hardware ID, HW ID).

Рис. 2.10. Состояния устройств РnР
Таким образом, если вам требуется установить новое устройство, в первую очередь следует попытаться сделать это, полностью положившись на подсистему Plug and Play. Как правило, Windows автоматически обнаружит и сконфигурирует все поддерживаемые устройства. Схема действий пользователя зависит от типа устройства и определяется следующими правилами.
Если устанавливается внешнее устройство Plug and Play, то просто подключите новое устройство, не выключая компьютера.
Если требуется установить внутренний адаптер PCI или ISA Plug and Play, остановите систему, выключите компьютер и установите новое устройство. После перезагрузки Windows обнаружит устройство и автоматически запустит процедуры его установки.
Если требуется установить наследуемое устройство, запустите Add Hardware wizard и попытайтесь обнаружить новое устройство средствами Windows Server 2003. Обратите внимание на то, что данная операция требует регистрации в системе от имени пользователя с административными правами.
Установка новых устройств происходит после регистрации пользователя в системе. Схема, иллюстрирующая процессы, которые происходят при установке драйверов нового устройства, приведена на рис. 2.11.

Рис. 2.11. Схема процесса установки драйверов устройств
Процессы, имеющие место при установке драйвера нового устройства, происходят в следующей последовательности:
1. Пользователь подключает новое устройство к компьютеру. Обратите внимание, что если шина, к которой подключено устройство, поддерживает уведомление о неожиданном подключении нового устройства (hot-plug notification), то вы можете не останавливать Windows и не выключать компьютер,
2. PnP Manager совместно с шинным драйвером производят энумерацию нового устройства. Шинный драйвер при поддержке шины получает уведомление о присутствии нового устройства, и, в свою очередь, уведомляет модуль PnP Manager режима ядра об изменении аппаратной конфигурации (в данном случае, о добавлении нового устройства). PnP Manager режима ядра запрашивает у шинного драйвера список физически присутствующих на шине устройств и сравнивает этот список с его предыдущей копией, чтобы определить, какое устройство было добавлено. Затем PnP Manager запрашивает у шинного драйвера информацию о новом устройстве (hardware ID, vendor ID, идентификаторы совместимых устройств).
3. PnP Manager режима ядра уведомляет PnP Manager режима пользователя о необходимости установки нового устройства.
4. PnP Manager режима пользователя создает новый процесс с использованием rundli32.exe и запускает модуль newdev.dll для установки нового устройства. Например, на рис. 2.12 показан вид окна программы-мастера Found New Hardware Wizard, предлагающего пользователю установить обнаруженное новое устройство (в данном случае, это — портативный накопитель Ziv, подключаемый к компьютеру через интерфейс USB).
5. DLL-библиотека, отвечающая за установку новых устройств, вызывает функции Setup API и функции диспетчера конфигурации PnP (CfgMgr API). Таким образом, Newdev.dll создает список драйверов, которые возможно использовать с данным устройством (рис. 2.13).
6. Инсталляторы класса (class installer) и ко-инсталляторы (co-installers), если они имеются, принимают участие в установке устройства, предоставляя дополнительные функциональные возможности по его конфигурированию.
7. Программа Setup передает управление ядру для загрузки драйверов устройства. Как только Setup определит наиболее подходящий драйвер для устройства, скопирует файлы драйвера, зарегистрирует интерфейсы и так далее, он уведомит пользователя об успешной установке нового устройства (рис. 2.14) и передаст управление модулю PnP Manager режима ядра для загрузки драйверов и запуска устройства.
8. PnP Manager загружает функциональный драйвер и необязательные драйверы фильтра.
9. Инсталляторы могут предоставлять дополнительные страницы свойств для конфигурирования параметров устройства.

Рис. 2.12. Мастер Found New Hardware Wizard предлагает пользователю установить драйверы для портативного накопителя Ziv

Рис. 2.13. Мастер Found New Hardware Wizard создает список драйверов, которые можно использовать с обнаруженным новым устройством

Рис. 2.14. Установка драйверов нового устройства успешно завершена

Рис. 2.15. Всплывающее сообщение, информирующее пользователя о появлении нового съемного накопителя

Рис. 2.16. Сообщение, информирующее пользователя о возможности безопасного удаления устройства
В частности, в рассматриваемом нами примере с портативным накопителем Ziv, после запуска драйверов в правом нижнем углу экрана появится всплывающее сообщение, информирующее о появлении в системе нового накопителя (рис. 2.15), который уже через несколько секунд будет готов к работе.
Обратите внимание, что удалять такой накопитель из системы необходимо с использованием функции Safe Removal, во избежание потери данных или даже порчи устройства. Для этого следует щелкнуть правой кнопкой мыши, указав курсором на значок, соответствующий съемному накопителю, выбрать из меню опцию Safely Remove this Device и дождаться появления всплывающего сообщения, подобного показанному на рис. 2.16.
Чтобы включить поддержку Plug and
Чтобы включить поддержку Plug and Play в Windows 2000, Windows XP и Windows Server 2003, потребовалось объединить реализацию Plug and Play с базовым исходным кодом Windows NT. Результаты этой интеграции перечислены ниже.
Драйверы шины теперь отделены от уровня аппаратных абстракций (HAL). Драйверы шины управляют шиной ввода/вывода, включая функциональные возможности слотов, независимые от конкретных устройств. В этой новой архитектурной модели драйверы шины были отделены от HAL (Hardware Abstraction Layer), чтобы обеспечить координацию с изменениями и расширениями, внесенными в компоненты режима ядра, например, в модуль Executive, драйверы устройств и HAL. Как правило, драйверы шины поставляются Microsoft.
Для обеспечения инсталляции и конфигурирования устройств теперь доступны новые методы и возможности. Новая архитектура включает изменения и расширения для существующих компонентов режима пользователя, включая спулер (Spooler), инсталляторы классов (class installers), панель управления, а также программу Setup. Также добавлены новые компоненты режимов пользователя и ядра, обладающие возможностями Plug and Play.
Разработаны новые интерфейсы прикладного программирования Plug and Play для чтения и записи информации реестра. Для обеспечения этой цели были внесены изменения в структуру реестра. Теперь эта структура поддерживает Plug and Play и позволяет обеспечить дальнейшее совершенствование и расширение структуры реестра будущих версий при обеспечении обратной совместимости.
Windows XP и Windows Server 2003 поддерживают наследуемые драйверы Windows NT (legacy Windows NT drivers), но эти драйверы не будут обладать функциональными возможностями Plug and Play и управления электропитанием. Фирмы-производители, которым требуется обеспечить полную поддержку функциональных возможностей Plug and Play для выпускаемых устройств и функционирование одних и тех же драйверов как в Windows 2000/XP и Windows Server 2003, так и в Windows 98/ME, должны разрабатывать новые драйверы, интегрирующие последние достижения технологии Plug and Play и управления электропитанием.
Windows XP и Windows Server 2003 обеспечивают следующую поддержку Plug and Play.
Автоматическое и динамическое распознавание установленных аппаратных средств. В число обеспечиваемых функций входят начальная инсталляция системы, распознавание аппаратных изменений Plug and Play между перезагрузками системы и реакция на аппаратные события времени исполнения, включая отключения и подключения док-станций и установку/удаление устройств.
Назначение и переназначение аппаратных ресурсов. Драйверы устройств Plug and Play не назначают собственных ресурсов. Вместо этого необходимые для устройства ресурсы идентифицируются при энумерации устройства операционной системой. Модуль Plug and Play Manager запрашивает эти требования при выделении ресурсов каждому устройству. На основании запросов на назначение ресурсов, подаваемых каждым устройством, Plug and Play Manager назначает устройствам соответствующие ресурсы, включая порты ввода/вывода, прерывания (IRQ), каналы DMA и адреса памяти. При необходимости Plug and Play Manager переконфигурирует назначение ресурсов. Такая потребность возникает, например, при добавлении в систему нового устройства, которое запрашивает ресурсы, уже назначенные другому устройству.
Загрузка соответствующих драйверов. Plug and Play Manager определяет и загружает драйверы, необходимые для поддержки конкретного устройства.
Интерфейс для взаимодействия драйверов с системой Plug and Play. Этот интерфейс состоит, в основном, из процедур ввода/вывода, пакетов запроса ввода/вывода для системы Plug and Play (I/O request packets, IRP), необходимых точек входа драйверов и информации реестра.
Взаимодействие с системой управления электропитанием. Ключевой особенностью системы Plug and Play в Windows 2000/XP и Windows Server 2003 является динамическая обработка событий. Добавление или удаление устройства является примером такого динамического события. Другой пример — способность динамического перевода устройства в режим энергосбережения и обратно. Система Plug and Play и система управления электропитанием используют функции WDM и применяют схожие методы реагирования на динамические события.
Регистрация событий уведомления устройств. Plug and Play позволяет коду режима пользователя регистрировать и получать уведомления об определенных событиях Plug and Play. Процедура RegisterDeviceNotification позволяет осуществляющему вызов коду фильтровать класс или устройство, от которого требуется получать уведомления. Фильтр может быть специфическим, например дескриптор файловой системы, или общим, например класс устройств. Методы уведомлений, наследуемые от предыдущих версий Windows NT, также поддерживаются и работают как прежде.
Plug and Play Manager в режиме ядра
Модуль Plug and Play Manager (PnP Manager), работающий в режиме ядра, поддерживает функции центрального управления, управляет шинными драйверами при выполнении энумерации (enumeration) и драйверами устройств при добавлении устройства, его запуске и т. д.
Например, Plug and Play Manager может направлять запросы, чтобы определить, может ли устройство быть удалено, и позволить драйверу устройства синхронизировать незавершенные запросы ввода/вывода с поступающим запросом. Plug and Play Manager координируется с соответствующим модулем режима пользователя при определении устройств, доступных для выполнения таких операций.
Поддержка оборудования
Повышение надежности системы и снижение возможного времени простоя всегда являлись одной из приоритетных целей разработчиков Microsoft, и уже в Windows 2000 этим вопросам было уделено самое пристальное внимание. Весьма ограниченная поддержка Plug and Play в Windows NT 4.0 являлась одним из наиболее существенных недостатков этой операционной системы и вызывала множество справедливых нареканий пользователей. По сравнению с Windows NT, операционные системы Windows 2000 Professional и Windows 2000 Server предоставили множество усовершенствований в данной области, реализация которых стала частью инициативы нулевого администрирования Microsoft (ZAW).
Был существенно расширен список поддерживаемых аппаратных устройств (HCL), в который были включены сотни новых принтеров, модемов, устройств с автоподачей для CD-ROM, стримеров, накопителей на магнитооптических дисках и других устройств.
Снижение частоты необходимых перезагрузок. В отличие от Windows NT 4.0 Workstation и Windows NT 4.0 Server, Windows 2000 Professional и Windows 2000 Server позволяют пользователям вносить изменения в конфигурацию компьютера без необходимости перезагрузки. Это преимущество явилось одним из наиболее значимых, т. к. оно упрощает обслуживание при одновременном повышении надежности.
Были существенно упрощены как установка самой операционной системы, так и процедуры установки и конфигурирования нового оборудования. Фактически уже в Windows 2000 большинство новых устройств могло быть подключено динамически.
Все это было достигнуто за счет включения в Windows 2000 поддержки Plug and Play, а также средств управления электропитанием и энергосбережением.
В новых операционных системах — Windows XP и Windows Server 2003 — были введены дополнительные усовершенствования в области работы с аппаратными средствами. Список этих усовершенствований весьма впечатляющ.
Уже на данный момент Windows XP и Windows Server 2003 реализуют поддержку Plug and Play для сотен устройств, не включенных в список совместимых устройств (HCL) для Windows 2000. Наряду с этим, обеспечивается улучшенная поддержка для устройств, подключаемых к шинам USB (Universal Serial Bus), IEEE 1394, PCI (Peripheral Component Interconnect). И хотя модель драйверов по сравнению с Windows 2000 не претерпела существенных изменений, Windows XP и Windows Server 2003 предлагают расширенную поддержку для многих распространенных классов устройств, включая сканеры, камеры, аудиоустройства, накопители высокой плотности и т. д. Помимо этого, начиная с Windows XP, была введена технология Windows Image.Acquisition (WIA), предоставляющая удобный пользовательский интерфейс для работы со сканерами и цифровыми камерами, подобный тому, который существует в Windows ME.
Улучшенная поддержка работы с цифровыми аудио- и видеофайлами. Поддержка цифровых аудио- и видеофайлов в Windows XP и Windows Server 2003 базируется на технологиях, уже реализованных в более ранних версиях Windows, однако, наряду с этим, были введены и новые технологии, обеспечивающие поддержку большого количества новых устройств, а также расширенные возможности по воспроизведению и хранению цифрового аудио и видео. В частности, для поддержки цифровых аудиоустройств Windows XP, как и ее предшественница Windows 2000, базируется на архитектуре WDM. Наряду с этим, в Windows XP и Windows Server 2003 реализован целый ряд новых технологий, обеспечивающих улучшенное качество воспроизведения и записи цифрового аудио, в том числе:
многоканальный вывод и воспроизведение для большого количества дополнительных аудиоформатов;
поддержка технологий Acoustic Echo Cancellation (AEC) и Global Effects (GFX), обеспечивающих улучшенное качество звукозаписи и более удобный интерфейс при работе с микрофонами USB;
улучшенная поддержка технологии DRM (Digital Rights Management), позволяющей обеспечить защиту авторских прав на музыкальные записи и другую цифровую информацию за счет шифрования и применения ограничений на использование (например, по типу воспроизводящих устройств). Все драйверы аудиоустройств, входящие в состав Windows XP и Windows Server 2003 Server, поддерживают эту технологию;
улучшенная поддержка работы с аудио-CD, CD-ROM, а также улучшенная поддержка DVD. Так, в Windows XP была введена встроенная поддержка чтения и записи на устройства DVD-RAM с использованием файловых систем FAT и FAT32. Помимо этого, обеспечиваются возможности чтения файловой системы UDF (Universal Disk Format) версии 2.01, представляющей собой функциональное расширение UDF 1.02, используемой на текущий момент в качестве стандарта для носителей DVD. Предоставляются встроенные возможности по записи компакт-дисков, включая запись дисков в форматах CD-R и CD-RW.
При этом обеспечиваются базовые функциональные возможности drag-and-drop, а также программа-мастер CD Writing Wizard;
наконец, компьютер, работающий под управлением Windows Server 2003 можно сконфигурировать как сервер мультимедийного содержания (Streaming media server), в режиме реального времени предоставляющий мультимедийную информацию в корпоративных сетях и в Интернете.

Рис. 2.1. Функция Shutdown Event Tracker позволяет вести строгий учет всех событий, в результате которых потребовалась перезагрузка сервера
Улучшенная поддержка нескольких мониторов (технология DualView). Несмотря на то, что поддержка множества мониторов не является новой для Windows (впервые она была введена в Windows 98, и в существенно улучшенном виде присутствует в Windows 2000), в Windows XP она получила дальнейшее развитие за счет реализации технологии, известной как DualView. За счет этого Windows XP и Windows Server 2003 предоставляют дополнительные опции по конфигурированию множества мониторов как для портативных, так и для настольных компьютеров. Технология DualView представляет собой функциональное расширение встроенной поддержки множества мониторов, имеющейся в Windows 98, Windows ME и Windows 2000.
За счет улучшенного управления электропитанием и энергосберегающими режимами существенно повышена производительность системы. Так, например, введены функции быстрой загрузки (Fast Boot), улучшенная поддержка BIOS, а также усовершенствования в работе с "ждущим" (Standby) и "спящим" (Hibernation) режимами.
Усовершенствования технологии Plug and Play в Windows XP и Windows Server 2003 более чем на 90 процентов сократили количество перезагрузок системы, необходимых для проведения плановых работ. Более того, появившаяся функциональная возможность Shutdown Event Tracker позволяет вести строгий учет всех выполняемых перезагрузок (рис. 2.1). Более подробно эта функция будет рассмотрена в главе 23 "Восстановление системы".
Power Manager и Policy Manager
Power Manager — это компонент режима ядра, который работает совместно с модулем Policy Manager и обрабатывает вызовы интерфейса прикладного программирования (API) управления электропитанием, координирует события и генерирует запросы на прерывания, связанные с управлением электропитанием IRP. Например, если различные устройства отправляют запросы на отключение, Power Manager собирает эти запросы, определяет, какие запросы должны быть сериализованы и генерирует соответствующие IRP.
Policy Manager наблюдает за активностью системы и собирает интегрированную информацию о статусе пользователей, приложений и драйверов устройств. При определенных обстоятельствах или по запросу Policy Manager генерирует IRP для изменения статуса драйверов устройств.
Просмотр скрытых устройств
Следует обратить особое внимание на то, что утилита Device Manager no умолчанию не отображает все устройства. Так, устройства, не поддерживающие Plug and Play, устройства, не подключенные к компьютеру, и некоторые другие устройства являются скрытыми. Однако вы можете просмотреть список всех устройств, существующих в системе (в том числе и скрытых) с целью просмотра или устранения неполадок, выбрав команду Show hidden devices (Показать скрытые устройства) из меню View.
Работа с утилитой Device Manager
Для ручного управления параметрами настройки аппаратных средств используется утилита Device Manager, вызвать которую можно нажатием кнопки Device Manager (Диспетчер устройств) на вкладке Hardware окна System Properties. Device Manager отображает дерево аппаратных устройств (рис. 2.19), которое в иерархическом виде представляет все активные устройства, присутствующие в системе, а также информацию об этих устройствах. Windows XP и Windows Server 2003 обновляют дерево устройств при добавлении или удалении устройств, а также по мере переназначения ресурсов. Дерево устройств является иерархическим, при этом каждое устройство на шине представляется как дочернее устройство шинного адаптера или контроллера. Вся статическая информация об аппаратных средствах хранится в реестре, а компоненты системы Plug and Play и драйверы строят соответствующие поддеревья, поддерживают их и настраивают разрешения на доступ к новым и существующим поддеревьям реестра. (Более подробная информация о работе с системным реестром будет приведена в главе 24 "Работа с системным реестром".)

Рис. 2.19. Дерево устройств, отображаемых диспетчером устройств (просмотр устройств по типу)
Чтобы просмотреть параметры устройства, выполнить его ручное конфигурирование, обновить драйвер, блокировать или переустановить устройство, а также выполнить сканирование изменений аппаратной конфигурации, укажите на нужное устройство курсором, выполните щелчок правой кнопкой мыши и выберите соответствующую команду из контекстного меню (см. рис. 2.19).
Для просмотра информации о конкретном устройстве разверните иерархическое дерево, укажите курсором на нужное устройство, выполните щелчок правой кнопкой мыши и выберите из контекстного меню команду Properties (Свойства). Утилиту Device Manager можно использовать для активизации и блокирования устройств, для устранения неполадок в их работе, ручного конфигурирования выделяемых устройствам аппаратных ресурсов, обновления или отката драйверов (Driver Rollback). Опция отката драйверов впервые появилась в составе Windows XP (и, безусловно, присутствует и Windows Server 2003), представляет собой дополнительное средство по обеспечению надежности и отказоустойчивости системы, которое будет более подробно рассмотрено в главе 23 "Восстановление системы".

Рис. 2.20. Просмотр дерева устройств по подключению
Обратите внимание на то, что Device Manager позволяет просматривать дерево аппаратных устройств как по типу устройств (см. рис. 2.19), так и по подключению (рис. 2.20). Чтобы просмотреть дерево устройств по подключению, выберите команду Devices by connection (Устройства по подключению) из меню View (Вид).
и Windows XP, Windows Server
Как и Windows 2000 и Windows XP, Windows Server 2003 включают в свой состав усовершенствования, которые не просто упрощают управление устройствами для конечных пользователей, но и значительно облегчают задачи разработчиков драйверов устройств. В число этих усовершенствований входят поддержка управления электропитанием и поддержка Plug and Play. Plug and Play представляет собой комбинацию поддержки аппаратных средств и программного обеспечения, которая позволяет- компьютерной системе распознавать изменения в аппаратной конфигурации при минимальном вмешательстве пользователя и даже без взаимодействия с пользователем. Работая с системой Plug and Play, пользователь может добавлять или удалять устройства динамически, без утомительного и неудобного ручного конфигурирования. Более того, пользователю даже не нужно глубокое знание принципов функционирования аппаратных средств компьютера. Например, пользователь может подключить портативный компьютер к сети через адаптер Ethernet, имеющийся на док-станции, и сделать это без необходимости ручного изменения конфигурации. Впоследствии этот же компьютер можно использовать для установления соединения с локальной сетью через модем, для этого тоже не потребуется изменять конфигурацию вручную. Windows Server 2003 в полном объеме поддерживает Plug and Play — набор стандартов аппаратной и программной поддержки, позволяющей компьютерной системе распознавать и адаптировать изменения аппаратной конфигурации без вмешательства пользователя и без необходимости перезагрузки компьютера.
Устройства, удовлетворяющие требованиям Plug and Play, с легкостью можно как установить или переконфигурировать, так и удалить из системы. Более того, многие периферийные устройства могут быть установлены или удалены без выключения питания, и это изменение будет корректно обработано.
Примечание
Как правило, большинство периферийных устройств Plug and Play может быть установлено или удалено без необходимости выключения компьютера. Тем не менее, существует ряд устройств, для установки или удаления которых выключение системы все же требуется. В частности, к их числу относятся внутренние устройства, для установки которых необходимо вскрывать корпус системного блока.
Удаление устройства из аппаратной конфигурации компьютера без предварительного уведомления операционной системы называется внезапным удалением (surprise removal), поскольку для операционной системы это действие действительно является неожиданным. В отличие от предыдущих версий Windows NT, системы Windows 2000, Windows XP и Windows Server 2003 в большинстве случаев будут корректно обрабатывать эту ситуацию, т. к. драйверы устройств разрабатываются таким образом, чтобы уведомлять ОС об удалении устройства.

Рис. 2.2. Окно Unsafe Removal of Device
Однако, несмотря на это, существует целый ряд устройств, для которых внезапное удаление не рекомендуется. К их числу, в частности, относятся:
некоторые накопители;
модемы;
сетевые адаптеры.
При внезапном удалении таких устройств Windows XP и Windows Server 2003 отобразят окно, информирующее пользователя о необходимости использовать функцию Safe Removal при последующих попытках удаления такого устройства (рис. 2.2). Более подробная информация об этом будет приведена далее в настоящей главе.
Новые средства операционной системы, выполняющие задачи по управлению аппаратными средствами, — Hardware Wizard и Device Manager — существенно упрощают установку новых устройств, таких как устройства CD-ROM, сетевые адаптеры, жесткие диски и т. д.
Типы драйверов
С точки зрения системы Plug and Play существуют следующие три типа драйверов.
Шинный драйвер обслуживает контроллер шины, адаптер, мост или любое устройство, которое имеет дочерние устройства. Шинные драйверы относятся к обязательным драйверам и обычно поставляются Microsoft. Для каждого типа шины в системе имеется собственный шинный драйвер.
Функциональный драйвер — это основной драйвер устройства, который предоставляет интерфейс с этим устройством. Этот драйвер является обязательным, за исключением случаев, когда ввод/вывод устройства осуществляется шинным драйвером или любыми драйверами фильтра. Функциональный драйвер устройства обычно реализуется в виде пары драйвер/мини-драйвер. В таких парах драйверов драйвер класса (обычно разрабатываемый Microsoft) обеспечивает функциональные возможности, необходимые всем устройствам этого типа, а мини-драйвер (обычно разрабатываемый фирмой — поставщиком конкретного устройства) обеспечивает специфические функциональные особенности устройства. Plug and Play Manager загружает по одному функциональному драйверу для каждого устройства.
Драйвер фильтра сортирует запросы ввода/вывода для шины, устройства или класса устройств. Драйверы фильтра являются необязательными и могут существовать в любом количестве, располагаясь на различных уровнях — как выше, так и ниже функционального драйвера и шинного драйвера. Обычно такие драйверы поставляются фирмами OEM или независимыми поставщиками аппаратных средств (IHV).
В большинстве случаев драйверы фильтров нижнего уровня модифицируют поведение аппаратных средств. Например, низкоуровневый драйвер фильтра класса для мыши может обеспечивать ускорение ее работы, выполняя нелинейное преобразование данных о перемещении мыши.
Высокоуровневые драйверы фильтров обычно предоставляют дополнительные функции для устройства. Например, высокоуровневый драйвер фильтра для клавиатуры может вводить дополнительные проверки по безопасности.
Уровни драйверов
Для каждого конкретного устройства существует два или более уровней драйвера: шинный драйвер для шины ввода/вывода (или Plug and Play Manager — для устройств, помещенных при энумерации на корневой уровень) и функциональный драйвер устройства. Помимо этого, могут присутствовать один или несколько драйверов фильтра для шины или устройства.
Объекты устройств
Драйвер создает объект устройства ( device object) для каждого устройства, которым он управляет. Объект устройства представляет устройство для драйвера. С точки зрения Plug and Play, существуют три типа объектов устройств.
Физические объекты устройств (Physical Device Objects, PDO).
Функциональные объекты устройств (Functional Device Objects, FDO).
Объекты фильтров устройств
PDO представляют устройство на шине; каждый интерфейс прикладного программирования Plug and Play API, который ссылается на устройство, ссылается на PDO. FDO представляют функциональные возможности устройства функциональному драйверу. Объекты фильтров представляют драйвер фильтра. Эти три типа объектов устройств имеют тип DEVICE_OBJECT, но используются по-разному и могут иметь дополнительные расширения.
Дополнительные интерфейсы
Драйверы Plug and Play, предназначенные для использования в Windows 2000, Windows XP и Windows Server 2003, не ограничиваются использованием интерфейсов WDM. Драйверы могут вызывать другие интерфейсы для обеспечения поддержки наследуемых драйверов Windows NT, обнаружения аппаратных средств или других специфических функций, не предоставляемых WDM.
Обратите внимание, что если драйвер должен применяться как в Windows 98/ ME, так и в Windows 2000/XP/Server 2003, то он должен использовать только интерфейсы WDM.
Шинные драйверы WDM
Управление электропитанием и Plug and Play осуществляется при помощи шинных драйверов WDM, которые представляют собой стандартные драйверы WDM. Обратите внимание, что в этом контексте любое устройство, начиная с которого происходит энумерация других устройств, будет называться шиной. Шинный драйвер отвечает на пакеты запроса ввода/вывода (IRP) и может быть расширен за счет использования драйверов фильтров.
Шинный драйвер выполняет следующие задачи:
Энумерация устройств на шине
Динамическое извещение операционной системы о событиях на шине
Ответы на IRP от систем Plug and Play и управления электропитанием
Мультиплексирование доступа к шине (для некоторых шин)
Общее администрирование устройств на шине
В ходе энумерации драйвер шины идентифицирует устройства на своей шине и создает для них объекты устройств. Метод, с помощью которого драйвер идентифицирует устройства на шине, зависит от конкретной шины.
Шинный драйвер выполняет некоторые операции от имени устройств, находящихся на его шине, но обычно не обрабатывает операции чтения и записи на устройства, находящиеся на шине. (Эти операции обрабатываются функциональным драйвером.) Драйвер шины выступает в роли функционального драйвера для своего контроллера, адаптера, моста или другого устройства.
Microsoft поставляет шинные драйверы для большинства распространенных шин, в том числе: PCI, Plug and Play ISA, SCSI и USB. Прочие шинные драйверы могут поставляться независимыми поставщиками — IHV или OEM. Шинный драйвер может быть реализован как пара драйвер/мини-драйвер. В таких парах драйверов один из драйверов связан со вторым, а второй представляет собой DLL.
Драйвер ACPI выполняет роль как шинного драйвера, так и функционального драйвера. ACPI позволяет системе узнавать об устройствах, которые не имеют стандартного метода энумерации (т. е. о наследуемых устройствах), или о вновь определенных устройствах ACPI, энумерация которых должна производиться ACPI (например, о встроенных контроллерах). ACPI устанавливает драйверы фильтра верхнего уровня для устройств, функциональные возможности которых выходят за пределы стандарта для их шины. Например, если шинный драйвер PCI устанавливает графический контроллер с элементами управления электропитанием, которые не поддерживаются шиной PCI, то устройство может поддерживать дополнительные функциональные возможности, если драйвер ACPI загрузит для него высокоуровневый драйвер фильтра.
Драйверы устройств WDM
Драйверы устройств WDM обычно представляют собой пару "драйвер/мини-драйвер —• драйвер фильтра". В дополнение к предоставлению операционного интерфейса с устройством функциональные драйверы играют важную роль в системе управления электропитанием, предоставляя информацию владельцу политики для устройства о возможностях управления электропитанием и выполняя действия, относящиеся к переходам от режима энергосбережения к режиму подачи электропитания в полном объеме.
Управление электропитанием и энергосбережение
Управление электропитанием (power management) представляет собой интегрированный подход к энергосбережению в масштабах всей системы (на уровне аппаратных средств и программного обеспечения). Это означает, что компьютерная система, в полном объеме поддерживающая управление электропитанием и энергосбережение, должна включать как аппаратную, так и программную поддержку для следующих функций.
Минимальные временные затраты на запуск и останов компьютера. Это означает, что система может находиться в "спящем" режиме с минимальным потреблением энергии. Из этого режима она может быстро возобновить работу (без необходимости полной перезагрузки).
Эффективное и экономное энергопотребление, увеличение срока службы аппаратных устройств. Устройства потребляют электроэнергию только в том случае, когда они выполняют полезную работу (запросы системы или пользователя). Устройства, которые в течение заданного временного интервала не используются, отключаются и впоследствии включаются по требованию.
Бесшумная работа.
Требования к аппаратным средствам и программному обеспечению по управлению электропитанием и энергосбережению определены промышленной инициативой OnNow. В Windows 2000, Windows ХР и Windows Server 2003 такая поддержка обеспечивается — как компьютер в целом, так и каждое отдельное устройство потребляют только минимально необходимые уровни электроэнергии (разумеется, при условии, что аппаратные средства удовлетворяют требованиям инициативы OnNow). Здесь следует отметить, что управление электропитанием и РnР тесно взаимозависимы.
Этот подход к управлению электропитанием и энергосбережению обеспечивает следующие преимущества.
Интеллектуальное поведение системы в отношении энергосбережения.
Повышенную надежность и снижение риска потери данных (как вследствие увеличения срока службы аппаратных средств, так и вследствие снижения количества перезагрузок).
Более высокий уровень взаимодействия устройств.
С помощью утилиты Power Options (Электропитание) можно управлять потреблением энергии устройствами компьютера. Следует сразу же отметить, что для использования этих функций необходимо иметь компьютер, удовлетворяющий спецификации ACPI.
Для управления электропитанием:
1. Щелкните по значку Power Options на панели управления.
2. На экране появится окно Power Options Properties, раскрытое на вкладке Power Schemes (Схемы управления питанием) (рис. 2.21).

Рис. 2.21. Вкладка Power Schemes окна Power Options Properties
3. Чтобы перевести компьютер в режим энергосбережения, выберите одну из схем управления питанием (power scheme), которые представляют собой наборы параметров, управляющих питанием устройств компьютера. Можно использовать одну из стандартных схем или создать собственную. Например, в зависимости от установленных на компьютере аппаратных средств можно проделать следующее:
задать условия автоматического отключения монитора и жестких дисков;
перевести компьютер в ждущий режим (standby), если с включенным компьютером никто долгое время не работает. В этом режиме монитор и жесткие диски отключаются, и компьютер потребляет меньшее количество энергии. Когда пользователь начинает работу, такой компьютер быстро выходит из режима, в котором он находился, и рабочий стол восстанавливается в точности в том состоянии, в котором он был оставлен. Эта возможность очень полезна для экономии ресурса батарей в портативных компьютерах;
перевести компьютер в "спящий" режим (hibernation; буквально — "бездействие, зимняя спячка"). Функция спящего режима отключает монитор и жесткий диск, сохраняет все содержимое памяти на жестком диске и выключает компьютер. После перезапуска содержимое рабочего стола восстанавливается в точности в том состоянии, в котором оно находилось при переводе компьютера в спящий режим. Вывод компьютера из спящего режима занимает несколько больше времени, нежели вывод из режима энергосбережения.
Как правило, чаще всего требуется отключать монитор и жесткий диск на короткий период времени с целью экономии электроэнергии, и для этого лучше всего подходит ждущий режим.
Если вы планируете отсутствовать в течение достаточно длительного времени, то рекомендуется перевести компьютер в спящий режим. Чтобы активизировать поддержку спящего режима:
1. Раскройте окно Power Options Properties и перейдите на вкладку Hibernate (Спящий режим) (рис. 2.22). Если вкладка недоступна, ваш компьютер не поддерживает эту опцию.
2. Установите флажок Enable hibernation (После приостановки перейти в спящий режим). Следует отметить, что поскольку при переходе в спящий режим все содержимое оперативной памяти записывается на жесткий диск, требуется объем свободного дискового пространства, соответствующий объему оперативной памяти, установленной на компьютере.
Примечание
Если вы не пользуетесь спящим режимом, отключите его на вкладке Hibernate. Помните, что объем зарезервированного дискового пространства может быть довольно значительным, и это пространство будет совершенно напрасно исключено из активного использования.

Рис. 2.22. Вкладка Hibernate окна Power Options Properties
После активизации поддержки спящего режима в списке What do you want the computer to do? (Что должен делать компьютер?) диалогового окна Shut Down Windows (Завершить работу Windows) появится новый пункт — Hibernate, позволяющий вручную перевести компьютер в спящий режим.
В заключение следует отметить, что, по сравнению с Windows 2000, Windows XP и Windows Server 2003 предлагают следующие усовершенствования в области управления подачей электропитания и энергосбережением.
Ускоренный выход из ждущего и спящего режимов.
Улучшенная поддержка управления электропитанием для портативных компьютеров, в том числе встроенная поддержка технологий управления производительностью процессора и управление состоянием монитора на жидких кристаллах при работе от батарей в зависимости от их заряда.
Улучшенная поддержка событий типа "Wake-on". Когда компьютер не используется, создается полная иллюзия того, что он отключен. Однако при наступлении событий типа телефонного звонка, принятого факсмодемом или запроса, поступившего к сетевой карте, компьютер "проснется" и будет реагировать на соответствующее событие.
Возможности управления подачей электропитания для отдельных устройств, поддерживающих эту функцию.
Уровни поддержки устройств и драйверов
Уровень поддержки Plug and Play, обеспечиваемый устройством, зависит как от аппаратной поддержки Plug and Play, так и от поддержки, обеспечиваемой драйвером этого устройства. На схематическом уровне эта концепция иллюстрируется в табл. 2.1.
Таблица 2.1. Уровни поддержки Plug and Play для устройств и драйверов
|   | Драйвер Plug and Play | Драйвер без поддержки Plug and Play | |||
| Устройство Plug and Play | Полная поддержка Plug and Play | Поддержка Plug and Play отсутствует | |||
| Устройство без поддержки Plug and Play | Возможна частичная поддержка Plug and Play | Поддержка Plug and Play отсутствует |
Как показывает эта таблица, для обеспечения полной поддержки Plug and Play устройство Plug and Play должно иметь драйвер, поддерживающий Plug and Play.
Ниже кратко описаны все возможные конфигурации.
Устройство и драйвер поддерживают Plug and Play (полная поддержка Plug and Play). Чтобы обеспечить оптимальную поддержку Plug and Play, аппаратная реализация должна соответствовать инициативе OnNow, включая спецификацию ACPI. Поддержка Plug and Play в Windows 2000/XP л Windows Server 2003 направлена только на системы ACPI.
Устройство Plug and Play/драйвер без поддержки Plug and Play (поддержка Plug and Play отсутствует). Если драйвер не поддерживает Plug and Play, то устройство будет вести себя как устройство, не поддерживающее Plug and Play, несмотря на то, что оно поддерживает эту спецификацию аппаратно. Обратите особое внимание на то, что устройство, не поддерживающее Plug and Play, может ограничить функциональные возможности Plug and Play для всей системы.
Устройство без поддержки Plug and Play/драйвер Plug and Play (возможна частичная поддержка Plug and Play). Устройство, не поддерживающее Plug and Play на аппаратном уровне, может обеспечивать частичную поддержку Plug and Play при условии загрузки соответствующего драйвера (Plug and Play). Хотя такая система не может автоматически и динамически распознавать аппаратные средства и загружать соответствующие драйверы, она обеспечит возможность управления выделением ресурсов Plug and Play, а также предоставит интерфейс для взаимодействия драйвера с системой Plug and Play и позволит взаимодействовать с системой управления электропитанием и регистрировать события, связанные с уведомлением устройств. Если такое устройство имеет драйвер Plug and Play, то оно отображается в приложении Device Manager, и для него будут доступны страницы конфигурирования свойств.
. Ни устройство, ни драйвер не поддерживают Plug and Play (поддержка Plug and Play отсутствует). Драйверы, разработанные до включения поддержки Plug and Play в операционную систему, будут функционировать точно так же, как раньше (без обеспечения функций Plug and Play). Все новые драйверы должны поддерживать Plug and Play.
Как видите, поддержка Plug and Play зависит не только от самого устройства, но и от его драйвера. Например, если вы установили в своей системе наследуемое устройство, вы все же можете обеспечить некоторый уровень поддержки Plug and Play и даже обеспечить для устройства дополнительные функциональные возможности за счет установки драйвера устройства, разработанного с учетом поддержки Plug and Play.
Примечание
Поддержка возможностей Plug and Play для мониторов имеет некоторые особенности. Так, Windows XP и Windows Server 2003 будут воспринимать монитор как поддерживающий Plug and Play, только если эта поддержка обеспечивается как монитором и видеоадаптером, так и драйвером дисплея. В противном случае монитор будет идентифицирован как стандартный (default monitor).
Установка нового устройства
Что же происходит с системой при установке в ней нового устройства? Если у вас есть хотя бы небольшой предварительный опыт работы с более ранними версиями Windows NT/2000, вам известно, что практически вся информация об аппаратных средствах компьютера и установленном на нем программном обеспечении хранится в системном реестре.
Даже если Windows XP и Windows Server 2003 встречают новое устройство, на текущий момент не занесенное в реестр, и система пока не имеет сведений о том, как с ним работать, она в первую очередь попытается распознать устройство. Если новое устройство успешно распознано, то на панели в правом нижнем углу экрана появляется индикатор мастера установки нового оборудования и выводится всплывающее сообщение, информирующее пользователя об обнаружении нового устройства. При этом стоит отметить, что система автоматически установит драйвер успешно распознанного устройства, сконфигурирует устройство для работы и через несколько секунд выведет следующее всплывающее сообщение, информирующее вас о том, что новое устройство готово к работе (рис. 2.4).

Рис. 2.4. Всплывающее сообщение Found New Hardware
В отличие от устройств Plug and Play, старые или наследуемые устройства (legacy devices), разработанные до выпуска Windows 95, имеют фиксированные параметры настройки. В этом случае задачи по установке и конфигурированию нового устройства несколько усложняются, но действует одна общая рекомендация — прежде, чем пытаться вносить изменения непосредственно в реестр, попробуйте добиться нужного результата с помощью программы-мастера Add Hardware Wizard. В Windows ХР и Windows Server 2003 программа Add Hardware Wizard снабжена новыми функциональными возможностями и улучшенным интерфейсом. Для установки нового устройства:
1. Из меню Start (Пуск) выберите команды Settings | Control Panel (Настройка | Панель управления), затем выполните двойной щелчок мышью на значке Add Hardware (Установка оборудования). Утилиту Add Hardware Wizard можно вызвать и другим способом: откройте окно Control Panel, выполните двойной щелчок на значке System (Система), в раскрывшемся окне System Properties (Свойства: Система) перейдите на вкладку Hardware (Оборудование) и нажмите кнопку Add Hardware Wizard (Установка оборудования). При использовании любого из описанных методов на экране появится окно Add Hardware Wizard (Мастер установки оборудования). Нажмите в этом окне кнопку Next (Далее).
2. После этого мастер попытается обнаружить новое устройство, и в случае неудачи выведет окно, в котором пользователю будет предложено сообщить, подключил ли он новое устройство или только собирается это сделать (рис. 2.5). Работа с мастером установки новых устройств проста и интуитивна. Мастер отображает серию экранов с инструкциями и набором доступных для выбора опций. Пользователю предлагается следовать отображаемым на экране инструкциям, выбирать нужные опции из числа предложенных и нажимать кнопку Next для перехода к следующему экрану. Помимо установки новых устройств, мастер Add Hardware Wizard позволяет также просматривать список устройств, уже установленных в системе и устранять неполадки в их работе (рис. 2.6). Чтобы установить новое устройство, не перечисленное в списке, выберите опцию Add a new hardware device, затем нажмите кнопку Next.
3. В следующем окне (рис. 2.7) мастер Add Hardware Wizard предложит на выбор две опции: выполнить автоматический поиск установленного оборудования или выбрать устройство из предложенного списка. Поскольку Windows Server 2003 обеспечивает расширенную поддержку оборудования даже по сравнению с Windows 2000, не говоря уже о предыдущих версиях Winodws NT, рекомендуется выбирать опцию автоматического поиска. Обычно система успешно обнаруживает все установленные устройства, как удовлетворяющие стандарту Plug and Play, так и наследуемые. Поэтому, как правило, выбирать устройство вручную из предложенного списка (рис. 2.8) вам придется только в наихудшем случае. Если и в данном списке вы не обнаружите нужного вам устройства, выберите опцию Show all devices (Показать все устройства) и нажмите кнопку Next. В этом случае следующее окно (рис. 2.9) отобразит длинный список аппаратных устройств в стиле предыдущих версий Windows NT/2000.

Рис. 2.5. Проверка устройства: подключено оно или нет?

Рис. 2.6. Помимо установки новых устройств, мастер Add Hardware Wizard позволяет также просматривать список устройств, уже установленных в системе, и устранять неполадки в их работе

Рис. 2.7. При установке новых устройств мастер Add Hardware Wizard предлагает выполнить автоматический поиск устройств или выбрать устанавливаемые устройства вручную из предложенного списка

Рис. 2.8. Мастер Add Hardware Wizard предлагает выбрать тип устанавливаемого устройства из списка

Рис. 2.9. Расширенный список аппаратных устройств
Как уже говорилось ранее, мастер Add Hardware Wizard обнаружит все поддерживаемые (т. е. включенные в HCL) и правильно установленные устройства, даже если они не поддерживают стандарт Plug and Play. Если на данном этапе возникли затруднения, то в первую очередь убедитесь в том, что устройство включено в список совместимых аппаратных средств (HCL) операционной системы Windows Server 2003, а затем проверьте, правильно ли оно подключено к компьютеру и убедитесь в его работоспособности.
Установка и конфигурирование аппаратных устройств при помощи мастера Add Hardware Wizard гораздо безопаснее непосредственного редактирования реестра, поскольку исключается риск утраты совместимости или возникновения других проблем. Но время от времени при добавлении новых устройств или изменении параметров уже установленных устройств может понадобиться изменение настройки выделяемых устройству ресурсов. Как правило, Windows Server 2003 управляет этими параметрами автоматически при инсталляции нового устройства и при загрузке системы. Однако иногда может потребоваться и ручная настройка. В этом случае для редактирования параметров устройств следует использовать утилиту Device Manager (Диспетчер устройств).