Шаблон Базовая рабочая область для собраний
Узел, созданный по шаблону Базовая рабочая область для собраний может быть полезен для подготовки собраний с участием определенного круга участников. На таком узле может быть размещена информация о целях собрания, списке участников, повестке, а также могут быть размещены необходимые документы. В зависимости от того, какие права будут назначены пользователям узла – участникам собрания - они могут не только знакомиться с размещенной на узле информацией, но и сами пополнять повестку и публиковать документы, необходимые для подготовки собрания.
Узел, созданный по этому шаблону, будет выглядеть следующим образом:

Узел, созданный по шаблону Базовая рабочая область для собраний
Этот узел содержит следующие веб-части и списки1:
| Цели | Позволяет отобразить цели проведения собрания |
| Участники | Представляет собой список пользователей – участников собрания. Данный список отображает имя пользователя, его ответ об участии в собрании, а также необходимые заметки |
| Повестка | Позволяет опубликовать вопросы повестки для собрания. По каждому вопросу может быть отображен Владелец (участник, ответственный за подготовку или выступающий по данному вопросу), а также время, отведенное на рассмотрение вопроса. |
| Библиотека документов | Содержит список документов, необходимых для подготовки собрания, или обсуждаемых в ходе собрания. Является библиотекой документов SharePoint. |
При создании узла по шаблону Базовая рабочая область для собраний узел состоит из одной страницы с именем Домашняя страница. При необходимости можно добавить дополнительные страницы, преобразовав базовую рабочую область для собраний в многостраничную рабочую область. Для этого необходимо выполнить следующие действия:
Нажмите на ссылку Изменить эту рабочую область в верхнем правом углу страницы, из выпадающего меню выберите команду Добавить страницы. Страница откроется в режиме конструктора, и в ее правой части появится область задач Страницы.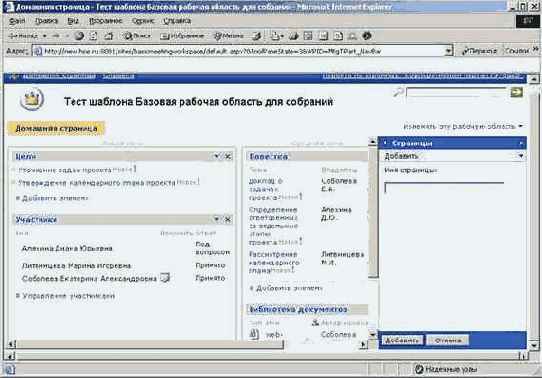
Добавление страниц к Базовой рабочей области для собраний
В области задач страницы в поле Имя страницы введите имя для новой страницы. Нажмите кнопку Добавить. Если Вы не хотите добавлять новую страницу, нажмите кнопку Отмена. Добавленные таким образом страницы будут пустыми. Их макет будет состоять из трех зон: Левая зона, Средняя зона и Правая зона. В каждую из этих зон Вы можете добавлять необходимые веб-части и списки.
Заголовки страниц отображаются в верхней части страницы узла. Переключаться между страницами можно при помощи нажатия на имя страницы.
Страницы будут расположены в том порядке, в котором Вы их создавали. Если Вам необходимо изменить порядок отображения страниц или удалить ранее созданные страницы, это можно сделать следующим образом:
Перейдите на страницу, параметры которой Вы хотите изменить, нажав на ее заголовок. Нажмите на ссылку Изменить эту рабочую область в верхнем правом углу страницы, из выпадающего меню выберите команду Управление страницами. Страница откроется в режиме конструктора, и в ее правой части появится область задач Страницы.

Параметры отображения страниц
Чтобы изменить порядок отображения страниц, выберите страницу в списке Страницы для этого собрания и переместите ее на нужное место при помощи кнопок со стрелками, расположенных под списком страниц. Чтобы переименовать страницу, выполните следующие действия: а. Выберите имя страницы в списке Страницы для этого собрания.
б. Нажмите на направленную вниз стрелку рядом с надписью Порядок в верхней части области задач.
в. Из выпадающего меню выберите команду Параметры.
г. Введите новое имя страницы в поле Имя страницы.
д. Если Вы хотите увидеть произведенные изменения, но далее продолжать настройку страниц, нажмите кнопку Применить. Страница останется в режиме конструктора.Если Вы хотите завершить работу по настройке страниц, нажмите кнопку ОК. Область задач закроется, и страница узла отобразится в обычном режиме с произведенными изменениями.
Чтобы удалить страницу, выберите ее имя в списке Страницы для этого собрания, нажмите на направленную вниз стрелку рядом с надписью Порядок в верхней части области задач и из выпадающего меню выберите команду Удалить. Закончив работу с одной из страниц, Вы можете нажать кнопку Применить, и изменения отобразятся на странице. Закончив настройку отображения страниц, нажмите кнопку ОК, область задач закроется, и сделанные изменения отобразятся на странице. Примечание: Домашняя страница не отображается в списке Страницы для этого собрания, следовательно, ее параметры изменять нельзя.
Шаблон Базовый Блог
Блоги – или личные онлайновые журналы – позволяют автору блога размещать на веб-узле заметки (сообщения) на различные темы, организовывать их обсуждение, отвечать на вопросы посетителей и т.д.
Созданный на основе данного шаблона узел будет выглядеть следующим образом:

Узел, созданный по шаблону Базовый Блог
В правой части страницы расположены веб-части Рисунок и Ссылки. В качестве рисунка автор блога может поместить свою фотографию или любой другой рисунок. В веб-часть Ссылки автор блога может добавить ссылки на материалы, имеющие отношение к теме блога, которые будут доступны всем посетителям блога1.
В средней части страницы расположен список сообщений. Изначально он содержит одно созданное по умолчанию сообщение с заголовком «Добро пожаловать в мой новый Блог!». Автор блога может добавлять сообщения при помощи ссылки Добавить сообщение. При этом откроется окно добавления сообщения:

Добавление сообщения к блогу
На этой странице введите заголовок и текст сообщения. При вводе текста Вы можете воспользоваться возможностями его форматирования, представленными на панели инструментов поля Текст. Если установить флажок в поле Черновик, то данное сообщение не будет видно посетителям Блога.
В левой части экрана при работе с узлом блога расположены ссылки Главная, Сообщить мне, Обо мне.
По ссылке Главная отображается главная страница блога. При создании блога на этой странице размещены сообщения, а также веб-части Рисунок и Ссылки. Автор блога может настроить эти веб-части или удалить, а также добавить на страницу узла другие веб-части1.
Ссылка Сообщить мне предназначена для посетителей блога. По этой ссылке открывается страница блога Напишите мне.

Создание сообщения автору блога
Посетитель, желающий написать сообщение автору блога, должен ввести на этой странице свое имя и текст сообщения. В поле Текст можно воспользоваться возможностями форматирования текста. Также посетитель блога может указать ссылку на свой Internet-узел в поле Ссылка и свой адрес электронной почты в поле Email.
При этом адрес электронной почты будет доступен только автору блога и не будет доступен другим посетителям. Создав сообщение, надо нажать расположенную ниже кнопку ОК.
Автор блога может изменить данную страницу, добавив текст в расположенную в верхней части страницы веб-часть Редактор форматированного текста, в веб-части Рисунок и Ссылки, расположенные в правой части страницы1.
По ссылке Обо мне доступна страница, предназначенная для размещения информации об авторе блога.

Страница блога Обо мне
На этой странице автор блога может размещать любую информацию о себе. Это можно сделать при помощи добавления информации в веб-части Редактор форматированного текста, Рисунок и Ссылки. Также можно добавить на эту страницу другие веб-части1.
[1] Подробнее о работе со списками и веб-частями см.
«Приемы работы с Misrosoft Office SharePoint Portal Server 2003» - общие принципы работы со списками и веб-частями
«Списки, используемые на узлах Misrosoft Office SharePoint Portal Server 2003» - о работе с конкретными видами списков
«Веб-части, используемые на узлах Misrosoft Office SharePoint Portal Server 2003» - о работе с конкретными веб-частями
Шаблон Многостраничная рабочая область для собраний
При создании узла по шаблону Многостраничная рабочая область для собраний, узел будет содержать три страницы:
Домашняя страница; Страница 1; Страница 2;Содержание Домашней страницы аналогично Домашней странице узла, созданного по шаблону Базовая рабочая область для собраний. Страница 1 и Страница 2 по умолчанию пустые.
Также Вы можете добавить или удалить страницы и добавить на них необходимую информацию (См. раздел Базовая рабочая область для собраний).

Узел, созданный по шаблону Многостраничная рабочая область для собраний
Шаблон Пустая рабочая область для собраний
Если структура узла, предлагаемая шаблоном Базовая рабочая область для собраний, не подходит для Ваших задач, Вы можете выбрать шаблон Пустая рабочая область для собраний. Макет страницы, созданной по этому шаблону будет аналогичен макету страницы Базовая рабочая область для собраний, однако страница будет пустой.
При помощи ссылки Изменить эту рабочую область Вы можете добавить на такую страницу любые доступные веб-части и списки, которые сочтете необходимыми для организации работы по подготовке собрания1.

Узел, созданный по шаблону Пустая рабочая область для собраний
На такой узел можно также добавлять дополнительные страницы и настраивать их отображение (См. раздел «Шаблон Базовая рабочая область для собраний»).
Шаблон Пустой узел
Вам подойдет этот шаблон в случае, если ни один из существующих шаблонов не подходит для Ваших задач, а также при условии, что Вы имеете опыт самостоятельного создания узлов в среде SharePoint. Если Вы выберите этот шаблон при создании узла, перед Вами будет просто пустая страница, содержащая только рисунок узла по умолчанию:

Узел, созданный по шаблону Пустой узел
Перед Вами открываются широчайшие возможности добавления на такую страницу любых веб-частей и списков и их настройки под Ваши задач1.
Если открыть эту страницу в режиме конструктора, нажав на ссылку Изменить общую страницу в правой верхней части, Вы увидите, что страница разбита на две зоны: Левая зона и Правая зона.
Шаблон Рабочая область для документов
Узел, созданный на основе шаблона Рабочая область для документов, предназначен для организации процесса совместной работы пользователей узла с документами. По умолчанию этот узел будет выглядеть следующим образом:

Узел, созданный по шаблону Рабочая область для документов
Такой узел будет содержать следующие списки и веб-части:
| Извещения | Позволяет публиковать извещения, связанные с совместной работой над документами |
| Общие документы | Позволяет добавить (или удалить) документы для совместной работы. Является библиотекой документов SharePoint. |
| Задачи | Позволяет добавить задачи, связанные с работой над документами |
| Члены узла | Список пользователей, ведущих совместную работу с документами. |
| Ссылки | Позволяет добавлять ссылки на различные материалы, которые могут быть полезны в ходе совместной работы над документами |
Если нажать на ссылку Изменить общую страницу в верхнем правом углу и в выпадающем меню выбрать команду Открыть в режиме конструктора, то страница откроется в режиме конструктора. В этом режиме видно, что страница разбита на три зоны: Верхняя зона, Левая зона и Правая зона. В режиме конструктора Вы сможете настроить имеющиеся веб-части и списки, удалить или скрыть их, а также добавить новые1.
Шаблон Рабочая область для собраний – Решения
Узел, созданный по шаблону Рабочая область для собраний – Решения включает все возможности, имеющиеся на узле Базовая рабочая область для собраний, но кроме этого включает возможности организации работы по рассмотрению вопросов и выработке участниками решений непосредственно на этом узле. Для этого служат списки Задачи и Решения.
| Задачи | Позволяет сформулировать и отобразить задачи, которые должны быть решены участниками собрания в ходе выработки решений. В поле Название отображается содержание задачи, в поле Назначено отображается имя пользователя, ответственного за ее выполнение. Кроме того, можно указать приоритет задачи, ее состояние (выполняется, завершена и т.п.), процент выполнения, дату и время начала и окончания работы над задачей, а также текстовый комментарий. К задаче можно приложить файл. |
| Решения | Позволяет размещать на узле решения, принятые собранием, а также организовывать процесс их выработки. В поле Решение отображается формулировка решения, в поле Контакт можно указать контактную информацию о человеке, отвечающем за формулировку решения, в поле Состояние отображается этап выработки решения (предложение, ожидает утверждения, окончательное). |

Узел, созданный по шаблону Рабочая область для собраний - Решения
На такой узел можно также добавлять дополнительные страницы и настраивать их отображение (См. раздел «Шаблон Базовая рабочая область для собраний»). Также можно добавлять любые доступные веб-части и списки1.
Шаблон Рабочая область для собраний – Социальные
Узел, созданный по шаблону Рабочая область для собраний – Социальные, можно использовать для организации и проведения неформальных собраний или мероприятий.
Такой узел по умолчанию будет содержать три страницы:
Домашняя страница; Обсуждения; Фотографии.На домашней странице будут расположены веб-части и списки:
| Участники | Представляет собой список пользователей – участников собрания. Данный список отображает имя пользователя, его ответ об участии в собрании, а также необходимые заметки |
| Указания | Позволяет разместить указания участниками по подготовке к мероприятию. |
| Необходимые предметы | Позволяет разместить на узле список вещей, которые участники (Владельцы) должны взять с собой на собрание. |
Также на Домашней странице размещен рисунок по умолчанию, который может быть изменен или удален.

Узел, созданный по шаблону Рабочая область для собраний - Социальные
На странице Обсуждения размещена веб-часть Доска обсуждений. С ее помощью можно организовывать обсуждение различных тем участниками собрания1.
На странице Фотографии размещена веб-часть Библиотека рисунков, в которую можно добавлять фотографии и другие рисунки1.
На такой узел можно также добавлять дополнительные страницы и настраивать отображение страниц (См. раздел «Шаблон Базовая рабочая область для собраний»).
Шаблон Узел группы
Узел группы может служить узлом рабочей группы или подразделения организации, а также использоваться для совместной работы группы пользователей в рамках отдельной задачи или проекта.
Созданный на основе данного шаблона узел будет выглядеть следующим образом:

Узел, созданный по шаблону Узел группы
Этот узел будет включать следующие веб-части и списки:
| Извещения | Позволяет публиковать извещения, связанные с совместной работой группы или подразделения |
| События | Позволяет размещать на узле список событий, важных для совместной работы, и оповещать участников о приближении тех или иных событий. Например, при помощи этой веб-части можно вести календарный план проекта. |
| Рисунок узла | Позволяет разместить на узле любой рисунок. |
| Ссылки | Позволяет поместить на узле список ссылок на материалы, полезные для совместной работы группы или подразделения |
Списки Извещения, События и Ссылки пока не содержат информации. Вы сможете добавить ее на дальнейших этапах разработки узла. Веб-часть Рисунок узла будет содержать рисунок, выбранный системой по умолчанию.
Для доработки и настройки узла под Ваши задачи необходимо открыть данную страницу в режиме конструктора, нажав на ссылку Изменить общую страницу в правом верхнем углу страницы и выбрав в выпадающем меню команду Открыть в эту страницу в конструкторе. Страница откроется в режиме конструктора:

Узел группы в режиме конструктора
При просмотре страницы в режиме конструктора видно, что ее макет включает две зоны: Левая зона и Правая зона. В этом режиме Вы можете настроить веб-части, находящиеся в этих зонах, закрыть или удалить их, а также добавить в эти зоны новые веб-части и списки.
Шаблоны узлов SharePoint
При создании узла на сервере SharePoint Portal Server необходимо выбрать шаблон. Шаблон определяет макет страницы узла, веб-части и списки, включенные в нее по умолчанию. В зависимости от выбора шаблона Вы можете создавать узлы следующих видов:
Узел рабочей группы или подразделения Рабочая область для документов Рабочая область для собраний БлогВ ходе создания узла перед Вами появится страница Выбор шаблона:

Страница Выбор шаблона
Выбор шаблона, прежде всего, зависит от назначения создаваемого узла. Например, если Вы создаете узел рабочей группы или подразделения организации, Вам подойдет шаблон Узел группы, а если Вы хотите создать рабочую область для совместной работы с документами или для подготовки собраний, Вам поможет один из шаблонов, специально переназначенных для таких задач. Если Вы не хотите пользоваться возможностями, предоставляемыми разработанными шаблонами, Вы можете выбрать шаблон Пустой узел и разработать узел самостоятельно.
После того как Вы выберите шаблон на странице Выбор шаблона и нажмете кнопку ОК, перед Вами появится созданная в соответствии с этим шаблоном страница нового узла. Эта страница будет содержать веб-части и списки, соответствующие выбранному шаблону и настроенные по умолчанию. На следующих этапах разработки узла Вы сможете настроить данные веб-части необходимым для Вас образом, а также добавить новые, удалить или скрыть существующие веб-части. Макет страницы (разбиение на зоны) в дальнейшем изменить не удастся.
Выбрав один из шаблонов в поле Шаблон на странице Выбор шаблона, Вы увидите его краткое описание и назначение.