Добавление и удаление веб-частей на странице веб-частей
Веб-части – это области веб-страницы, построенные по модульному принципу, которые могут быть неоднократно использованы как средства отображения информации или выполнения задач. Веб-узлы SharePoint используют специальные страницы, называемые страницами веб-частей, которые могут содержать веб-части. Пользователи или разработчики веб-страниц могут включать или удалять веб-части с таких страниц, а также настраивать их формат.
Добавление элемента к списку
После того, как список создан, Вы можете добавить в него информацию. В этом примере Вы добавите один элемент к списку извещений, который только что создали. Процесс добавления элемента к списку другого типа может незначительно отличаться.
Когда Вы создали новый список, перед Вами появляется страница управления списком. На панели инструментов списка выберите Создать элемент.

Создание нового элемента в списке
В поле Название укажите название нового элемента списка.
В поле Текст укажите текст нового извещения. Здесь Вы можете воспользоваться возможностями форматирования текста, представленными на панели инструментов раздела Текст.
Если Вы хотите прикрепить один или несколько файлов к извещению, перейдите по ссылке Вложить файл
панели инструментов.
В поле Срок действия
укажите срок действия Вашего нового извещения.
5.6. На панели инструментов нажмите Сохранить и закрыть. Вы сможете изменить созданный элемент списка если перейдете по ссылке с именем этого элемента на странице управления списком и нажмете кнопку Изменить элемент
на панели инструментов.
6.7. Для создания дополнительных элементов списка повторите указанные шаги необходимое число раз.
Добавление элементов к спискам различных видов описано в документе «Списки, используемые на узлах Misrosoft Office SharePoint Portal Server 2003».
Добавление нового столбца
Список может иметь несколько столбцов, содержащих различную информацию. Например, список типа Извещения, как правило, должен содержать столбцы название, текст, срок действия. В данном примере мы создадим новый столбец.
Для добавления столбца перейдите по ссылке Добавить новый столбец в разделе Столбцы страницы настроек.

Раздел Столбцы страницы настроек
В разделе Имя и тип в поле Имя столбца укажите имя столбца, отражающее его назначение.
В списке опций Тип данных этого столбца выберите наиболее подходящий тип данных. Тип данных должен соответствовать виду информации, которую Вы или другие пользователи будете вводить в данный столбец.
4. В разделе Дополнительные параметры столбца в поле Описание укажите более подробное описание столбца.
Если данный столбец обязательно должен содержать информацию, выберите да в поле Требовать, чтобы этот столбец обязательно содержал данные. Пользователи смогут сохранить новую запись списка, только если обязательные столбцы будут заполнены данными.
После того, как Вы выбрали тип данных столбца, в разделе Дополнительные параметры столбца появятся опции для данного столбца. Эти опции соответствуют выбранному типу данных. Например, если Вы добавите столбец, содержащий данные типа даты, Вам будет предложено выбрать формат даты и времени, который будет использоваться.
Если Вы хотите добавить столбец к представлению, определенному по умолчанию для данного списка, установите флажок Добавить в представление по умолчанию.
Нажмите кнопку OK. Теперь новый столбец отображается в разделе Столбцы страницы Настройка.
Добавление ссылки к Моим ссылкам
Веб-часть Мои ссылки содержит ссылки, представляющие интерес лично для Вас. Когда Вы добавляете ссылку к этому списку, Вы можете выбрать, будет ли эта ссылка доступна на общем представлении, на разделяемом представлении или только на личном представлении. Когда Вы просматриваете различные узлы портала, Вы также можете добавлять ссылки на них к этому списку, выбрав команду Добавить в Мои ссылки в списке Действия.
Убедитесь, что активно личное представление Вашего узла, т.е. в разделе Выбор представления выделено Личное.
Этот раздел позволяет переключаться между различными представлениями Вашего узла и показывает, какое представление активно в настоящее время. Если Личное не выбрано, выберите его.
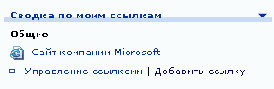
Веб-часть Мои ссылки в личном представлении
В веб-части Сводка по моим ссылкам
нажмите Добавить ссылку. Появится страница Добавление ссылки.
В поле Название укажите краткое название ссылки.
В поле Адрес введите URL-адрес ссылки.
Страница Добавление ссылки позволяет Вам предоставить доступ к ссылке разным группам пользователей. Для отображения ссылки на общем представлении установите флажок Включить в общее представление на моем узле.
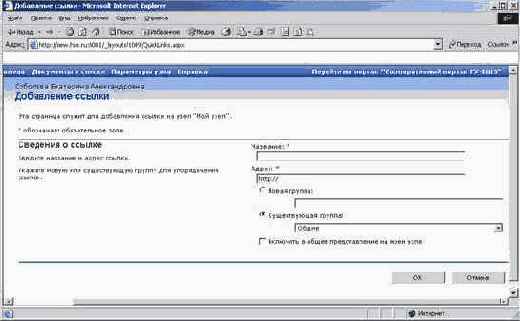
Добавление ссылки к разделу Мои ссылки
Нажмите кнопку OK.
Теперь эта ссылка появится в Вашем личном представлении.
На странице Вашего личного узла в разделе Выбор представления выберите Личное. Новая ссылка также появится в общем представлении Вашей личной страницы.
Добавление веб-части к странице
Перечисленные действия описывают процесс добавления веб-части к странице веб-частей на сервере SharePoint Portal Server. Выполнение этой задачи на узле Windows SharePoint Services может потребовать несколько других шагов.
С помощью браузера Internet Explorer перейдите на страницу, в которую Вы хотите включить веб-часть.
В верхнем правом углу страницы нажмите ссылку Изменить общую страницу, из выпадающего меню выберите Открыть эту страницу в конструкторе.
Из того же выпадающего меню выберите Добавить веб-части и в нем - Обзор. Откроется область задач Добавить веб-части.
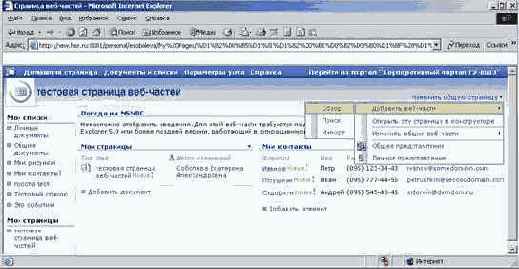
Редактирование страницы веб-частей
В разделе Выберите галерею для просмотра выберите галерею с тем же именем, что и данный узел SharePoint. Количество веб-частей в каждой галерее указано в скобках рядом с ее именем. Когда Вы выбрали галерею, в разделе Список веб-частей появятся имена всех содержащихся в этой галерее веб-частей.
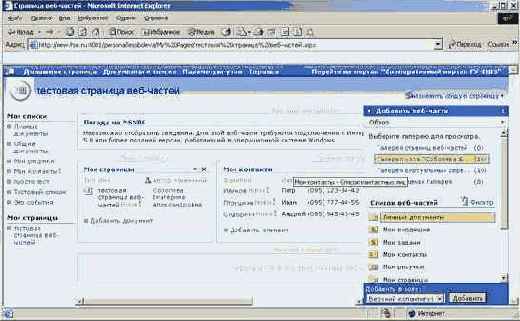
Добавление веб-частей к странице веб-частей
В режиме редактирования страница разбита на зоны веб-частей. Каждая зона обведена серым прямоугольником, над которым серым цветом указано ее имя, например, Верхний колонтитул, Левый столбец и т.д. Для того чтобы добавить веб-часть к одной из зон, перетащите мышью ее название из галереи веб-частей в нужную зону. Например, чтобы добавить веб-часть Личные документы выберите Личные документы
в галерее веб-частей и перетащите в одну из зон страницы. Раздел Список веб-частей отображает только определенное число веб-частей, имеющихся в галерее. Если Вы не видите в списке нужную веб-часть, нажмите кнопку Далее
и Вы увидите другие веб-части.
То же самое можно сделать и другим способом: выберите нужную веб-часть в списке Список веб-частей, выберите зону в выпадающем списке Добавить в зону и затем нажмите кнопку Добавить.
Нажмите X вверху области задач Добавить веб-части, и она закроется. Добавленная Вами веб-часть отобразится на странице.
Добавление веб-части Мои входящие к Моему узлу
В верхнем правом углу страницы нажмите Изменить мою страницу из выпадающего меню выберите Добавить веб-части
и затем Обзор. Откроется область задач Добавить веб-части.
Под надписью Выберите галерею для просмотра выберите галерею с тем же именем, что и узел Вашего портала. В разделе Список веб-частей отобразится список веб-частей, имеющихся в данном разделе.
Выберите веб-часть Мои входящие. Если Вы не видите эту веб-часть в списке, нажмите кнопку Далее.
На странице отобразятся зоны веб-частей. Каждая зона обведена серым прямоугольником, над которым серым цветом указано наименование зоны, например, Верхний колонтитул, Левый столбец, Средний столбец и т.д. В тех зонах, в которых нет ни одной веб-части, написано Перетащите в эту зону нужные веб-части. Перетащите в одну из зон веб-часть Мои входящие. Вы можете перетащить эту веб-часть как в пустую зону, так и в зону, уже содержащую веб-части, выше или ниже существующих веб-частей.
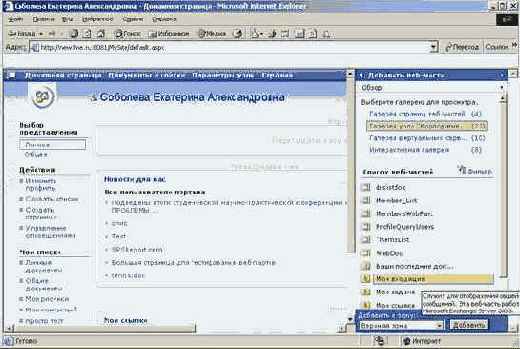
Добавление Моих входящих к Моему узлу
То же самое можно сделать и другим способом: выберите веб-часть Мои входящие в списке, выберите зону в выпадающем списке Добавить в зону и затем нажмите кнопку Добавить.
Когда Вы закончите добавлять веб-части, нажмите X в области задач Добавить веб-части, чтобы закрыть ее.
Доступ к меню настроек
В этом примере Вы настроите созданный с предыдущем примере список типа Извещения. Действия, необходимые для настройки списка другого типа могут незначительно отличаться от описанных ниже.
При помощи Internet Explorer перейдите на страницу, содержащую список, который Вы собираетесь настроить.
В разделе Действия
выберите Управление содержимым или перейдите по ссылке Документы и списки в главном меню страницы.
Найдите список, который Вы хотите настроить и перейдите по ссылке с его именем. Например, для настройки списка тестовый список надо перейти по ссылке «тестовый список» в разделе Списки. Появится страница настройки списка.
В списке Действия выберите Изменить настройки и столбцы. Появится страница Настройка. Эта страница содержит ряд возможностей по настройке списка.
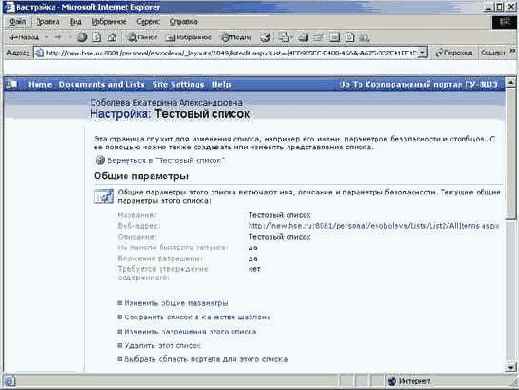
Настройка списка
Доступ к узлу анонимных пользователей
При создании узла определяется доступ к нему определенных пользователей, которым назначаются права доступа, соответствующие группе узла, к которой они относятся. Однако если Вы хотите разрешить доступ к этому узлу всех пользователей портала или даже всех пользователей Internet (анонимных пользователей), это можно сделать следующим образом:
При помощи браузера Internet Explorer перейдите на страницу узла, который Вы хотите сделать публичным.
Перейдите по ссылке Параметры узла в главном меню страницы. Перед Вами появится страница Параметры узла.
В разделе Администрирование страницы Параметры узла перейдите по ссылке Переход к администрированию узла. Перед Вами появится страница Администрирование узла верхнего уровня.

Страница администрирования узла
В разделе Пользователи и разрешения на странице Администрирования узла верхнего уровня перейдите по ссылке Управление анонимным доступом. Перед Вами появится страница Изменение параметров анонимного доступа. Если опции в разделе Анонимный доступ недоступны для редактирования, выполните следующее:
а. В адресной строке браузера Вы видите URL-адрес текущей страницы:

Перейдите в адресную строку и удалите из нее символы :8081.
б. Нажмите кнопку Переход рядом с адресной строкой или нажмите Enter.

Изменение параметров анонимного доступа
В разделе Анонимный доступ этой страницы Вы можете установить параметры доступа к узлу всех пользователей Internet.
Если Вы выберите опцию разрешен ко всему узлу, то анонимные пользователи получат доступ ко всем элементам узла.
Если Вы выберите опцию разрешен к спискам и библиотекам, то анонимные пользователи получат доступ только к спискам и библиотекам, причем только к тем из них, в настройки которых позволяют доступ таких пользователей.
Если Вы выберите опцию запрещен, то неавторизованные в системе пользователи не получат доступа к узлу.
Во втором разделе Вы можете выбрать разрешить или запретить доступ к узлу всех пользователей портала, для которых не определены права доступа на странице Управление пользователями. Если Вы выберите опцию да, то сможете определить, к какой группе узла будут относиться такие пользователи.
Выбрав необходимые параметры, нажмите кнопку ОК. Если Вы не хотите изменять параметры доступа к узлу, нажмите кнопку Отмена.
Импорт списка из внешней электронной таблицы
Пользователи Office 2003 могут импортировать, экспортировать и создавать списки SharePoint при помощи Microsoft Office Excel 2003. Этот пример показывает, как создать список на портале SharePoint Portal Server из электронной таблицы Excel 2003.
Как SharePoint Portal Server, так и Windows SharePoint Services позволяют импортировать и экспортировать электронные таблицы. Создание списков на узле группы, рабочем пространстве или другом узле может потребовать действий, немного отличных от описанных ниже.
В этом примере попробуйте импортировать существующую электронную таблицу Excel 2003 на Ваш узел на портале SharePoint.
При помощи браузера Internet Explorer перейдите на ту страницу, на которой хотите создать новый список.
В разделе Действия
выберите Управление содержимым или перейдите по ссылке Документы и списки в главном меню страницы.
На странице Документы и списки перейдите по ссылке Создать. Откроется Страница создания.
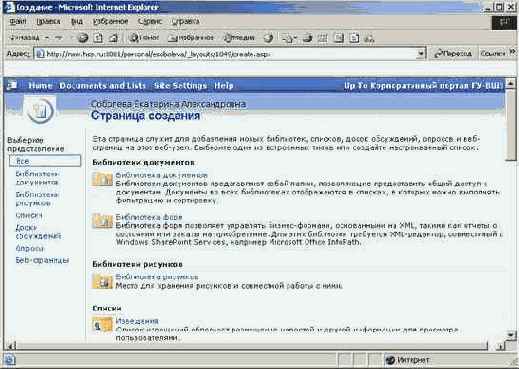
Создание новой страницы
Ниже на странице найдите раздел Настраиваемые списки и в нем перейдите по ссылке Импортировать электронную таблицу. Это позволит Вам импортировать существующую электронную таблицу Excel в качестве нового списка SharePoint.
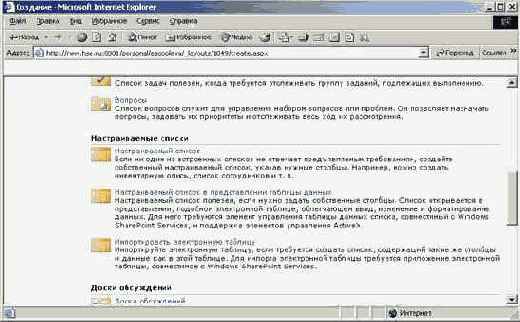
Импорт электронной таблицы
В разделе Имя и описание
в поле Имя введите простое имя нового списка, которое позволит пользователям понять, какую информацию он содержит.
В поле Описание введите более длинное описание нового списка.
В разделе Импорт из электронной таблицы введите адрес файла или нажмите кнопку Обзор…, для того чтобы найти файл.
Когда Вы готовы, нажмите кнопку Импорт. Выбранная электронная таблица откроется в таком режиме, который позволяет выбрать в нем данные, которые Вы хотите импортировать в качестве нового списка.
В диалоговом окне Импорт в список Windows SharePoint Services выберите Диапазон ячеек из выпадающего списка Тип диапазона.
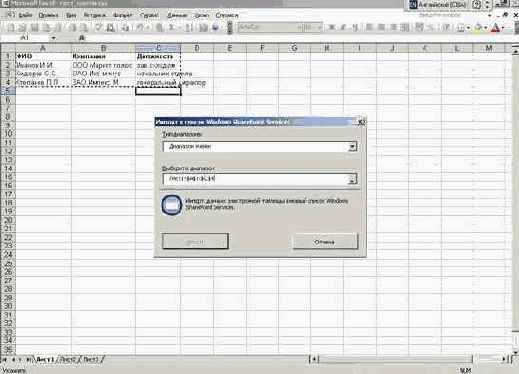
Импорт списка из электронной таблицы Excel 2003
В электронной таблице выберите ячейки рабочего листа, данные из которых Вы хотите импортировать.
Когда закончите, нажмите кнопку Импорт.
Через несколько секунд перед Вами появится новый список.
Изменение макета страницы веб-частей
Страницы веб-частей обладают большой гибкостью. Вы можете не только добавлять и удалять веб-части, но и быстро и легко изменять макет страницы. Вы можете экспортировать веб-часть в файл или импортировать ее из файла, что позволяет осуществлять обмен веб-частями между различными узлами и страницами портала.
При помощи браузера Internet Explorer перейдите на страницу веб-частей, макет которой Вы хотите изменить.
В верхнем правом углу страницы нажмите ссылку Изменить общую страницу, из выпадающего меню выберите Открыть эту страницу в конструкторе.
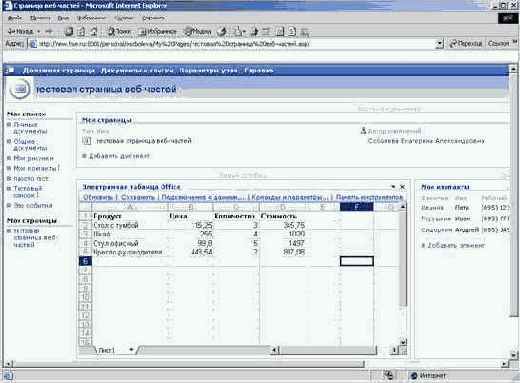
Страница веб-частей в режиме конструктора
4.3. В этом режиме каждая из расположенных на странице веб-часть выделена в отдельную зону. Каждая зона обведена серым прямоугольником, над которым серым цветом указано наименование зоны, например, Верхний колонтитул, Левый столбец, Средний столбец и т.д. В тех зонах, в которых нет ни одной веб-части, написано Перетащите в эту зону нужные веб-части.
5.4. Для того чтобы переместить веб-часть в другую зону, нажмите на ее заголовок. Когда появится курсор в виде стрелок, направленных в четыре стороны, перетащите веб-часть в другую зону.
6.5. Для того чтобы закрыть веб-часть, нажмите на X в ее верхнем правом углу.
7.6. Для того чтобы выйти из режима конструктора, снова нажмите на ссылку Изменить общую страницу и снимите галочку в пункте Открыть эту страницу в конструкторе.
Изменение порядка столбцов в списке
Вы также можете изменять порядок отображения колонок в списке.
В разделе Столбцы перейдите по ссылке Изменить порядок полей.
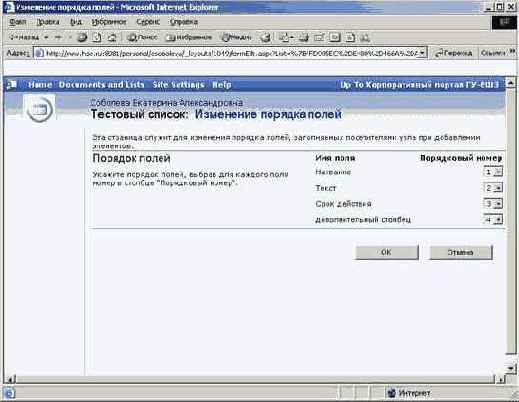
Изменение порядка полей списка
На странице Изменение порядка полей в столбце Порядковый номер напротив имени столбца, местоположение которого Вы хотите изменить, выберите новый порядковый номер из выпадающего списка.
Порядковые номера других столбцов изменятся так, чтобы соответствовать измененному номеру выбранного столбца. Шаг 2 необходимо повторить столько раз, сколько необходимо для того, чтобы столбцы расположились нужным Вам образом.
Когда закончите, нажмите кнопку OK.
Изменение профиля личной страницы
Система SharePoint Portal Server хранит информацию о пользователях при помощи профилей пользователей. Пользователи могут найти эти профили с помощью поисковой системы SharePoint или на общем представлении узла Мой узел. Вы можете изменять Ваш профиль пользователя с тем, чтобы контролировать, какая информация опубликована на общем представлении Вашего личного узла.
1. Убедитесь, что выбрано Общее представление Вашего личного узла. В разделе Действия выберите Изменить профиль.
2. Для того чтобы изменить информацию, которую другие пользователи могут видеть с помощью Вашего профиля пользователя, используйте страницу Изменение моего профиля. Организации могут включать разную информацию в профили своих пользователей, поэтому Ваш профиль может отличаться от описанного в этом примере.
3. Если Вы хотите представить информацию о себе, наберите текст в поле Сведения обо мне.
4. Если Вы хотите разместить свою фотографию, введите URL-адрес файла с Вашей фотографией в поле URL-адрес рисунка.
5. Если Вы хотите указать Ваш домашний телефон, введите его в поле Домашний телефон.
6. Если Вы хотите указать Ваш сотовый телефон, введите его в поле Сотовый телефон.
7. Если Вы хотите указать номер Вашего факса, введите его в поле Факс.
8. Если Вы хотите указать информацию о Вашем помощнике, выполните следующие действия:
a.а. Нажмите на кнопку Выбор пользователя рядом с полем Помощник.
b.б. Из выпадающего списка в поле Найти по выберите имя пользователя или псевдоним пользователя.
c.в. Наберите часть имени или псевдонима пользователя в поле Начинающиеся с.
d.г.Нажмите кнопку Найти.
e.д. Выберите подходящего пользователя из поля Результаты
и нажмите кнопку Добавить.
f.е.Когда закончите, нажмите кнопку OK.
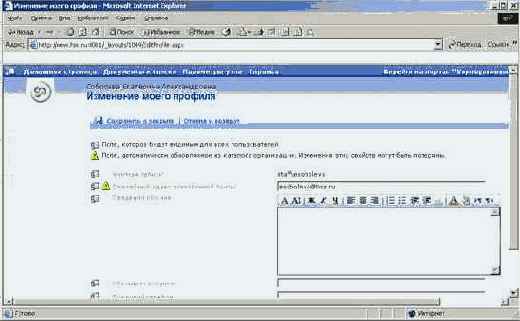
Изменение профиля личной страницы
Когда закончите редактирование, нажмите Сохранить и закрыть. Изменения, которые Вы произвели, сразу же отобразятся на общем представлении Вашего личного узла.
Экспорт списка в электронную таблицу
Пользователи Office 2003 могут импортировать, экспортировать и создавать списки SharePoint при помощи Microsoft Office Excel 2003. Этот пример показывает, как экспортировать список SharePoint как электронную таблицу Excel2003, что позволит Вам локально работать с данными.
При помощи браузера Internet Explorer перейдите на страницу, содержащую список, который Вы хотите экспортировать.
В разделе Действия
выберите Управление содержимым или перейдите по ссылке Документы и списки в главном меню страницы. Перед Вами появится каталог всех списков, расположенных в данной области. Перейдите по ссылке с именем того списка, который Вы хотите экспортировать. Например, чтобы экспортировать список Мои контакты, перейдите по ссылке с его именем.

Список с данными на сервере SharePoint Portal Server
Когда список появится в браузере, в списке Действия выберите Экспорт в электронную таблицу.
Если появилось диалоговое окно Загрузка файла, нажмите кнопку Открыть. Если на Вашем компьютере установлен Excel, список появится в его окне через несколько секунд.
Если Вы выделите одну из ячеек списка, появится панель управления Список.
На панели управления Список откройте меню Список. При помощи этого меню можно выполнять различные действия – публиковать, редактировать данные списка, а также удалять связь списка в электронной таблице со списком SharePoint на портале. Когда Вы откроете электронную таблицу в Excel, она будет оставаться связанной со списком SharePoint до тех пор, пока Вы не удалите эту связь.
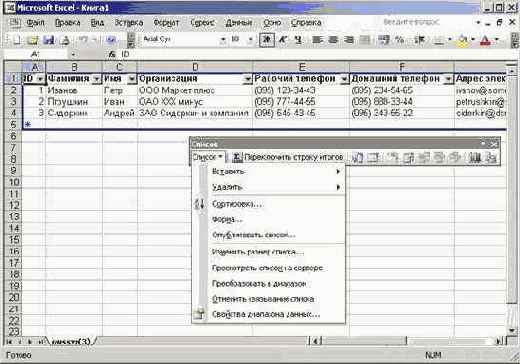
Список SharePoint, импортированный в электронную таблицу Excel
Если Вы внесли изменения в список, но хотите отменить их и снова получить данные с сервера, нажмите кнопку Отменить изменения и обновить на панели инструментов Список.
Если Вы хотите синхронизировать сделанные изменения со списком SharePoint, нажмите кнопку Синхронизировать список на панели инструментов Список.
Как информация работает
SharePoint Portal Server реализует одну точку входа, предоставляющую доступ к различным системам, таким как приложения Microsoft Office, корпоративные базы знаний, системы управления проектами и существующие бизнес-приложения, включая приложения сторонних разработчиков и специфические для отрасли решения. Портал, построенный на основе масштабируемой, распределенной архитектуры, предоставляет гибкие инструменты управления, которые позволяют порталу развиваться вместе с организацией. Возможности интеграции позволяют более продуктивно использовать информацию путем ее концентрации в одной системе. Пользователи портала имеют возможность многократно извлекать актуальную достоверную информацию, быстро получать доступ к документам, проектам и примерам лучшей практики всей организации. Кроме того, документы могут быть систематизированы по темам, что облегчит их поиск заинтересованными пользователями портала. Полезным инструментом являются оповещения, которые известят Вас о добавлении или изменении указанной Вами информации.
Настройка личного представления Моего узла
Система SharePoint Portal Server содержит ряд веб-частей, которые позволяют получить доступ к Почтовому ящику, Задачам, Папкам и Календарю, расположенным на сервере Exchange Server. Добавив эти веб-части к личному представлению Вашего узла, Вы получите более простой интерфейс доступа к этой информации.
Перейдите по ссылке Мой узел, расположенной в верхнем правом углу домашней страницы Вашего портала. Откроется страница Вашего личного узла.
Убедитесь, что активно личное представление Вашего узла, т.е. в разделе Выбор представления выделено Личное.
Этот раздел позволяет переключаться между различными представлениями Вашего узла и показывает, какое представление активно в настоящее время. Если Личное не выбрано, выберите его.
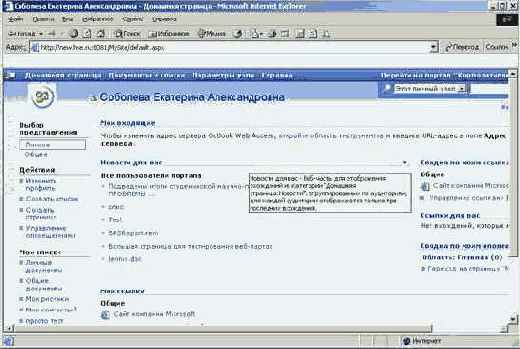
Личное представление Моего узла
Настройка общего представления Моего узла
Сервер SharePoint Portal Server позволяет пользователям иметь свои персональные узлы, доступные по ссылке Мой узел, где они могут собирать и публиковать информацию, представляющую для них интерес.
Мой узел имеет три вида представлений. Общее представление Вашего личного узла – это представление, которое доступно любому пользователю портала, зашедшему на Вашу страницу. Это представление содержит информацию о Вас и о Вашей работе, к которой Вы считаете нужным дать доступ всем пользователям. Личное представление Вашего узла – это представление, которое видите только Вы. Оно содержит информацию, представляющую интерес только для Вас, такую как Ваш рабочий график или Ваши задачи. Также Вы можете иметь ряд разделяемых представлений. Это представления, которые доступны только пользователям определенной группы, например, работникам Вашего подразделения.
Для того чтобы открыть Вашу личную страницу, перейдите по ссылке Мой узел в верхнем правом углу домашней страницы Вашего портала.
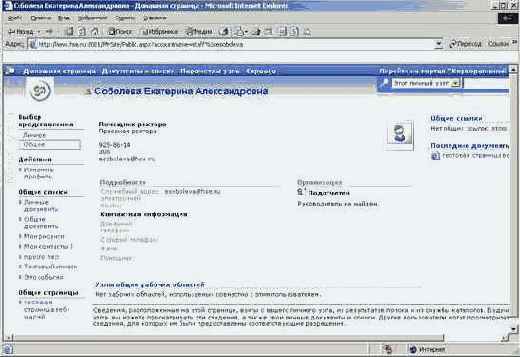
Общее представление узла Мой узел
Убедитесь, что выбрано Общее представление Вашего узла, т.е. в разделе Выбор представления выбрано Общее. Этот раздел позволяет переключаться между различными представлениями Вашего узла и показывает, какое представление активно в настоящее время. Если Общее не выбрано, выберите его.
Настройка отображения списка средствами SharePoint
Стиль отображения списка на узле SharePont можно настраивать следующим образом:
Нажмите на направленную вниз стрелку в заголовке списка. Из выпадающего меню выберите Изменить общую веб-часть. Страница откроется в режиме конструктора и в ее правой части отобразится область задач, позволяющая настраивать представления списка.

Настройка списка извещений
В случае если для данного списка разработано несколько представлений, Вы сможете выбрать представление в поле Выбранное представление и затем настроить его. В поле Тип панели инструментов можно выбрать стиль отображения панели инструментов.
В разделе Вид можно установить высоту, ширину списка и стиль рамки, используемые при его отображении на странице.
В разделе Макет Вы можете изменить параметры отображения и местоположения списка на странице.
В разделе Дополнительно
Вы можете установить, разрешать ли свертывание, раскрытие, смену зоны, в которой располагается список, изменить описание списка, URL-адреса ссылок на список и справочную информацию о нем, установить рисунок, используемый при отображении списка и т.д.
Когда Вы закончите настройку представления списка, нажмите кнопку ОК. Если Вы хотите увидеть произведенные изменения, но далее продолжать работать с областью задач, нажмите кнопку Применить.
Наиболее подходящим средством для разработки
Наиболее подходящим средством для разработки и настройки узлов, используемых на платформе SharePoint Products and Technologies, является Microsoft Office FrontPage 2003. Этот раздел описывает методы использования FrontPage 2003 для настройки списков на узле Windows SharePoint Services. Вы можете использовать эти методы для настройки узлов групп, узлов подразделений, узлов документов и областей проведения собраний. Действия по настройке списков, расположенных на узле сервера SharePoint Portal Server могут незначительно отличаться от описанных ниже.
В этом примере Вы настроите список Извещения, расположенный на узле Windows SharePoint Services. Настройка списков другого вида может потребовать несколько других шагов.
В приложении FrontPage 2003 в меню Файл выберите Открыть узел.
В диалоговом окне Открытие веб-узла найдите свой узел или напишите его адрес в расположенном ниже поле Имя узла, затем нажмите кнопку Открыть.
Когда Ваш узел откроется в окне
FrontPage 2003, откройте страницу default.aspx, выполнив двойной щелчок мышью на ее имени в списке Список папок.

Редактирование узла группы при помощи FrontPage 2003
Когда страница узла, определенная по умолчанию как домашняя страница, откроется в режиме редактирования, на ней появятся веб-части. В этом примере выберите для редактирования веб-часть Извещения. Для того чтобы начать редактирование, щелкните правой кнопкой мыши на веб-части Извещения и из выпадающего меню выберите Свойства представления списка. Откроется область задач Сведения о представлении данных.
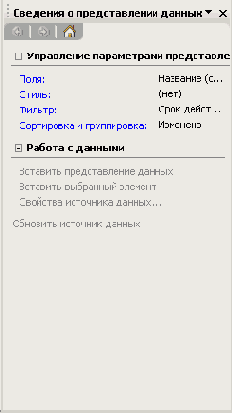
Область задач Сведения о представлении данных
Вы можете добавлять, удалять или изменять порядок полей в текущем представлении веб-части. Например, чтобы добавить поле, выполните следующие действия:
a.а. В области задач Сведения о представлении данных выберите Поля. Откроется диалоговое окно Отображаемые поля.
b.б. В диалоговом окне Отображаемые поля в поле Доступные поля выберите Срок действия и затем нажмите кнопку Добавить.
Если значение требуется, выберите или напишите значение в текстовом поле в столбце Значение.
f.е.В представлении может быть использовано более одного условия фильтрации. Каждое следующее условие добавляется к предыдущему при помощи логических операторов и или или. Это определяется выбором значения в столбце И/или
предыдущего оператора. Если Вы хотите изменить установленное значение, выберите нужное значение (и или или) из списка в поле И/или предыдущего оператора фильтра.
g.ж. Когда закончите, нажмите кнопку OK. Представление в режиме редактирования будет отображено с использованием нового фильтра.
Вы можете изменить порядок сортировки и группировки данных в текущем представлении. Для того чтобы сделать это, выполните следующие действия:
a.а. В области задач Сведения о представлении данных выберите Сортировка и группировка. Появится диалоговое окно Сортировка и группировка.
b.б. Если Вы хотите осуществить сортировку по некоторому полю, выберите его в поле Доступные поля и затем нажмите кнопку Добавить.
c.в. Если Вы хотите указать порядок сортировки, выберите одну из опций По возрастанию или По убыванию в поле Свойства сортировки.
d.г.Если Вы хотите изменить последовательность сортировки по полям, выберите имя поля в поле Порядок сортировки и переместите его на нужное место в списке при помощи кнопок Вверх или Вниз.
e.д. Когда закончите, нажмите кнопку OK.Представление будет отображено с применением сортировки.
Когда закончите, выберите команду Сохранить в разделе меню Файл. Произведенные изменения будут отображены, когда Вы в следующий раз откроете страницу своего узла в веб-браузере.
Настройка веб-части Мои входящие
Для того чтобы выполнить эти действия, Вы должны знать адрес Вашего почтового сервера. Если Вы не располагаете этой информацией, проконсультируйтесь в IT-службе Вашей организации.
Теперь Вы должны настроить веб-часть Мои входящие. Нажмите на направленную вниз стрелку в верхнем правом углу веб-части
Мои входящие и из выпадающего меню выберите Изменить мою веб-часть. Появится область задач Мои входящие.
В разделе Настройка почты
в поле Адрес почтового сервера введите адрес Вашего почтового сервера.
В поле Почтовый ящик введите Ваше имя или Ваш псевдоним в системе Microsoft Exchange.
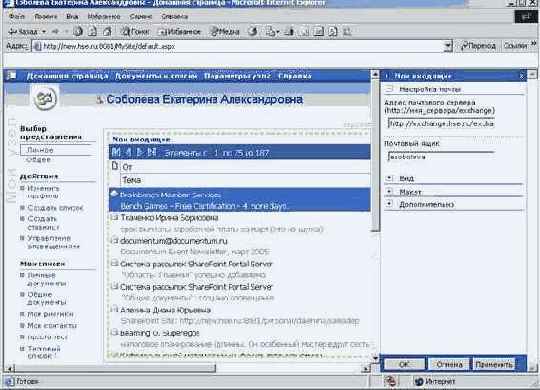
Настройка веб-части Мои входящие
Если Вы хотите настроить внешний вид веб-части Мои входящие, раскройте раздел Вид, нажав на знак плюс (+) около его названия. В этом разделе Вы сможете изменить заголовок, высоту, ширину и стиль рамки веб-части Мои входящие.
Если Вы хотите изменить Макет веб-части Мои входящие, раскройте раздел Макет, нажав на знак плюс (+) около его названия. В этом разделе Вы сможете управлять отображением и местоположением этой веб-части.
Если Вы хотите изменить дополнительные параметры веб-части Мои входящие, раскройте раздел Дополнительно, нажав на знак плюс (+) около его названия.
Когда закончите, нажмите кнопку OK.
Платформа SharePointPortal Server позволяет предприятиям
Платформа SharePointPortal Server позволяет предприятиям разработать портал, который станет единой интеллектуальной средой, объединяющей работников организации, используемую и создаваемую ими информацию, а также накапливаемые организацией знания. Обладание полной и достоверной информацией о бизнес-процессах организации является важнейшим фактором повышения эффективности ее работы. Решение, предлагаемое SharePoint Portal Server, имеет возможности интеграции различных приложений, работающих в организации в единую систему, с одной точкой входа. Разработанный на этой платформе портал предлагает инструменты, поддерживающие совместную работу всех сотрудников организации по сбору, хранению, управлению и поиску информации. Это достигается путем применения пользователями персональных настроек наполнения и внешнего вида узлов портала, а также с помощью распределения информации на аудитории – группы пользователей, отличающиеся ролью в организации, членством в рабочих группах и подразделениях, группами безопасности, а также по другим критериям.
Оповещение об отдельной странице
С помощью браузера Microsoft Internet Explorer перейдите на страницу, информация о которой Вас интересует.
В списке Действия выберите Оповещать меня. Перед Вами появится страница Добавление оповещения.
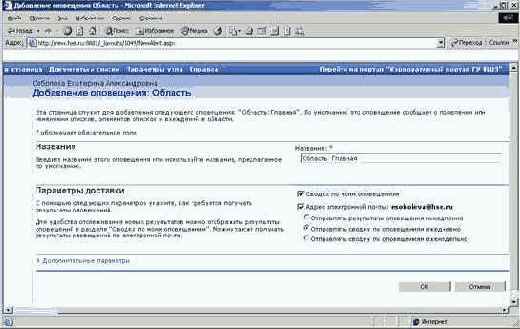
Добавление оповещения к Моим оповещениям
В разделе Название автоматически сгенерировано название для Вашего оповещения. Вы можете сохранить его или указать другое название.
В разделе Параметры доставки
Вы можете указать, каким образом Вы хотели бы получать оповещения.
Если Вы хотите, чтобы оповещения об изменении данной страницы включались в сводку оповещений на Вашей личной странице, установите флажок Сводка по моим оповещениям.
Если Вы хотите получать оповещения по электронной почте, установите флажок Адрес электронной почты
рядом с Вашим адресом.
Если Вы хотите получать оповещения по электронной почте, Вы можете выбрать, с какой частотой Вы хотели бы их получать. Это можно сделать, выбрав соответствующий пункт под флажком Адрес электронной почты. Оповещения можно получать немедленно при возникновении изменения, один раз в день или один раз в неделю.
Также Вы можете установить дополнительные параметры оповещений, нажав на ссылку Дополнительные параметры. С помощью этих параметров Вы можете установить, что оповещение будет отправляться только в определенных случаях (например, при добавлении элемента или при его изменении). Также дополнительные параметры позволяют Вам получать оповещения только об отдельных элементах страницы. Кроме того, существует возможность отбора оповещений, содержащих выбранные ключевые слова.
Нажмите кнопку OK.
Оповещения
Оповещения – это сообщения, которые информируют Вас о том, что какая-то информация на одном из узлов портала изменилась, или что была добавлена новая информация. Вы можете получать оповещения, относящиеся к отдельной странице, списку, библиотеке документов, отдельному документу, к новостям или результатам поиска. Вы можете получать оповещения по электронной почте, как индивидуальные, так и сводки оповещений. Если в Вашей организации используются Мои узлы – возможность, которая позволяет пользователям иметь свои личные узлы на портале – Вы можете видеть свои оповещения на своем личном узле.
Применение новой темы к Моему узлу
Вы можете также выбрать и применить тему к своему личному узлу. Темы – это коллекции интерфейсных элементов, цветовых схем и стилей. Применение темы позволяет настроить внешний вид Вашего личного узла.
На панели инструментов вверху страницы Мой узел перейдите по ссылке Параметры узла.
В разделе Настройка выберите Применение темы к узлу.
Для того чтобы просмотреть тему, выберите ее название в списке. В области Образец появится пример узла с примененной темой.
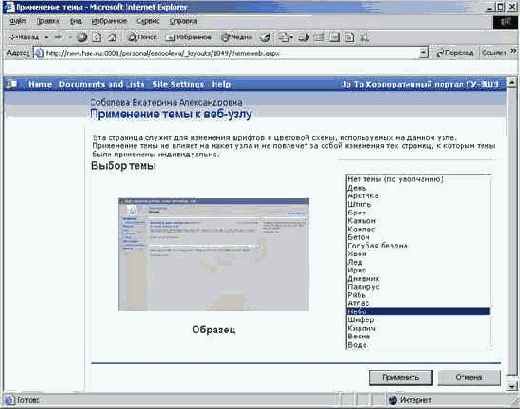
Применение новой темы к Моему узлу
Когда найдете тему, которая Вам нравится, нажмите кнопку Применить.
На панели инструментов вверху страницы перейдите по ссылке Home (или Домашняя страница), чтобы вернуться на свою личную страницу.
Просмотр Моих оповещений
SharePoint Portal Server позволяет пользователям иметь свои личные узлы на портале, на которых они могут хранить и публиковать любую информацию. Ваш личный узел на портале, или Мой узел, Содержит сводку всех Ваших оповещений.
Находясь на любой странице портала, перейдите по ссылке Мой узел. Появится Ваша страница, на которой расположена сводка по оповещениям.
В разделе Сводка по моим оповещениям
расположена ссылка Переход на страницу «Мои оповещения», перейдя по которой Вы увидите страницу Мои оповещения.

Страница Мои оповещения
Эта страница содержит более подробную информацию о Ваших оповещениях и позволит Вам управлять ими. С помощью этой страницы можно активировать и деактивировать оповещения, удалять оповещения и просматривать их содержание.
Просмотр результатов поиска
1. При просмотре результатов поиска Вы можете воспользоваться рядом опций, отвечающих за то, в каком порядке будут выведены результаты. Например, Вы можете просматривать результаты, сгруппированные по узлам, в виде простого списка, по авторам, по дате, по источнику, выбрав одну из опцию в разделе Выберите представление. В данном примере выберите опцию По узлам.
2. Теперь результаты поиска сгруппированы по узлам. Если в результатах поиска присутствуют узлы, содержащие несколько результатов, отобразится только первый из результатов для каждого узла. В этом случае под таким результатом появится ссылка Показать другие результаты (#), где # - число скрытых результатов. Нажмите на эту ссылку, чтобы раскрыть список всех результатов с данного узла.

Свернутый результат поиска со ссылкой «Показать другие реультаты»
3. Также Вы можете свернуть дополнительные результаты, нажав на ссылку Скрыть результаты (#).

Развернутые результаты поиска со ссылкой «Скрыть результаты»
4. Если Вы хотите добавить результаты поиска к ссылкам на Вашем личном узле, нажмите на ссылку Добавить в мои ссылки в списке Действия в левой части экрана.
5. Если Вы хотите добавить к ссылкам на Вашем личном узле только отдельный результат поиска, нажмите на ссылку Добавить в мои ссылки, расположенную непосредственно под этим результатом.
6. Если Вы хотите получать оповещения об изменениях информации, содержащейся в результатах поиска, нажмите на ссылку Оповещать меня в списке Действия в левой части экрана.
7. Если Вы хотите получать оповещения об изменениях информации, содержащейся в отдельном результате поиска, нажмите на ссылку Оповещать меня, расположенную непосредственно под этим результатом.
Простой поиск
Система SharePoint Portal Server индексирует информацию, расположенную на узле портала, что позволяет пользователям осуществлять поиск веб-узлов, документов, людей и другой необходимой им информации. Поисковая система SharePoint позволяет также осуществлять расширенный поиск, подписываться на результаты поиска, а также получать оповещения об изменении информации, содержащейся в результатах поиска.
Для того чтобы начать поиск, введите образец для поиска в поле поиска в правом верхнем углу экрана. Например, Вы можете ввести название Вашей группы или подразделения, чтобы найти документы, людей и другую информацию, связанную с Вашей группой или подразделением.
Вы можете сузить область поиска, выбрав источник поиска из выпадающего списка, расположенного рядом с полем поиска. Этот список содержит источники, в которых может быть осуществлен поиск. Если Вы хотите искать во всех источниках, убедитесь, что выбран пункт Все источники.
Когда Вы готовы начать поиск, нажмите на зеленую кнопку со стрелкой справа от поля поиска

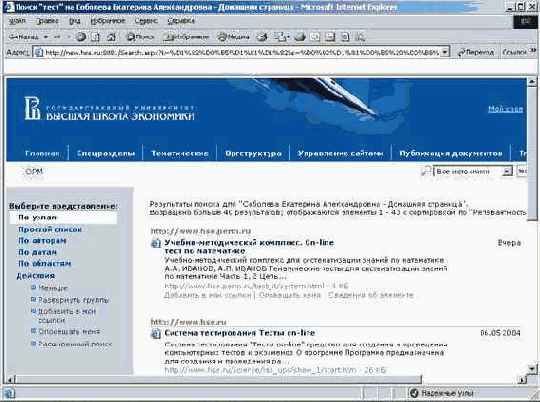
Результаты простого поиска
Расширенный поиск
Если Вам необходимы более точные результаты поиска, Вы можете воспользоваться возможностью расширенного поиска. Для того чтобы сделать это, нажмите на значок с лупой слева от поля поиска. Появится область, содержащая поля для расширенного поиска.

Расширенный поиск
Если Вы хотите указать источники поиска, нажмите на ссылку Показать источники рядом с надписью Выберите источники поиска и установите флажки рядом с названиями нужных источников.
Если Вы хотите ограничить тип результатов поиска, выберите типы результатов из выпадающего списка Поиск по типу. Например, если Вы хотите найти только документы, выберите из списка пункт Документы.
Если Вы хотите ограничить поиск по свойствам получаемых результатов, выполните следующие действия:
a.а. Ниже надписи Искать по свойствам из выпадающего списка выберите необходимое свойство. Например, чтобы найти только информацию, созданную определенным автором, выберите из списка пункт Автор.
b.б. Выберите ограничение из выпадающего списка ограничений.
c.в. Введите значение ограничения в текстовое поле. Например, чтобы найти только информацию, созданную пользователем по имени Alex, введите в текстовое поле слово Alex.
d.г.Если Вы хотите добавить дополнительные ограничения, выберите оператор И или Или
справа от строки предыдущего ограничения и повторите описанные выше шаги.
Если Вы хотите также искать по дате, выполните следующие действия:
a.а. Под надписью Искать по дате выберите опцию Измененные
или Созданные.
b.б. Выберите единицу времени из выпадающего списка.
c.в. Введите число единиц времени в текстовое поле.
Когда закончите, нажмите кнопку Поиск.
Размещение нового списка на странице узла
Если Вы создали список как это описано выше, то он будет доступен по ссылке с его именем на панели быстрого запуска или со страницы Документы и списки, на которую можно перейти по ссылке Документы и списки в главном меню. Если Вы хотите, чтобы созданный Вами список отображался на странице, необходимо выполнить следующие действия:
Перейдите на страницу узла, содержащую необходимый список.
В правом верхнем углу страницы нажмите на ссылку Изменить общую страницу и в выпадающем меню выберите Добавить веб-части / Обзор. Страница отобразится в режиме конструктора и в ее правой части отобразится область задач Добавить веб-части.
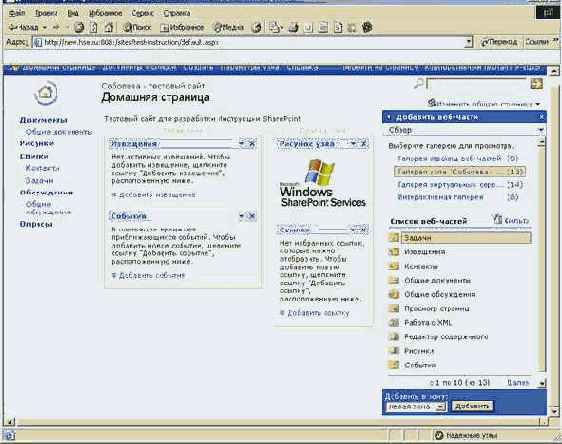
Добавление списка на страницу узла
В области задач Добавить веб-части выберите галерею данного узла. В разделе Список веб-частей найдите имя созданного списка и перетащите его в нужную зону страницы. Также можно выделить нужный список, выбрать зону, в которую Вы хотите его поместить, в поле Добавить в зону и нажать кнопку Добавить. Если вы не видите нужного списка в списке веб-частей, воспользуйтесь ссылками Далее
или Назад.
Редактирование колонок списка
Список может содержать одну или несколько колонок, с помощью которых структурируется информация, хранящаяся в списке. Вы можете добавлять колонки списка и менять порядок их отображения.
Редактирование списка в таблице данных
На узле SharePoint список может иметь различные представления. Каждое представление настраивается для определенной аудитории или для определенной задачи. Таблица данных – это удобный способ быстрого добавления элементов к спискам. Представление в виде таблицы данных позволяет пользователю, занимающемуся управлением списком, быстро и легко редактировать и настраивать списки, например, когда необходимо одновременно добавить большое число элементов списка.
В этом примере Вы будете использовать таблицу данных для добавления элемента к списку. Редактирование списков других видов может потребовать несколько иных действий.
С помощью браузера Internet Explorer перейдите на страницу, содержащую список, который Вы собираетесь редактировать.
В разделе Действия
выберите Управление содержимым или перейдите по ссылке Документы и списки в главном меню страницы.
На странице Документы и списки появится список всех видов списков, которыми Вы можете управлять в текущей области. Выберите список, который Вы хотите редактировать. Например, для редактирования созданного выше списка, перейдите по ссылке с его названием (тестовый список). Перед Вами появится страница управления списком.
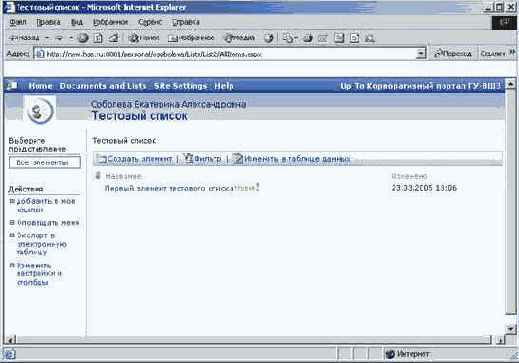
Страница управления списком
На панели инструментов нажмите Изменить в таблице данных. Появится представление данного списка в виде таблицы данных.
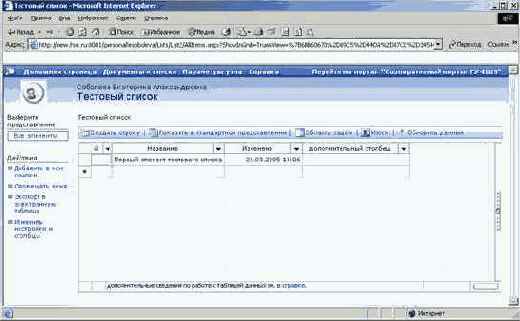
Редактирование списка в таблице данных
Для того чтобы добавить элемент к списку, заполните поля списка в пустой строке таблицы. Список будет пополняться по мере заполнения.
Если Вы хотите изменить порядок полей в списке, нажмите Изменить порядок полей на панели инструментов. Появится страница изменения порядка полей. Для изменения позиции поля в списке полей выберите его порядковый номер в выпадающем списке Порядковый номер около имени поля. Когда закончите, нажмите OK.
Если Вы хотите активизировать столбец Итоги, нажмите Итоги на панели инструментов.
Если Вы хотите выполнить дополнительные действия, нажмите на панели инструментов Область задач. В правой части страницы появится область задач, которая позволит Вам вырезать, вставить данные, изменить фильтры Вашего списка. Также это позволит Вашему списку обмениваться данными с другими приложениями Office2003. Для того чтобы закрыть область задач, снова нажмите Область задач.
В любой время, когда Вы хотите обновить данные в списке, нажмите Обновить данные.
Для того чтобы вернуться на страницу управления списком, нажмите Показать в стандартном представлении.
Синхронизация веб-частей, отвечающих за интеграцию с Exchange, с Outlook
Система SharePoint Portal Server содержит веб-части, позволяющие получить доступ к Почтовому ящику, Задачам, Папкам и Календарю, расположенным на Вашем сервере Microsoft Exchange Server. Информация, расположенная в этих веб-частях обновляется каждый раз, когда Вы загружаете или обновляете Ваш личный узел. Также можно обновлять эти веб-части вручную.
В верхнем правом углу домашней страницы портала перейдите по ссылке Мой узел, чтобы попасть на Ваш личный узел.
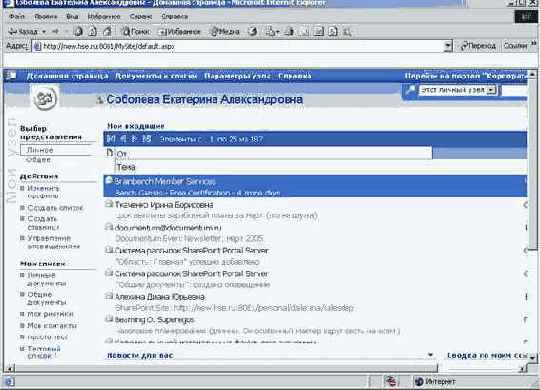
Мой узел с веб-частью Мои входящие
На странице Вашего личного узла выберите Личное в разделе Выбор представления, в случае, если другое представление является активным.
В каждой из веб-частей, отвечающих за интеграцию с Exchange, в правом верхнем углу отображается кнопка синхронизации:
Мой календарь:

Мои входящие:

Моя почтовая папка:

Мои задачи:

Теперь нажмите кнопку синхронизации.
Информация, представленная в веб-части, обновится.
Скрытие веб-части
Иногда Вам нужно скрыть веб-часть, при чем Вы не хотите полностью отменять ее отображение или удалять. Например, Вам может потребоваться скрыть веб-часть, которая предоставляет данные другой веб-части при помощи технологии связывания веб-частей, в случае, если только вторая веб-часть представляет интерес для пользователей страницы. Для скрытия веб-части выполните следующие действия:
2.1. В верхнем правом углу страницы нажмите ссылку Изменить общую страницу, из выпадающего меню выберите Открыть эту страницу в конструкторе.
Примечание: Если галочка напротив пункта меню Открыть в режиме конструктора уже стоит, то Вы уже находитесь в режиме конструктора.
В верхнем правом углу веб-части, которую Вы хотите скрыть, нажмите кнопку меню (маленькую стрелку вниз), и затем выберите Изменить общую веб-часть. Появится область задач Изменить общую веб-часть.
Раскройте пункт Макет нажав на значок плюс (+) около этого пункта.
В разделе Макет снимите флажок Отображать на странице.
Нажмите кнопку OK в нижней части области задач.
Следующие шаги разработки нового узла
После того, как Вы создали новый узел, можно воспользоваться рядом функций для подготовки узла для использования. Эти функции будут доступны, если Вы перейдете по ссылке Параметры узла в главном меню страницы.
Управление пользователями
После того, как Ваш узел создан, необходимо добавить его пользователей и назначить им права доступа. Права доступа определяют, какие действия пользователи смогут выполнять на Вашем узле. Например, Вы хотите дать право одним пользователям редактировать и публиковать документы на Вашем узле, а другим пользователям дать право только читать их. Более подробно об этой задаче сказано далее в разделе «Управление пользователями узла SharePoint».
Управление узлами и рабочими областями
Различные списки, такие как библиотеки документов, позволяют публиковать на Вашем узле разнообразную полезную информацию. Библиотеки документов используются для хранения документов, которые могут представлять интерес для пользователей узла. Также несложно создать свои списки, такие как список контактов, извещения, события и т.п.
Настройка параметров создания узлов и рабочих областей
Страница веб-частей - это такая веб-страница, которая содержит модули данных или функциональные модули, называемые веб-частями. Веб-части используются в самых различных целях – от публикации списков и любой другой информации до обеспечения доступа к работающим в Вашей организации бизнес-приложениям и данным. Вы можете создавать страницы веб-частей непосредственно в своем браузере.
Переход к администрированию узла
Существует множество способов изменения внешнего вида и наполнения узла SharePoint . Для некоторых настроек, таких как изменение логотипа Вашего узла или отнесение его к той или иной теме, достаточно использовать веб-браузер. Для настройки более сложных элементов, таких как списки или с веб-части, Вы можете использовать Microsoft Office FrontPage® 2003.
Создание нового представления списка
В этом примере Вы создадите новое представление списка типа Извещения. Создание новых представлений для списков другого типа может потребовать несколько других действий.
С помощью Internet Explorer перейдите на страницу, содержащую список, который Вы хотите модифицировать.
В разделе Действия
выберите Управление содержимым или перейдите по ссылке Документы и списки в главном меню страницы. Найдите список, который Вы хотите настроить, и перейдите по ссылке с его именем. Например, для настройки списка просто тест надо перейти по ссылке с его именем в разделе Списки. Появится страница настройки списка.
в списке Действия выберите Изменить настройки и столбцы, чтобы появилась страница Настройка.

Страница настроек списка
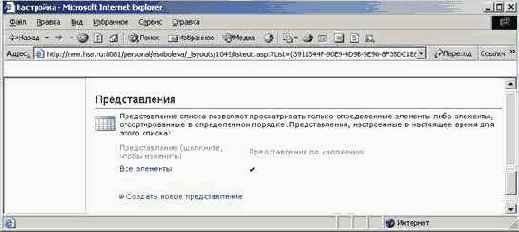
Раздел Представления страницы Настройка
На странице Настройка в разделе Представления перейдите по ссылке Создать новое представление.
Страница Создание представления содержит доступные для выбора виды представлений. Выберите Стандартное представление.
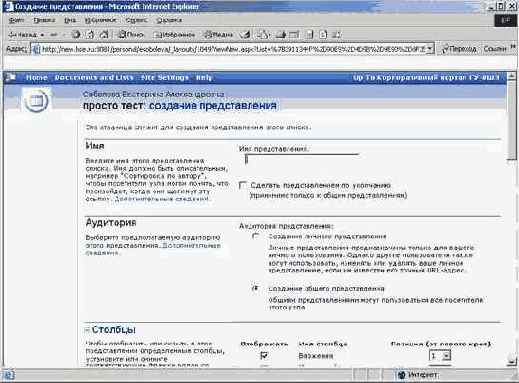
Создание нового представления
В разделе Имя в поле Имя представления введите краткое информативное имя Вашего представления.
Если Вы хотите сделать это представление представлением по умолчанию для данного списка, установите флажок Сделать представлением по умолчанию.
В разделе Аудитория Вы можете выбрать один из вариантов: создать Ваше личное представление или представление, которым смогут пользоваться все пользователи. Выберите подходящий вариант.
В секции Столбцы Вы можете управлять отображением столбцов Вашего представления. Эта область содержит все столбцы, которые могут быть отображены в представлении. Если Вы хотите, чтобы столбец был отображен, установите флажок Отображать рядом с именем столбца.
Также Вы можете установить порядок столбцов в представлении. Для того чтобы изменить местоположение столбца, выберите его порядковый номер из выпадающего списка Позиция (от левого края)
напротив имени столбца. Порядковые номера других столбцов также изменится с тем, чтобы соответствовать новым установкам.
В разделе Сортировка можно изменить порядок сортировки элементов списка.
Список может быть отсортирован не более чем по двум столбцам. Для того чтобы установить порядок сортировки, необходимо:
a.а. Выбрать первый столбец, по которому должна быть выполнена сортировка, из выпадающего списка Сначала сортировать по столбцу.
b.б. Выбрать одну из опций Отображать элементы в возрастающем порядке или Отображать элементы в убывающем порядке.
c.в. Для того чтобы отсортировать по другой колонке, повторите действия а и б.
Если Вы хотите, чтобы представление фильтровало элементы списка, выберите Отображать элементы, для которых справедливо следующее в разделе Фильтр. Вы можете сформировать условие отбора для фильтра. Например, для того чтобы отображать только те элементы, которые были созданы позже некоторой даты, выполните следующее:
a.а. В поле Значение в столбце из выпадающего списка выберите Создано.
b.б. Из следующего выпадающего списка выберите больше.
c.в. В следующем поле введите дату, например, 1/03/2005.
d.г.Для того чтобы добавить к фильтру другие колонки, повторите эти шаги. Если в данном разделе не хватает полей для указания всех необходимых условий отбора, нажмите на ссылку Другие столбцы….
Если Вы хотите, чтобы элементы в представлении были сгруппированы, раскройте секцию Группировка.
Для того чтобы создать группу, необходимо:
a.а. В поле Сначала группировать по столбцу из выпадающего списка выберите столбец, по которому Вы хотите осуществить группировку.
b.б. Выберите одну из опций Отображать группы в возрастающем порядке
или Отображать группы в убывающем порядке.
c.в. Если Вы хотите сгруппировать и по другим столбцам, повторите эти шаги.
d.г.Если Вы хотите, чтобы по умолчанию элементы группы не отображались, в поле По умолчанию отображать группы выберите опцию свернутыми.
Если Вы хотите, чтобы в представлении отображались итоговые величины по колонкам, раскройте раздел Итоги. Из выпадающего списка рядом с именем столбца, по которому может быть подведен итог, выберите необходимый вариант итогового значения.
Если Вы хотите изменить стиль представления, раскройте раздел Стиль. Для изменения стиля выберите один из вариантов в списке Стиль представления.
В разделе Максимальное число элементов Вы можете выбрать, сколько элементов должно отображаться в списке. Для изменения числа отображаемых элементов измените число в поле Число отображаемых элементов.
Когда закончите, нажмите кнопку OK.
Для того чтобы снова увидеть список, перейдите по ссылке Вернуться, расположенной вверху страницы.
Создание нового раздела в области Документы и списки
Среда Microsoft® SharePoint™ позволяет публиковать различную информацию при помощи списков. Это могут быть списки контактов, извещения, библиотеки документов и т.д.
И SharePoint Portal Server, и Microsoft® Windows® SharePoint™ Services позволяют Вам создавать списки и библиотеки. В этом разделе объясняется, как создать новый список на узле портала SharePoint Portal Server. Действия по созданию списков на узле группы, в рабочем пространстве или на другом узле могут незначительно отличаться, однако в целом аналогичны.
Создание нового списка
В этом примере Вы создадите новый список типа Извещения. Процесс создания списков других типов, в целом, тот же, хотя может незначительно отличаться.
При помощи браузера Internet Explorer перейдите на страницу, на которой Вы хотите создать новый список.
В разделе Действия
выберите Управление содержимым или перейдите по ссылке Документы и списки в главном меню страницы.
На странице Документы и списки нажмите Создать.
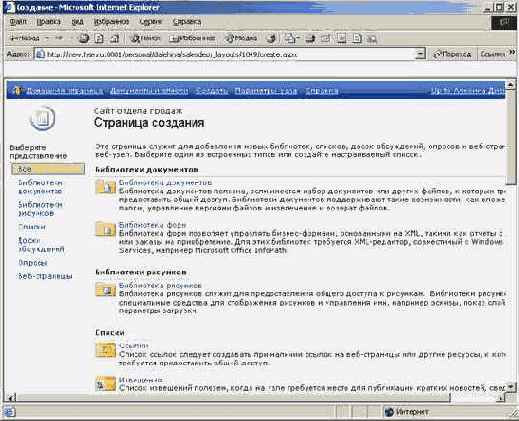
Создание нового списка
Появится каталог видов списков, страниц, досок обсуждения, которые Вы можете создать. Каждая категория содержит краткое описание своего назначения.
Примечание:Каждый тип списка имеет некоторые отличия. Кроме того, списки могут быть переработаны по сравнению с их настройками по умолчанию. Создавая списки другого типа, следуйте инструкциям, появляющимся в браузере. Тем не менее, процесс создания списков разных видов, в целом, один и тот же.
На Странице создания перейдите по ссылке Извещения. Появится страница Новый список.
В разделе Имя и Описание
в поле Имя укажите простое имя Вашего списка извещений. Имя должно говорить о том, информация какого типа содержится в списке.
В поле Описание укажите более длинное описание Вашего списка.
В секции Переход
укажите, хотите ли Вы, чтобы этот список отображался на панели быстрого запуска
7.8. Нажмите кнопку Создать.
Создание нового узла
На домашней странице портала перейдите по ссылке Управление сайтами. Перед Вами появится Каталог узлов – список узлов, уже содержащихся на портале.
В разделе Действия в левой части страницы выберите пункт Создать узел. Появится страница создания нового узла SharePoint.
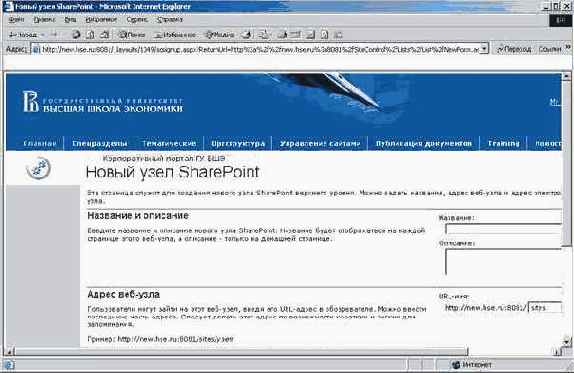
Создание нового узла SharePoint
В поле Название укажите имя нового узла. Имя узла должно быть коротким, но информативным, что позволит другим пользователям без труда находить Ваш узел.
В поле Описание укажите краткое описание своего узла. Оно должно содержать информацию о том, кто использует этот узел и какого характера информация будет на нем представлена.
В разделе Адрес веб-узла
в поле URL - имя раздела напишите адрес Вашего узла. В адресе узла не допускается использование символов русских букв. Имя веб-сервера, на котором будет создан Ваш узел, уже заполнено. Кроме того, из выпадающего списка Вы можете выбрать один или несколько подразделов для создания Вашего узла. Если возможен выбор нескольких подразделов, посоветуйтесь с IT-службой Вашей организации, какой из них выбрать.
В секции Ваш адрес электронной почты укажите свой адрес электронной почты. Это позволит системе зарегистрировать Вас как владельца узла. Благодаря этому Вы сможете получать информацию по управлению узлом от IT-службы, запросы от пользователей на назначение им прав доступа к узлу, а также возможные вопросы и предложения от посетителей узла.
В разделе Язык выберите язык (русский или английский), на котором будет представлена информация на Вашем узле. Выбрав язык на данном шаге, в дальнейшем Вы не сможете его изменить.
Нажмите кнопку Создать.
Создание нового узла SharePoint
В среде SharePoint Portal Server несложно создать новый узел. Это может пригодиться в самых различных целях, например, для разработки веб-узла группы сотрудников или подразделения организации, или для организации совместной работы сотрудников в рамках отдельной задачи или проекта. Ниже изложены основные шаги создания нового узла SharePoint на портале.
Рабочая область для документов на
Рабочая область для документов на узле SharePoint содержит инструменты и информацию для совместной работы с документом. Она может содержать список участников совместной работы, полезные документы и ссылки, задачи и т.д. При помощи Microsoft Office Word 2003, Microsoft Office PowerPoint® 2003 и Microsoft Office Excel 2003 Вы можете быстро и легко создать рабочую область для документов, которая будет расположена на узле портала Вашей организации. Также для создания рабочей области для документов может быть использован Outlook 2003, в котором можно отправить документ как общее вложение.
Запустите Word 2003, для того чтобы создать новый общий документ.
В меню Сервис выберите Общая рабочая область. Откроется область задач Общая рабочая область.

Область задач Общая рабочая область
В области задач Общая рабочая область в поле Имя рабочей области для документов введите имя для новой рабочей области. Это имя должно быть простым, но позволяющим легко отличить данную рабочую область от других. Например, Вы можете использовать в качестве имени название документа, который Вы создали.
Для выбора расположения новой рабочей области выберите размещение из выпадающего списка Размещение новой рабочей области. Это адрес на узле портала Вашей организации, где будет создана новая рабочая область для документов.
Когда закончите, нажмите Создать.
Если появилось диалоговое окно сохранения документа, нажмите кнопку Да.
После того, как рабочая область для документов создана, содержимое области задач Общая рабочая область изменится. Вы можете использовать данную рабочую область для управления статусом, участниками, задачами, документами, ссылками и другой информацией, относящейся к совместной работе с данным документом и к рабочей области.
Для добавления участников совместной работы проделайте следующее:
a.а. В области задач Общая рабочая область выберите страницу Члены.
b.б. На странице Члены нажмите на ссылку Добавить новых членов.
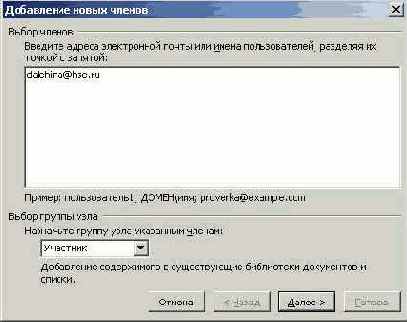
Добавление участников к рабочей области для документов
c.в. Введите адреса электронной почты участников, которых хотите добавить.
d.г.Из выпадающего списка Назначте группу узла указанным членам выберите подходящую роль. Например, можно выбрать роль Участник.
e.д. Нажмите кнопку Далее.
f.е.Если информация, отображенная в области подтверждения верна, нажмите кнопку Готово; если неверна, нажмите Назад и сделайте необходимые изменения.
g.ж. Если Вы хотите направить участникам приглашения к совместной работе по электронной почте, установить флажок в диалоговом окне Добавление новых членов. Если не хотите, снимите флажок.
h.Примечание: Если Вы решили отправить приглашения по электронной почте, окно сообщения откроется автоматически. Для того чтобы отправить сообщение, нажмите кнопку Отправить.
з. Нажмите кнопку OK.
i.и. Новые участники появятся на странице Члены.
Для того чтобы увидеть рабочую область в веб-браузере, нажмите Открыть узел в обозревателе. Откроется рабочая область для документов.
В окне веб-браузера Ваша рабочая область для документов содержит членов, задачи, общие документов, ссылки и извещения.
Примечание: Действительное содержание рабочей области для документов зависит от выбранного при ее создании шаблона.
и информацию для участников собрания.
Рабочая область для собраний – это веб-узел SharePoint, содержащий инструменты и информацию для участников собрания. Такой узел может содержать список участников с контактной информацией, необходимые документы и ссылки, календарь и т.д. С помощью Outlook 2003 можно быстро и просто создать рабочую область для собраний, которая будет расположена на узле Вашего портала.
Запустите Outlook 2003.
Создайте новое приглашение на собрание, выбрав команду Приглашение на собрание в меню Файл, Создать.

Создание нового приглашения на собрание в Outlook
В диалоговом окне Без имени – Собрание добавьте участников собрания в поле Кому.
В поле Содержание выберите дату проведения собрания.
В поле Начало выберите время проведения собрания.
Заполните другие поля, которые считаете необходимым. Когда закончите заполнение, нажмите кнопку Рабочая область для собраний. Откроется область задач Рабочая область для собраний.
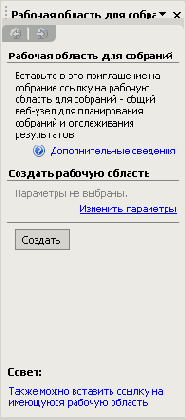
Область задач Рабочая область для собраний
Если Вы хотите изменить параметры рабочей области для собраний, сделайте следующее:
a.а. В области задач Рабочая область для собраний нажмите на ссылку Изменить параметры.
b.б. Если Вы хотите изменить местоположение рабочей области для собраний, выберите одну из опций в выпадающем списке Выберите размещение. Это адрес на узле портала, где будет создан узел для собрания.
c.в. Если Вы хотите изменить язык или шаблон, используемый при создании новой рабочей области для собрания, выберите опцию Создание рабочей области и выберите подходящий вариант из выпадающих списков Выберите язык шаблона и Выберите тип шаблона.
d.г.Если Вы хотите связать это собрание с существующей рабочей областью для собраний вместо того, чтобы создавать новую, выберите опцию Ссылка на имеющуюся рабочую область и выберите подходящую рабочую область.
e.д. Нажмите кнопку OK.
В области задач Рабочая область для собраний нажмите кнопку Создать. Этот процесс может занять некоторое время, зависящее от загрузки Вашей сети и мощности сервера. Ссылка на рабочую область для собраний появится в окне Приглашение на собрание. Нажмите кнопку Отправить.
Через некоторое время в Вашем ящике Входящие появится копия приглашения на собрание. Откройте это приглашение.
В полученном приглашении на собрание нажмите на ссылку Рабочая область для собраний, чтобы открыть этот узел в браузере. Рабочая область для собраний включает список участников, цели, повестку собрания и библиотеку документов.
Примечание: Действительное содержание рабочей области для собраний зависит от выбранного при ее создании шаблона.
Создание среды для совместной работы
SharePoint Portal Server является средой для совместной работы, в которой происходит хранение, обработка и поиск информации. Портал, разработанный на основе технологии SharePoint, позволит организовать совместную работу отдельных сотрудников, рабочих групп, подразделений и предприятия в целом. Основные виды узлов SharePoint – узлы рабочих групп, узлы для совместной работы с документами и узлы для проведения собраний – могут быть развиты в узлы, используемые для организации взаимодействия с клиентами и партнерами, что позволит разнообразить методы совместной работы и повысит их эффективность. Такие возможности как хранение версий документов, организация процесса согласования, «извлечение» и «возврат» документа, публикация документов на портале облегчают и повышают эффективность совместной работы над документами, проектами и задачами. Портал также предоставляет пользователям доступ к существующей в организации информации, рабочим группам и примерам лучшей практики. Это дает возможность использовать в своей работе существующую в организации информацию вместо того, чтобы вновь изобретать колесо на каждом проекте.
Средства повышения эффективности информациии
Портал, разработанный на платформе SharePoint Portal Server, предоставляет IT-службе организации и пользователям специальные инструменты для использования возможностей портала. Информация, содержащаяся в офисных программах, веб-сервисах, бизнес-приложениях, новости и другие данные отображаются на узлах портала при помощи веб-частей. Веб-части можно получить с Internet-узлов корпорации Microsoft и ее партнеров или разработать силами IT-службы организации с использованием таких инструментов как Microsoft Visual Studio® .NET. Авторизованные пользователи портала могут просто добавлять веб-части на свои узлы из Галерей веб-частей, не обладая при этом навыками Web-программирования. У отдельных веб-частей есть возможности, при помощи которых организация может распространять важную информацию среди всех сотрудников. Каждый пользователь портала располагает своим личным узлом, называемым Мой узел, где он может размещать информацию, документы, ссылки и прочие материалы, которые нужны ему в работе.
Связывание двух веб-частей
На странице веб-частей можно разместить самые разнообразные веб-части, в том числе, электронные таблицы Office и Сводные диаграммы Office. Эти два вида веб-частей позволят Вам включить в веб-страницу электронную таблицу Excel и диаграмму.
Этот пример начинается со страницы веб-частей, которая уже содержит веб-часть Электронная таблица Office и Сводная диаграмма Office, и показывает, как они могут быть связаны с целью совместного использования данных. Будет удобно, если у Вас уже будет страница, содержащая элементы управления Электронная таблица Office и Сводная диаграмма Office. Добавить эти веб-части на страницу Вам поможет расположенная в данном руководстве выше глава «Добавление и удаление веб-частей на странице веб-частей».
При помощи браузера Internet Explorer перейдите на страницу, содержащую веб-части, которые Вы хотите связать.
В верхнем правом углу страницы нажмите ссылку Изменить общую страницу, из выпадающего меню выберите Открыть эту страницу в конструкторе. Страница откроется в режиме конструктора.
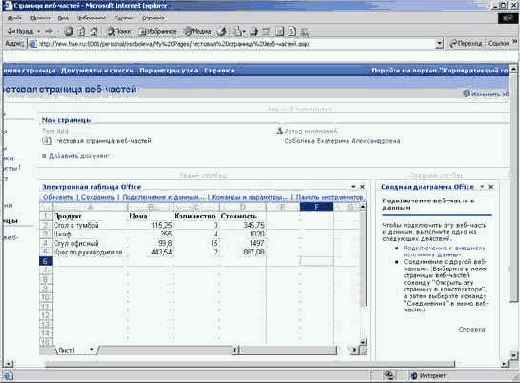
Страница веб-частей в режиме конструктора
Связывание веб-частей, содержащих электронную таблицу и диаграмму
В веб-части Электронная таблица Office выделите данные, по которым Вы хотите построить диаграмму.
В верхнем правом углу веб-части Электронная таблица Office нажмите на направленную вниз стрелку, чтобы открылось меню настроек.
Для связывания веб-частей выберите Соединения, Данные для диаграммы и затем Сводная диаграмма Office. После обновления страницы данные отобразятся в диаграмме.

Установление связи для веб-части
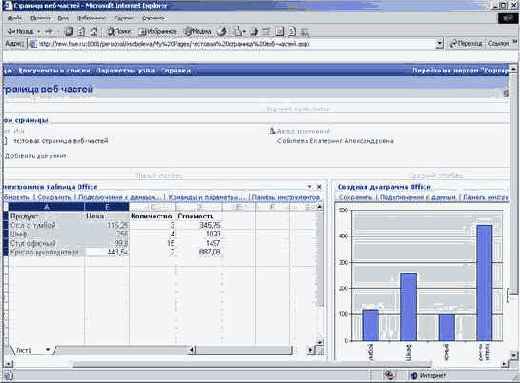
Элемент управления Сводная таблица, связанный с элементом управления Электронная таблица
Удаление соединения веб-части
Также Вы можете удалить существующее соединение веб-частей.
В веб-части Электронная таблица Office нажмите на направленную вниз стрелку, чтобы открыть меню настроек. Установленные галочки в пунктах меню показывают, что существует связь между веб-частями Электронная таблица Office и Сводная диаграмма Office.
Для того чтобы удалить связывание, нажмите Соединения, Данные для диаграммы и затем Сводная диаграмма Office.
Для подтверждения того, что Вы действительно хотите удалить соединение, нажмите кнопку OK.

Удаление соединения веб-части
Подробнее работа с отдельными веб-частями описана в документе «Веб-части, используемые на узлах Misrosoft Office SharePoint Portal Server 2003».
Удаление узла
Если появилась необходимость удалить ранее созданный узел SahrePoint, необходимо выполнить следующие действия:
При помощи браузера Internet Explorer перейдите на страницу узла, который Вы хотите удалить.
Перейдите по ссылке Параметры узла в главном меню страницы. Перед Вами появится страница Параметры узла.
В разделе Администрирование страницы Параметры узла перейдите по ссылке Переход к администрированию узла. Перед Вами появится страница Администрирование узла верхнего уровня.
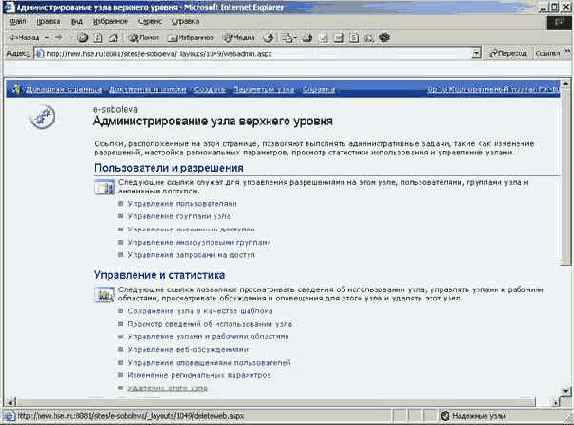
Страница Администрирования узла
В разделе Управление и статистика страницы Администрирование узла верхнего уровня перейдите по ссылке Удаление этого узла. Перед Вами появится страница Удаление веб-узла, содержащая предупреждение о том, что данный узел и вся содержащаяся на нем информация будут необратимо удалены.

Предупреждение об удалении узла
Если Вы уверенны в том, что хотите удалить данный узел, нажмите кнопку Удалить.
Вы сможете выполнить действия по удалению узла только в том случае, если обладаете соответствующими правами на данный узел.
Если после удаления узла Вы зайдете на страницу управления сайтами, доступную с узла портала по ссылке Управление сайтами в главном меню, то обнаружите, что удаленный Вами узел все еще присутствует в общем списке узлов. Однако просмотреть его уже не удастся. Ссылку на этот узел со страницы управления сайтами сможет удалить только Администратор портала.
Удаление веб-части
Иногда Вам может быть нужно не просто отменить отображение веб-части на странице, но и удалить ее. Это полностью удалит веб-часть и все содержащиеся в ней данные. Для удаления веб-части выполните следующие действия:
2.1. В верхнем правом углу страницы нажмите ссылку Изменить общую страницу, из выпадающего меню выберите Открыть эту страницу в конструкторе.
Примечание: Если галочка напротив пункта меню Открыть в режиме конструктора уже стоит, то Вы уже находитесь в режиме конструктора.
3.2. Нажмите на направленную вниз стрелку в верхнем правом углу веб-части, которую Вы хотите удалить, и в выпадающем меню выберите Удалить.
4.3. Когда появится предупреждение об удалении, нажмите OK.
Вновь нажмите на ссылку Изменить общую страницу и в выпадающем меню снимите галочку в пункте Открыть эту страницу в конструкторе.
Управление пользователями узла SharePoint
Для управления доступом узлы SharePoint используют так называемые группы узла. Пользователей относят к определенной группе узла с тем, чтобы назначить им набор прав доступа, соответствующей тем задачам, которые они будут выполнять. Например, группа Читатель предназначена для пользователей, которые могут просматривать информацию, содержащуюся на узле, но не должны иметь возможности редактировать ее. Группа Участник предназначена для пользователей, которым разрешено редактировать информацию узла, но не разрешено администрировать узел.
Примечание:Одновременно Вы можете добавить только пользователей, принадлежащих к одной группе узла. В данном примере добавьте пользователей, которые будут принадлежать к какой-нибудь одной группе. Позже Вы сможете добавить пользователей и к другим группам узла.
Перейдите по ссылке Параметры узла в главном меню. Появится страница настроек узла.
В секции Администрирование перейдите по ссылке Управление пользователями.
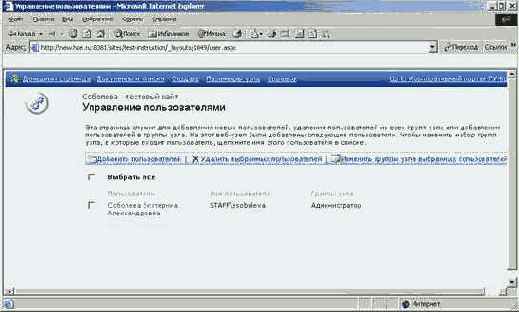
Управление пользователями узла SharePoint
На странице Управление пользователями Вы можете добавлять, удалять пользователей, а также управлять доступом. Для добавления пользователей нажмите на кнопку Добавить пользователей на панели инструментов.

Добавление пользователей узла SharePoint
На странице Добавление пользователей Вы можете добавлять отдельных пользователей или группы. В поле Пользователи
укажите имена пользователей или групп, которые Вы хотите добавить. Если у Вас возникают трудности с тем, каких пользователей и группы Вы можете добавить, проконсультируйтесь в IT-службе Вашей организации.
Если на Вашем компьютере установлен Microsoft Office Outlook® 2003, Вы можете воспользоваться Адресной книгой для поиска и добавления пользователей. Для того чтобы сделать это, выполните следующие действия:
a.а. На странице Добавление пользователей нажмите кнопку Адресная книга.
b.б. Если перед Вами появится диалоговое окно Выбор конфигурации, выберите подходящую конфигурацию из выпадающего списка и затем нажмите OK.
в. В диалоговом окне Адресная книга Microsoft добавьте пользователей с помощью двойного щелчка на их имени. Выбранные имена появятся в поле Кому.

Добавление пользователей узла SharePoint с помощью Адресной книги
г. Когда закончите, нажмите OK.
д. Вы можете увидеть предупреждение безопасности. Если это так, установите флажок в поле Разрешить доступ на, из расположенного рядом выпадающего списка выберите 1 минута и нажмите кнопку Да. В поле Пользователи
появятся адреса электронной почты пользователей, которых Вы выбрали.
При добавлении пользователей Вы должны выбрать группу узла, в которую они будут включены. Группы узла обеспечивают одинаковые права доступа как для отдельных пользователей, так и для групп. Рядом с каждой группой узла можно увидеть ее краткое описание. Выберите уровень доступа, который Вы хотите предоставить выбранным пользователям с помощью установления флажка рядом с названием группы в поле Группы узла, затем нажмите кнопку Далее.
Примечание: За один прием Вы можете отнести пользователей только к одной группе узла. Добавить пользователей к другим группам узла можно позже.
Сейчас Вы можете подтвердить выбор пользователей, послав им информирующее сообщение по электронной почте. Первым делом убедитесь, что Вы хотели добавить именно тех пользователей и группы, которые Вы видите в списке в разделе Подтверждение пользователей. Если это не так, нажмите кнопку Назад и внесите необходимые изменения.
Если Вы хотите послать пользователям информационные сообщения по электронной почте, выполните следующие действия:
a.а. В разделе Отправка сообщения электронной почты установите флажок в поле Отправить следующее сообщение электронной почты, уведомляющее пользователей о том, что они были добавлены.
b.б. Укажите соответствующую информацию в поле Тема.
c.в. Напишите текст сообщения в поле Текст. Сообщение должно содержать информацию о том, к какому узлу пользователь получил доступ, зачем это было сделано и как он может найти этот узел.
Когда Вы все сделали, нажмите кнопку Готово. Новые пользователи появятся в списке пользователей на странице Управление пользователями.
Для добавления пользователей к другим группа узла, проделайте те же действия для каждой группы.
Веб-часть Просмотр страниц
Веб-часть просмотр страниц отображает содержимое другой веб-страницы, папки или файла.
При помощи браузера Internet Explorer перейдите на страницу, содержащую веб-часть, которую Вы хотите настроить.
В верхнем правом углу страницы нажмите ссылку Изменить общую страницу, из выпадающего меню выберите Открыть эту страницу в конструкторе.
Примечание: Если галочка напротив пункта меню Открыть в режиме конструктора уже стоит, то Вы уже находитесь в режиме конструктора.
Нажмите на направленную вниз стрелку на верхней панели веб-части Просмотр страниц и выберите команду Изменить общую веб-часть. Откроется область задач Просмотр страниц.
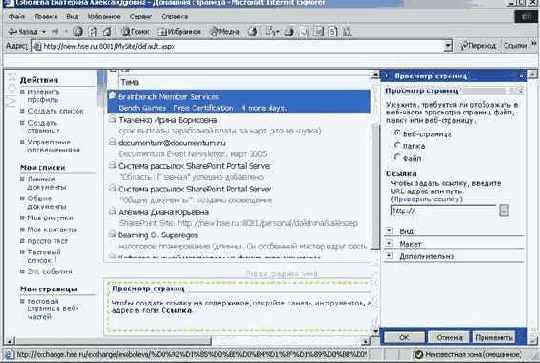
Область задач Просмотр страниц
Если Вы хотите отобразить веб-страницу, выполните следующие действия:
a.а. В области задач Просмотр страниц выберите опцию Веб-страница.
b.б. В поле Ссылка введите URL-адрес веб-страницы, которую Вы хотите отобразить.
c.в. Нажмите на ссылку Проверить ссылку, чтобы убедиться в существовании страницы по выбранному URL-адресу.
Если Вы хотите отобразить папку, выполните следующие действия:
a.а. В области задач Просмотр страниц выберите опцию Папка.
b.б. В поле Ссылка введите URL-адрес или путь к папке.
c.в. Нажмите на ссылку Проверить ссылку, чтобы убедиться в существовании папки по выбранному адресу.
Если Вы хотите отобразить файл, выполните следующие действия:
a.а. В области задач Просмотр страниц выберите опцию Файл.
b.б. В поле Ссылка введите URL-адрес или путь к файлу. Также можно воспользоваться кнопкой Обзор.
c.в. Нажмите на ссылку Проверить ссылку, чтобы убедиться в существовании файла по выбранному адресу.
Когда закончите, нажмите кнопку OK.
Примечание: Также Вы можете воспользоваться разделами Вид
и Макет панели задач Просмотр веб-страниц, чтобы установить необходимые Вам размер и положение данной веб-части.
Веб-часть Редактор содержимого
Веб-часть Редактор содержимого позволяет разместить на странице веб-частей форматированный текст или HTML-код.
При помощи браузера Internet Explorer перейдите на страницу веб-частей, содержащую веб-часть, которую Вы хотите настроить.
В верхнем правом углу страницы нажмите ссылку Изменить общую страницу, из выпадающего меню выберите Открыть эту страницу в конструкторе.
Примечание:Если галочка напротив пункта меню Открыть в режиме конструктора уже стоит, то Вы уже находитесь в режиме конструктора.
3.Нажмите направленную вниз стрелку на верхней панели веб-части Редактор содержимого и выберите Изменить мою веб-часть. Откроется область задач Редактор содержимого. Эта область задач позволяет редактировать содержимое этой веб-части, настраивать ее вид, макет и другие параметры.
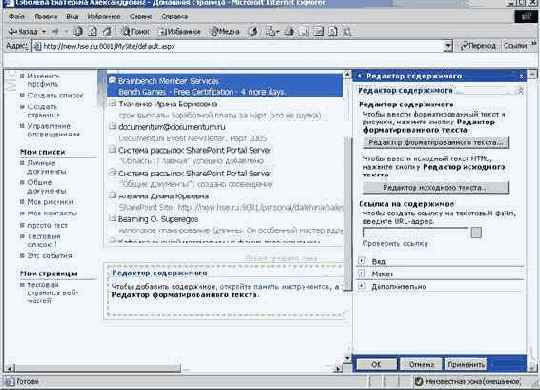
Область задач Редактор содержимого
4.3. Если Вы хотите добавить к веб-части форматированный текст, выполните следующие действия:
a.а. Нажмите кнопку Редактор форматированного текста.
b.б. В диалоговом окне Редактор форматированного текста введите текст, который хотите отобразить в веб-части. Вы можете применять форматирование, например, выделять текст жирным или курсивным шрифтом, вставлять таблицы и картинки, изменять ориентацию текста и т.д.
c.в. Когда закончите, нажмите кнопку Сохранить.
5.4. Если Вы хотите добавить к веб-части HTML-код, выполните следующие действия:
a.а. Нажмите кнопку Редактор исходного текста.
b.б. В диалоговом окне Текст введите HTML-код, который хотите отобразить в веб-части.
c.в. Когда закончите, нажмите Сохранить.
6.5. Если Вы хотите связать веб-часть с текстовым файлом и отобразить его содержимое в веб-части, выполните следующие действия:
a.а. Введите URL-адрес текстового файла в поле Чтобы создать ссылку на текстовый файл, введите URL-адрес.
b.б. Нажмите Проверить ссылку. Ссылка будет проверена в веб-браузере.
7.6. Когда закончите, нажмите OK в области задач Редактор содержимого.
Веб-часть Захват веб-фрагментов
Веб-часть Захват веб-фрагментов захватывает и отображает содержимое веб-страницы или его часть.
При помощи Internet Explorer перейдите на страницу, содержащую веб-часть, которую Вы хотите настроить.
В верхнем правом углу страницы нажмите ссылку Изменить общую страницу, из выпадающего меню выберите Открыть эту страницу в конструкторе.
Примечание:Если галочка напротив пункта меню Открыть в режиме конструктора уже стоит, то Вы уже находитесь в режиме конструктора.
Нажмите на направленную вниз стрелку на верхней панели веб-части Захват веб-фрагментов и выберите Изменить общую веб-часть. Откроется область задач Захват веб-фрагментов.
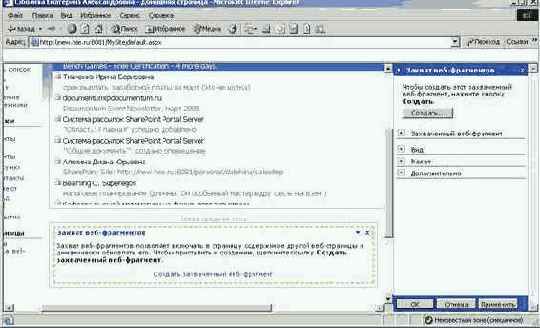
Область задач Захват веб-фрагментов
В области задач Захват веб-фрагментов
нажмите кнопку Создать. Появится диалоговое окно Захват фрагментов веб-содержимого.
В диалоговом окне Захват фрагментов веб-содержимого в поле Адрес введите адрес веб-страницы, содержащей фрагмент, который Вы хотите захватить для отображения в веб-части Захват веб-фрагментов.
Фрагменты, которые Вы можете захватить, отмечены желтыми направленными вправо стрелками. Чтобы захватить всю страницу, нажмите на желтую стрелку в ее левом верхнем углу. Для того чтобы захватить фрагмент страницы, нажмите на желтую стрелку около него. Когда Вы нажмете на желтую стрелку, вместо нее появится зеленая галочка.
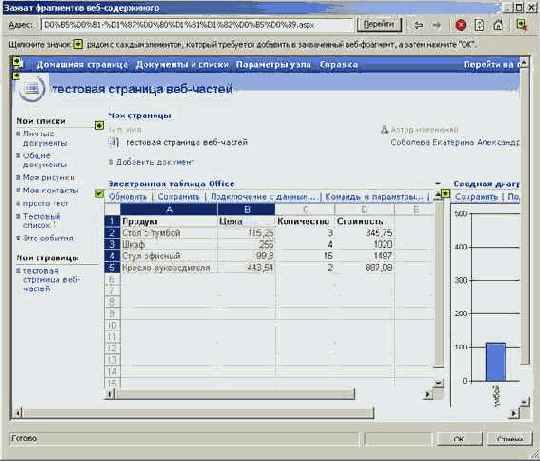
Захват содержимого веб-страницы для отображения в веб-части Захват веб-частей
Когда закончите, нажмите OK.
Нажмите OK в области задач Страница веб-частей.
О других веб-частях SharePoint Portal Server см. «Веб-части, используемые на узлах Misrosoft Office SharePoint Portal Server 2003».
Веб-части Редактор содержимого, Просмотр страниц и Захват веб-фрагментов
Редактор содержимого, Просмотр страниц и Захват веб-фрагментов – это три веб-части, которые позволяют включать на страницу веб-частей различные виды информации. Веб-часть Редактор содержимого позволяет вводить, форматировать и редактировать форматированный текст и исходный код HTML. Веб-часть Просмотр страниц содержит представление отдельной веб-страницы. Веб-часть Захват веб-фрагментов может содержать веб-страницу или ее отдельный фрагмент.
Для этого примера начните со страницы веб-частей, которая уже содержит соответствующую веб-часть. Узнать о том, как добавить веб-часть к странице веб-частей можно в разделе «Добавление и удаление веб-частей на странице веб-частей» этого пособия.
Включение узла в Каталог узлов и в поисковую систему портала
SharePoint Portal Server содержит Каталог узлов. Этот каталог содержит структурированную информацию о различных узлах, содержащихся на портале, что расширяет возможности их поиска и использования. Также для поиска узлов на портале можно воспользоваться поисковой системой SharePoint. В процессе создания нового узла Вы должны поместить его в один из разделов каталога Узлы и рабочие области, обеспечив этим возможность другим пользователям найти Ваш узел при помощи поисковой системы.
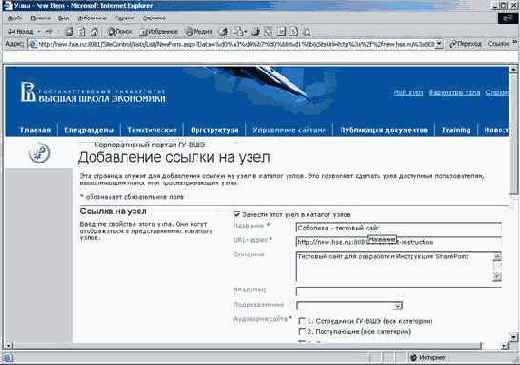
Включение узла в Каталог узлов
Если Вы хотите, чтобы Ваш узел отображался в Каталоге узлов, убедитесь, что в разделе Ссылки на узел
установлен флажок Занести этот узел в каталог узлов. При этом Ваш узел в Каталоге узлов увидят только те пользователи, которым разрешен доступ к нему. Если Вы хотите, чтобы Ваш узел не отображался в каталоге, снимете флажок Занести этот узел в каталог узлов. Узел будет по-прежнему находиться в каталоге, но ни один пользователь кроме Вас не увидит его.
Поля Название, URL-адрес и Описание содержат ту информацию, которую Вы уже вводили при создании нового узла. При необходимости на этом шаге можно изменить содержание этих полей.
Если Вы хотите, чтобы в Каталоге узлов отображалась информация о владельце узла, укажите Ваше имя (или имя владельца узла) в поле Владелец и выберите свое подразделение из выпадающего списка Подразделение. Эта информация будет говорить о том, кто несет ответственность за данный узел.
В списке Аудитория сайта
выберите, для какой категории пользователей предназначена информация Вашего узла. Возможен выбор нескольких категорий. Эти категории разрабатываются и настраиваются IT-службой организации и позволяют пользователям более просто и эффективно находить необходимые узлы.
Если Вы хотите визуально выделить Ваш узел для того чтобы привлечь к нему внимание большинства пользователей портала, установите флажок Важный узел. В этом случае узел будет выделен и в Каталоге узлов, и при отображении результатов поиска. Как правило, это делают в том случае, если это наиболее важный узел в некоторой категории.
Если Вы хотите, чтобы Ваш узел попадал в результаты поиска, когда пользователи используют поисковую систему, установите флажок Включить в результаты поиска в разделе Результаты поиска.
Если Вы хотите определить конкретное местоположение нового узла на портале, это можно сделать на данном шаге. Местоположение узла определяет, какое место он займет в системе навигации по узлам портала. Вы должны выбрать такое смысловое местоположение Вашего узла, которое поможет пользователям находить его среди узлов портала. В большинстве случаев узел располагают в структуре портала так, как это установлено по умолчанию Вашей IT-службой. Как правило, это бывает наилучшим вариантом для нового узла.
Если необходимо изменить расположение узла, перейдите по ссылке Изменить расположение
в разделе Области и затем выполните следующие действия:
a.а. Перед Вами появится страница Change Location. Для того чтобы отобразить скрытую область списка, необходимо щелкнуть левой кнопкой мыши на знаке (+) около ее заголовка. Если при этом знак (+) изменился на (-), а новые пункты списка не отобразились, это означает, что у данной области нет дочерних областей.
b.б. Поставьте флажок рядом с наименованием раздела или подраздела, где Вы хотели бы поместить Ваш узел.
c.в. Нажмите кнопку OK.
Примечание: Если Вы расположите узел в таком разделе, на который у Вас нет соответствующих прав, узел может появиться там только через некоторое время, когда пользователь, ответственный за раздел, подтвердит это.
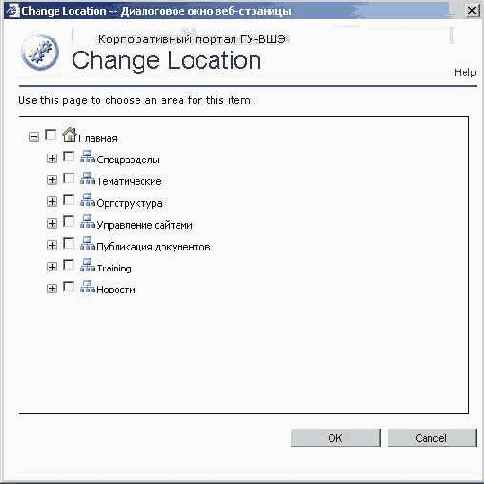
Выбор местоположения узла SharePoint
Когда закончите, нажмите кнопку OK.
Данное руководство описывает приемы выполнения
Данное руководство описывает приемы выполнения основных функций и задач, доступных в среде Microsoft® Office SharePoint™ Portal Server 2003. Оно поможет Вам освоить эту среду, познакомит с основными принципами навигации по узлам портала и возможностями их настройки. Это руководство разработано как справочник, однако оно может служить и основой для самостоятельного изучения среды SharePoint™ Portal Server, а также для проведения тренингов.
Некоторые возможности SharePoint Portal Server, такие как Мои узлы, или создание новых узлов SharePoint могут быть недоступными для Вас в рамках информационной политики Вашей организации. Система безопасности SharePoint Portal Server позволяет ограничить возможности пользователя совершать те или иные действия. Для выполнения определенных задач в системе Вы должны быть наделены соответствующими правами. Уточнить свои права Вы можете в IT -службе Вашей организации.
Выбор шаблона для узла.
Для создания узла SharePoint необходимо выбрать шаблон. Каждый шаблон содержит в себе определенные возможности, соответствующие той или иной цели или задаче.
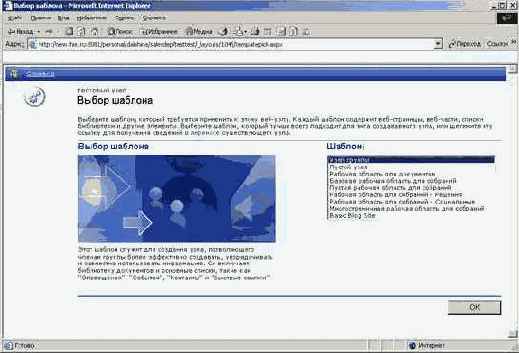
Выбор шаблона для узла SharePoint
В списке, содержащемся в поле Шаблон, выберите шаблон для Вашего узла. Этот список может содержать дополнительные шаблоны, разработанные IT-службой Вашей организации. Когда Вы выбираете шаблон, в секции Выбор шаблона появляется его описание. Список может содержать следующие шаблоны:
Узел группы. Это очень гибкий шаблон. Он содержит большое число возможностей, используемых для организации процесса совместной работы, совместного использования и публикации информации. Этот шаблон может быть полезен для самых различных задач.
Пустой узел. Это узел SharePoint, который изначально не содержит никаких инструментальных средств. Вам подойдет этот шаблон, если Вы хотите разработать и настроить свой узел самостоятельно.
Рабочая область для документов. Это узел SharePoint, содержащий средства для совместной работы с документами.
Базовая рабочая область для собраний. Это узел SharePoint, содержащий средства для подготовки и проведения собраний.
После того, как Вы выбрали шаблон, нажмите кнопку ОК. Ваш новый узел автоматически появится в окне браузера.
Подробная информация о возможностях шаблонов SharePoint представлена в документе «Шаблоны узлов Microsoft Office SharePoint Portal Server 2003».
Данное пособие содержит вводную информацию
Данное пособие содержит вводную информацию о возможностях SharePoint Portal Server 2003. Платформа SharePoint располагает большим разнообразием дополнительных функций и возможностей, которые будут полезны пользователям, веб-дизайнерам, контент-менеджерам и администраторам. Эти возможности позволят Вам создать на платформе SharePoint специализированное решение для конкретных бизнес-целей и задач Вашей организации.
Дополнительную информацию о платформе SharePoint Portal Server можно найти, посетив веб-узел SharePoint Products and Technologies.
Закрытие веб-части
Если Вы не хотите, чтобы какая-либо веб-часть отображалась на странице, ее можно закрыть. Это не приведет к ее полному удалению, а только отменит ее отображение на странице. Это полезно для настройки внешнего вида страницы без полного удаления веб-частей, которые могут содержать полезные данные. Для закрытия веб-части выполните следующие действия:
2.1. В верхнем правом углу страницы нажмите ссылку Изменить общую страницу, из выпадающего меню выберите Открыть эту страницу в конструкторе.
Примечание: Если галочка напротив пункта меню Открыть в режиме конструктора уже стоит, то Вы уже находитесь в режиме конструктора.
Нажмите на направленную вниз стрелку в верхнем правом углу веб-части, которую Вы хотите удалить.
3.2. Из выпадающего меню выберите Закрыть.