Базы данных в OpenOffice.org
Содержание
36. Основные понятия баз данных37. Создание и настройка нового источника данных38. Работа с адресной книгой как с базой данных39. Ввод и изменение данных в таблицах40. Ввод и построение запросов41. Создание отчётов
| Пред. | Уровень выше | След. |
| Глава 35. Графические стили | Содержание | Глава 36. Основные понятия баз данных |
Форматирование параграфов
Помимо манипуляций со шрифтами OpenOffice.org Writer позволяет производить форматирование параграфов, что позволяет изменять расположение текста на странице. Параграф может быть выровнен по левому краю или по правому; можно установить автоматическую нумерацию для каждого нового параграфа и задать её тип. Основные кнопки вынесены на панель инструментов; они используются применительно к текущему параграфу или выделению.

Применяется форматирование параграфов к текущему параграфу или к выделению.
Как и при форматировании символов, можно использовать горячие клавиши:
Ctrl-L — выравнивание по левому краю (align to Left)
Ctrl-R — выравнивание по правому краю (align to Right)
Ctrl-E — выравнивание по центру (Center)
Ctrl-J — выравнивание по левому и правому краям (Justify).
Иногда требуется вставить между словами пробел, по которому не будет производиться перенос строки — так называемый неразрывный пробел. Вставляется этот символ комбинацией Ctrl-Space.
Как и символы, параграф имеет гораздо больше свойств, чем те, управление которыми вынесено на панель инструментов; для более тонкой настройки используется диалог, который вызывается через меню Формат->Абзац... или из контекстного меню (пункт Абзац...). Здесь устанавливаются такие свойства как величина отступов слева и справа от края страницы, отступ первой строки, интервалов между строками и т.д.; каждая группа свойств находится на своей закладке.
Если приходится часто менять метод выравнивания, то лучше использовать функцию “свободный курсор”: обычно параграф выравнивается по краю, установленному на панели инструментов, а при включении этой функции указывать, по какому краю будет выравниваться текст параграфа, можно мышью. Функция включается нажатием кнопки Свободный курсор на панели инструментов.

Текст выравнивается по тому краю, ближе к которому находится курсор мыши — или по центру; на это указывает специальный маркер.
Таблица 4.1. Выравнивание текста
 | Выравнивание по левому краю |
 | Выравнивание по центру |
 | Выравнивание по правому краю |
| Пред. | Уровень выше | След. |
| Изменение шрифта, размера, цвета символов | Содержание | Межстрочное расстояние |
Запуск OpenOffice.org, открытие файла
Запуск OpenOffice.org осуществляется из системного меню.Linux
В ALT Linux пункты в системном меню для загрузки компонентов OpenOffice.org появятся автоматически при установленном OpenOffice.org. Для того, чтобы создать новый документ в уже открытом OpenOffice.org, можно воспользоваться кнопкой (инструментом) Создать на панели инструментов. При кратковременном нажатии (менее 1 сек) откроется документ того же типа, при долговременном нажатии появится меню возможных типов документов:
Таблица 1.1. Типы документов OpenOffice.org
| Текстовый документ | Создаёт новый текстовый документ |
| Документ электронной таблицы | Создаёт новый документ электронной таблицы |
| Презентация | Создаёт новый документ-презентацию |
| Рисунок | Создаёт новый документ-рисунок |
| Документ HTML | Создаёт новый документ HTML |
| Главный документ | Создаёт новый главный документ |
| Формула | Создаёт новый документ-формулу |
| Наклейки | Открывает диалог для создания документа-наклейки |
| Визитные карточки | Открывает диалог для создания документа-визитной карточки |
| Шаблоны и документы | Открывает диалог для выбора шаблона, нового документа или созданного ранее документа |
Для открытия файла или создания нового можно выбрать пункт Шаблоны и документы — при этом открывается диалоговое окно, при помощи которого можно выбрать тип нового документа или открыть уже существующий.
В списке, расположенном слева, выберите каталог, из которого загружается документ или шаблон; в списке посредине выберите тип шаблона или открываемого документа. При одиночном щелчке по объекту можно увидеть свойства документа в правой части диалогового окна; двойной щелчок открывает документ или создаёт новый документ, основанный на шаблоне.
Новый документ или открытый файл открывается в новом окне. Список последних открывавшихся файлов можно просмотреть и открыть в меню Файл; для открытия файла выберите его из списка. Также можно открыть файл, введя URL, либо путь и имя локального файла в поле URL на панели инструментов, либо выбрать открывавшийся файл из списка URL — в этом случае файл открывается в том же окне. Это поле поддерживает функцию автодополнения, т.е. по мере ввода начальных букв система дополняет строку первым возможным вариантом.
| Пред. | Уровень выше | След. |
| Часть I. Начало работы с OpenOffice.org | Содержание | Часть II. Основы работы с текстовыми документами |
Навигация по тексту
Под навигацией по тексту понимается перемещение курсора текста в нужное место документа, производить которое можно с помощью мыши или клавиатуры.
Первый способ осуществляется с помощью полос прокрутки “схватившись” мышью за ползунок или с помощью стрелок на полосе прокрутки можно перемещать часть отображаемого документа.
Если мышь имеет дополнительные кнопки или колесо прокрутки, то можно перемещаться по документу, используя их.
С помощью клавиатуры можно перемещать курсор при помощи стрелок и клавиш PageUp, PageDown, Home и End. При нажатии на стрелку влево или вправо курсор перемещается на один символ влево или вправо соответственно. При нажатии на стрелку вверх или вниз курсор перемещается на строку вверх или на строку вниз. Клавиши PageUp и PageDown перемещают курсор сразу на страницу вверх или вниз; Home и End используются для перемещения в начало и конец строки соответственно.
Можно использовать клавиши перемещения курсора совместно с клавишей Ctrl — в этом случае клавиши стрелок влево и вправо перемещают курсор на одно слово (до пробела или знаков препинания) влево или вправо, а клавиши PageUp и PageDown — в начало или конец документа.
Основные принципы работы с текстом
Содержание
Ввод текстаУдаление текстаВыделение текстаКопирование и перемещение текста
Форматирование текста
Содержание
Визуальное выделение текстаИзменение шрифта, размера, цвета символовФорматирование параграфовМежстрочное расстояниеИспользование списковПрименение специальных вставокНастройка и использование табуляцииРисование рамок и линий, фигурный текст
Структурное форматирование
Содержание
Структурное и физическое форматированиеСоздание текстов с помощью или без помощи стилейСтруктура документа (Навигатор)
Проверка правописания
Она может быть автоматической или по мере необходимости.
Для автоматической проверки нужно включить кнопку Автопроверка орфографии слева на панели инструментов или через меню Сервис->Правописание+Автопроверка.

В этом случае слова, которые OpenOffice.org Writer не смог найти в своём словаре, будут подчёркиваться волнистой красной линией. Если щёлкнуть по выделенному слову правой кнопкой мыши, будут предложены варианты исправления, вызов диалога для проверки правописания, добавление слова в словарь, пропуск этого слова во всём документе и автоматическая замена слова на один из вариантов, выбранный в подменю.
Для проверки правописания с вызовом диалога нажмите на кнопку Правописание слева на панели инструментов, либо через меню Сервис->Правописание+Проверка или клавишей F7; проверка начинается от текущего положения курсора.
Рисунок 7.1. Проверка правописания

Этот диалог служит для работы с определённым словом.
Пиктограмма за полем Слово показывает его статус (обычно это слово незнакомо).
Определённое слово можно пропустить, если оно написано правильно. Как вариант, можно установить опцию Пропускать везде, если это слово встречается в документе не один раз.
Если слово написано неверно, то в поле Слово нужно ввести правильное написание или выбрать слово из списка Варианты и нажать на кнопку Заменить для замены этого слова в данном месте или Заменить всегда для замены во всём документе.
Кнопка Тезаурус служит для добавления в словарь синонимов; этот диалог также можно открыть при помощи меню Сервис->Тезаурус или сочетанием клавиш Ctrl-F7. В нём требуется ввести слово для замены. Обратите внимание: на данный момент поддерживаются не все языки.
Кнопка Параметры служит для установки параметров и словарей, которые используются для проверки орфографии, а также расстановки переносов. Эти же параметры устанавливаются в диалоге настройки Сервис->Параметры...+Настройки языка+Лингвистика.
Если слово написано правильно, но его нет в словаре, то его можно добавить в словарь. Для этого выберите требуемый пункт в поле Словарь и нажмите на кнопку Добавить. В этом случае все добавленные слова, встреченные позже и в других документах, будут считаться правильно написанными.
Есть возможность проверки орфографии только в части текста — для этого нужно выделить её перед проверкой.
Иногда правильно написанные слова показываются как написанные неправильно. Это может происходить из-за того, что неверно установлен язык для слова.
Чтобы изменить язык, нужно выделить слово и выбрать язык в выпадающем списке на закладке Шрифт в диалоге Знаки..., доступного через контекстное меню Знаки... или меню Формат->Знаки....
В стандартном словаре нет слов с буквой “ё”, поэтому все слова с этой буквой будут считаться неверными.
| Пред. | Уровень выше | След. |
| Структура документа (Навигатор) | Содержание | Глава 8. Расстановка переносов |
Расстановка переносов
Для большей удобочитаемости документа можно использовать выравнивание параграфов по левому и правому краям, однако это не всегда приемлемо. В этом случае увеличивается расстояние между символами в тексте, что особенно заметно при наличии в тексте длинных слов; разумеется, лучше всего воспользоваться переносами.
Чтобы OpenOffice.org Writer имел возможность расставлять переносы в тексте, нужно установить в свойствах языка “Русский” (меню Сервис->Параметры...+Настройка языка+Языки, поле Западные).
Расстановку переносов можно производить автоматически или вручную.
Автоматическая расстановка переносов устанавливается в свойствах параграфа в диалоге установки свойств стиля параграфа на закладке Положение на странице в разделе Расстановка переносов нужно включить опцию Автоматически.
Для расстановки мягких (рекомендуемых) переносов нужно установить курсор в место, где можно делать перенос и вставить символ мягкого переноса комбинацией клавиш Ctrl-минус. Можно произвести поиск всех слов, которые можно перенести, с помощью функции Расстановка переносов в меню Сервис.
Рисунок 8.1. Расстановка переносов

Знак “=” означает место возможного переноса; “-” указывает на место, в котором он однозначно будет произведён. Чтобы установить перенос, нажмите на кнопку Перенести; для прекращения расстановки переносов служит кнопка Отмена.
Кнопка Далее переходит на следующее слово без установки переноса в этом слове.
С помощью кнопки Убрать убирается ранее установленный перенос слова.
Если нужно, чтобы слово никогда не переносилось, нужно добавить его в словарь со знаком “=” в конце.
| Пред. | Уровень выше | След. |
| Глава 7. Проверка правописания | Содержание | Глава 9. Применение функции Найти и заменить |
Применение функции “Найти и заменить”
Функция “Найти и заменить” вызывается из меню Правка->Найти и заменить или сочетанием клавиш Ctrl-F.
Рисунок 9.1. Найти и заменить

В открывшемся диалоге нужно установить атрибуты поиска и замены; после нажатия кнопки Найти будет выделено найденное совпадение, и тогда можно заменить его при помощи кнопки Заменить. Кнопка Заменить всё служит для замены всех совпадений в тексте.
Если необходимо вставить в поле ввода специальный символ, щелкните правой кнопкой мыши в нужном поле, либо используйте сочетание клавиш Ctrl-Shift-S.
Опции в нижней части окна диалога служат для управления поиском:
Только слово предназначена для поиска совпадений полного слова;
Обратный поиск изменяет направление поиска (от позиции курсора до начала текста);
Регулярное выражение указывает, что вместо слова будет введено регулярное выражение;
Точный поиск служит для указания поиска с учётом регистра.
В редакторе OpenOffice.org Writer есть также возможность поиска и замены не во всём тексте, а только в его части. Для этого выделите часть текста, в которой будет производится поиск, и вызовите функцию поиска и замены. При этом активируется опция Поиск только в выделенном.
Для поиска определённых стилей служит опция Включая стили — при её включении в списках Найти и Заменить на будут перечислены стили параграфов.
Поиск в документе может осуществляться не только по словам и словосочетаниям, но и по другим параметрам. Для этого служат кнопки Атрибуты и Формат — здесь указывается формат текста, который нужно найти. Если требуется искать слова с любым форматированием, используйте кнопку Снять форматирование.
Для перехода к определённым элементам в документе используется навигация — специальные стрелки на полосе прокрутки справа.

Средняя кнопка используется для выбора типа объекта для перехода — нажатие на неё выводит меню со всеми объектами, которые можно вставлять в документ. После выбора требуемого объекта предыдущий или следующий выделяется при помощи верхней и нижней кнопок.
| Пред. | Уровень выше | След. |
| Глава 8. Расстановка переносов | Содержание | Глава 10. Настройка панелей инструментов |
Настройка панелей инструментов
Панели инструментов служат для быстрого доступа к часто используемым функциям OpenOffice.org Writer — таким как свойства шрифта, формат параграфа, работа с файлом, вставка различных элементов и др. Выше уже были рассмотрены некоторые примеры работы с панелями инструментов. Панели инструментов расположены слева и сверху; кнопки с картинками означают инструменты, некоторые из которых имеют меню; на таких инструментах есть маленькая зелёная стрелочка, при длительном нажатии на которую (более одной секунды) оно и появляется.
Пользователь может сам настраивать панель инструментов, добавляя и убирая отдельные инструменты и целые группы. Щелчок правой клавишей мыши по панели инструментов вызывает меню, где в первой секции показаны панели инструментов, которые можно делать видимыми или невидимыми.
При щелчке по определённой панели инструментов в меню Показать кнопки будут инструменты, которые можно делать видимыми на данной панели инструментов или прятать.
Пункт меню Конфигурации... открывает диалог, в котором можно настроить панели инструментов, добавить или удалить панель. Здесь же можно сохранить или загрузить сохранённую ранее панель инструментов.
Пункт меню Настройки... открывает диалог настройки инструментов — здесь расположены все функции OpenOffice.org Writer, которые можно добавлять на панель инструментов.
Рисунок 10.1. Настройка панелей инструментов

Диалог поделён на области; для инструментов предназначена область Символы. Для того, чтобы добавить какой-нибудь инструмент на панель инструментов, перетащите мышью этот инструмент на панель; чтобы убрать инструмент с панели инструментов, просто уберите его с панели инструментов при открытом диалоге настройки таковой.
Следующая область позволяет выбирать категорию инструментов и сам инструмент по названию.
Кнопка Символы... предназначена для назначения выбранному инструменту пиктограммы — её надо выбрать в открывшемся диалоге и подтвердить выбор.
| Пред. | Уровень выше | След. |
| Глава 9. Применение функции Найти и заменить | Содержание | Глава 11. Расположение окон на экране |
Расположение окон на экране
Как уже было сказано выше, каждый новый или открытый документ открывается в новом окне; для быстрого доступа к какому-либо из них используется меню Окно.
Иногда нужно редактировать один и тот же документ в двух окнах. Для этого используется пункт меню Окно->Новое окно. В открывшемся окне будет тот же документ, причем изменения, вносимые в любом из них, отражаются в обоих.
Очень удобно, что в OpenOffice.org многие меню инструментов на панели инструментов можно “вытаскивать”, как окна Навигатора или Стилиста. Для этого нужно, открыв меню инструмента, перетащить его за полоску заголовка на свободное место.
Например, чтобы было удобно быстро перемещаться по объектам документа, можно вызвать меню навигации, как было сказано в предыдущей главе, и перетащить окно в удобное место.
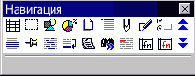
Теперь можно быстро переключаться между объектами, выбрав объект и используя стрелки вверх и вниз в диалоге.
| Пред. | Уровень выше | След. |
| Глава 10. Настройка панелей инструментов | Содержание | Часть III. Электронные таблицы |
Основное окно OpenOffice.org Calc.
Содержание
МенюСтрока вводаПанели символовРабочее поле листаСтрока состоянияНавигатор листов
После загрузки OpenOffice.org Calc на экране появляется окно.
Рисунок 12.1. Главное окно OpenOffice.org Calc

Основные элементы окна:
Ввод данных
Для ввода данных выберите ячейку и просто введите то, что требуется. Набираемый текст будет отображаться в ячейке, куда вы вводите текст, и в строке ввода (сверху), которая особенно полезна с учетом того, что ячейка может содержать больше символов, чем позволяет отобразить ее текущая ширина.
Если соседние ячейки справа не содержат значений, то введенная строка будет отображаться полностью; иначе будет отображена только часть строки и в ячейке появится красная стрелочка.
Чтобы отобразить информацию целиком, необходимо либо растянуть ячейку по ширине, либо разрешить разрыв строк.
Рисунок 13.1. Изменение размера ячеек

Изменить ширину (высоту) строки можно несколькими способами:
Автоматически — двойной щелчок мыши на правой полоске границы названия столбца и OpenOffice.org Calc подберет ширину для столбца, выбрав ширину, необходимую для отображения ячейки с самым длинным содержанием. То же самое можно сделать и через меню: Формат->Столбец->Оптимальная ширина...
Вручную — щёлкните левой кнопкой мыши на полоске границы названия столбца и, не отпуская ее, передвиньте до достижения нужных размеров.
Точно — выберите в столбце, ширину которого требуется изменить, любую ячейку, а затем пункт меню Формат->Столбец->Ширина...; в открывшемся окне введите точный размер.
Для того, чтобы разрешить разрыв строк, нажмите Ctrl-Enter, или правой кнопкой мыши щёлкните на ячейке и выберите Формат ячеек, либо выберите пункт меню Формат->Ячейка и далее — закладку Выравнивание; здесь поставьте галочку Разрыв строки.
Рисунок 13.2. Атрибуты ячейки

В этом же окне можно задать вертикальное и горизонтальное выравнивание текста и направление письма (угол поворота текста).
Выравнивание позволяет определить положение текста в ячейке (слева, справа, по центру, снизу, сверху)
Направление письма позволяет писать в ячейках под заданным углом.
Следует отметить, что если текст начинается со знака “=”, то он не отображается в ячейке, поскольку OpenOffice.org Calc считает такой текст формулой. Если нужно напечатать текст, начинающийся со знака “=”, то необходимо самым первым символом поставить знак одинарной кавычки. Если есть необходимость начать строку со знака кавычки, то необходимо напечатать кавычку два раза.
| Пред. | Уровень выше | След. |
| Навигатор листов | Содержание | Глава 14. Ввод формул |
Ввод формул
Одно из назначений электронных таблиц — это вычисления, поэтому мы рассмотрим основные правила написания формул.
Как уже отмечалось, ввод формулы начинается со знака равенства, далее пишется сама формула. К примеру: “=4+16”. Записав такую формулу и нажав Enter, мы увидим в ячейке число 20. Конечно, формулы без переменных обычно не имеют особого смысла, поэтому теперь посмотрим, как использовать переменные, в качестве которых в OpenOffice.org Calc служат адреса ячеек. К примеру, если в A1 мы записали число 20, то после записи в B1 формулы =A1^2 и нажатия Enter в ячейке B1 появится число 400.
Основные арифметические операции, доступные OpenOffice.org Calc:
“+” — сложение;
“-” — вычитание;
“*” — умножение;
“/” — деление;
“^” — возведение в степень;
“:” — задание диапазона.
Кроме этих операций, в OpenOffice.org Calc доступен обширный набор функций следующих категорий:
работа с базами данных;
обработка времени и дат;
финансовые;
информационные;
логические;
математические;
работа с массивами;
статистические;
текстовые;
дополнительные.
Для удобства написания формул в OpenOffice.org Calc разработан автопилот функций.

В окне автопилота можно набирать функции и проверять правильность их набора; в зависимости от выбора категории список доступных функций будет изменяться. Кроме перечисленных выше категорий, для удобства добавлены Все
и Недавно использованные.
Рисунок 14.1. Автопилот функций

В поле редактирования Формула отображается текущая формула, которую можно непосредственно редактировать — а можно, поставив курсор в необходимую позицию, дважды щёлкнуть по имени функции из списка, и выбранная функция вставится в окно ввода. Останется только либо ввести аргумент с клавиатуры, либо нажать кнопку:

Далее выберите ячейку, значение которой будет аргументом.
В закладке Структура, набранная формула развернута в дерево, что очень помогает в редактировании формул, позволяя отслеживать порядок вычисления формулы.
Для случая, когда формула достаточно проста (содержит знаки “+”, “-”, “*”, “/”, “^”), но состоит из относительно большого числа переменных, рассмотрим следующий пример:
Пусть требуется вычислить A1+C5*B4; для этого:
Нажмите =, после чего выберите с помощью стрелок управления курсором ячейку A1 (при первом же нажатии на клавишу управления курсором появится красный прямоугольник-курсор). Затем нажмите + и выберите C5, нажмите * и, наконец, выберите B4. Таким способом с помощью клавиатуры можно быстро формировать формулы (ячейки можно выбирать и указателем мыши).
После ввода “=” и какой-либо буквы OpenOffice.org Calc автоматически высвечивает имя функции, начинающейся на эту букву. Эта возможность позволяет набирать не всю формулу, а только первые её буквы, а дальше, если предложенная функция является именно той, которая нужна, останется только нажать Enter.
Бывает так, что при вводе формул в качестве их аргументов требуется передавать не адрес ячейки, а целую область — к примеру, необходимо просуммировать все значения в столбце A, начиная с адреса A2 по адрес A11. Конечно, можно написать “=A2+A3+...+A10+A11” — но гораздо проще и в любом случае правильнее будет написать “=Су”, затем воспользоваться подсказкой (Сумм) и, нажав Enter, в скобках вписать диапазон 'A2:A11'.
Область рабочего листа задается указанием адреса левой верхней ячейки, далее ставится двоеточие и указывается правая нижняя ячейка. Область можно задать и с помощью мыши.
| Пред. | Уровень выше | След. |
| Глава 13. Ввод данных | Содержание | Глава 15. Автозаполнение |
Автозаполнение
Иногда требуется произвести однотипные вычисления для множества данных. Электронная таблица позволяет ввести формулу всего один раз — при её копировании в другую ячейку автоматически будет произведена замена параметров новыми значениями.
Пусть стоит задача вычислить cos(x), где x задается в градусах. Для её решения выполним следующие действия:
Введите в ячейку A1 текст “Угол”, в ячейку A2 — число “0”, в A3 — “1”. Выделите ячейку A2 и, не отпуская кнопки мыши, еще и ячейку A3. Выбор ячеек также можно сделать с помощью клавиш курсора: выбрать A2, затем нажать Shift-стрелка вниз.

Далее наведите мышь на правый нижний угол выделенной области; курсор примет форму креста. Нажав и удерживая левую кнопку мыши, выделите красным прямоугольником область размером 360 ячеек, то есть последней выделенной ячейкой должна быть ячейка A361. При этом в желтом прямоугольнике подсказки появится число 360.
Только что был разобран пример автозаполнения. OpenOffice.org Calc при расширении красной области выделения происходит автоматическое увеличение значений ячеек на единицу. В принципе было бы достаточно только ввести “1” и просто размножить ячейку, поскольку OpenOffice.org Calc по умолчанию размножает ячейки по арифметической прогрессии с приращением “1”. Если же удерживать Ctrl, то значения ячейки будут размножаться простым копированием.
Теперь так же легко вычислим значения косинусов всех углов; для начала требуется вернуться в начало страницы при помощи Ctrl-Home (возвращение в начало листа) либо Ctrl-стрелка вверх
(переход к верхнему полю блока).
Введите в B1 “cos(угла)”, а в B2 латиницей “=c” и нажмите Enter; далее, переключившись на русский язык, “р”; Enter, стрелку влево и Enter. Итак, нажатием всего нескольких кнопок была введена формула “=COS(РАДИАНЫ(A2))”. Теперь, зацепив крестообразным курсором нижний правый край ячейки, размножим формулу на все значения углов. Результат — значения косинусов всех углов.
| Пред. | Уровень выше | След. |
| Глава 14. Ввод формул | Содержание | Глава 16. Формат ячеек |
Формат ячеек
OpenOffice.org Calc, как и любая современная электронная таблица, поддерживает различные форматы данных в ячейках, которые определяют их отображение в таблице. К примеру, тексту “3/4/01” будет присвоен формат “Дата”. Если сменить формат ячейки на число, то мы получим 36954.
Для того чтобы изменить формат ячейки, щелкните правой кнопкой мыши на ячейке и в контекстном меню выберите Формат ячейки... и в открывшемся окне закладку Числа.

Все форматы для удобства разбиты по категориям.
числовой;
денежный;
финансовый;
дата;
время;
процентный;
дробный;
научный;
логический;
текстовый.
В нашем примере с вычислением косинуса измените количество отображаемых знаков после запятой (значение параметра дробная часть) на 7. Наш формат автоматически занесётся в категории “Число” и “Определяемый пользователем”.
| Пред. | Уровень выше | След. |
| Глава 15. Автозаполнение | Содержание | Глава 17. Ссылки |
Ссылки
Вернемся к примеру с вычислением косинуса. Пусть теперь требуется вычислить функцию “cos(угол+фаза)”. Допустим, фаза является константой и должна храниться в ячейке С2. Тогда изменим формулу в B2 с “=cos(радианы(A2))” на “=cos(радианы(A2+С2))” и размножим на все 360 значений. Никакого эффекта практически не будет: дело в том, что мы не сказали, что фаза у нас постоянна, то есть в ячейку B3 записалась формула “=cos(радианы(A3+С3))”. В C3 данные отсутствуют, поэтому OpenOffice.org Calc считает, что в C3 записан “0”. Чтобы запретить изменение переменной по столбцу или строке, нужно перед координатой вписать знак $.Теперь запретим изменение координаты строки, изменив в нашей формуле C2 на C$2.
Для быстрой вставки $ в редактируемый адрес удобно использовать сочетание клавиш Shift-F4. Если нажать эту комбинацию один раз, знак $ добавится к координате столбца и координате строки; два раза — только к координате строки, три — к координате столбца. Четвертое нажатие эквивалентно первому.
Поскольку документ OpenOffice.org Calc содержит несколько листов, возможна адресация и между листами. До этого момента мы рассматривали локальную адресацию, действующую в пределах одного листа; полный адрес ячейки выглядит следующим образом:
<Название листа>.<Локальный адрес ячейки>.
| Пред. | Уровень выше | След. |
| Глава 16. Формат ячеек | Содержание | Глава 18. Диаграммы |
Диаграммы
Теперь осталось вставить диаграмму нашего вычисления. Делается это очень просто:
Выделяются два столбца A и B. Из меню выбирается пункт Вставка->Диаграмма...
Рисунок 18.1. Автоформат диаграммы (диалог 1)

В нашем случае первая строка является подписью оси x, поэтому оставляем галочку Первая строка как подпись. Область значений, записанная в поле Область, определилась автоматически, она, как и предполагалось, равна “$Лист1.$A$1:$B$361”.
Нашу диаграмму можно разместить либо на одном из уже существующих листов, либо на новом листе. Если поместить диаграмму на новом листе, то она будет занимать его полностью, что очень удобно для распечатки диаграмм на целый лист. В нашем примере выбран для размещения диаграммы Лист1.
После заполнения каждого диалогового окна нажимается кнопка Далее.
Рисунок 18.2. Автоформат диаграммы (диалог 2)

В этом окне выбирается тип диаграммы из следующих возможных:
Двумерные диаграммы:
линии;
с областями;
гистограмма;
линейчатая;
круговая;
диаграмма XY;
сетчатая;
биржевая.
Трехмерные диаграммы:
график 3М;
с областями 3М;
гистограмма 3М;
линейчатая 3М;
круговая 3М.
Поскольку строится диаграмма по двум столбцам, то выбираем XY-диаграмму. Ряды данных заданы в столбцах.
Рисунок 18.3. Автоформат диаграммы (диалог 3)
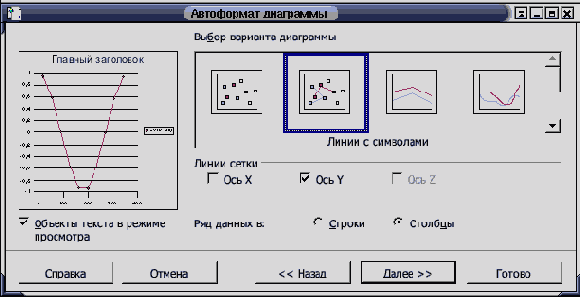
В этом окне уточняется вариант диаграммы.
Рисунок 18.4. Автоформат диаграммы (диалог 4)

Укажем название диаграммы; поскольку на ней присутствует только одна зависимость, убираем галочку легенды. Вводим подписи осей X и Y.
Далее нажимаем кнопку Готово
Рисунок 18.5. Автоформат диаграммы (диалог 5)

Диаграмма построена.
| Пред. | Уровень выше | След. |
| Глава 17. Ссылки | Содержание | Глава 19. Стили |
Стили
Стиль — это фиксированный набор свойств объекта; они очень удобны для быстрого изменения внешнего вида готового документа. Для изменения или добавления стиля выберете пункт меню Формат->Каталог стилей.
Вернемся к нашему примеру. Все ячейки в новой таблице имеют стиль Default; если изменить его шрифт, это повлияет на отображение всех ячеек.
Стили в OpenOffice.org Calc применяются не только к ячейкам, но и к листам; ими можно задать все свойства этих объектов.
Путь редактирования документа через стили является наиболее удобным, особенно для больших и многостраничных документов.
| Пред. | Уровень выше | След. |
| Глава 18. Диаграммы | Содержание | Часть IV. Создание презентаций |
Начало работы с презентациями
При первой загрузке OpenOffice.org Impress на экране появляется окно Автопилота презентаций.
Рисунок 20.1. Автопилот презентаций (диалог 1)

В первом окне мастера выбирается тип презентации:
Пустая презентация — создаёт новую презентацию;
Из шаблона — позволяет открыть презентацию из сохранённого ранее шаблона;
Открыть одну из презентаций — открывает уже существующую презентацию.
Чтобы отключить появление Автопилота презентации при следующей загрузке, поставьте галочку в поле Не показывать этот диалог снова. Если вы хотите иметь представление о том, как будет выглядеть презентация, оставьте галочку в пункте Просмотр.
Переход к следующему окну осуществляется нажатием кнопки Далее>>.
Рисунок 20.2. Автопилот презентаций (диалог 2)

На втором шаге задайте стиль слайда и Средство показа презентации.
Рисунок 20.3. Автопилот презентаций (диалог 3)

В третьем окне выберите параметры переключения между кадрами презентации.
Далее нажмите кнопку Готово. Откроется окно с диалогом создания слайда.
Рисунок 20.4. Автопилот презентаций (диалог 4)

Здесь введите имя нового слайда, определитесь с разметкой (видом) слайда и опциями показывать фон и показывать объекты на фоне.
Чтобы добавить новый слайд, щелкните правой кнопкой в свободном месте и выберите в контекстном меню Слайд->Вставить слайд или через меню Вставка->Слайд... — откроется диалог создания слайда.
OpenOffice.org Impress позволяет сделать копию определённого слайда и вставить её как новый — для этого выберите в меню Вставка->Дублировать слайд.
| Пред. | Уровень выше | След. |
| Часть IV. Создание презентаций | Содержание | Глава 21. Режимы работы с презентацией |
Режимы работы с презентацией
Справа под панелью управления на полосе прокрутки имеются шесть инструментов для управления режимом работы с презентацией.

Верхняя кнопка Режим рисования
служит для просмотра слайдов по отдельности и их редактирования. При выборе этого режима работы внизу слева от горизонтальной полосы прокрутки будут видны закладки с именами слайдов, для перехода между которыми можно щёлкнуть по закладке с именем нужного.
Следующий инструмент позволяет переключиться в режим структуры слайда, которая представлена в виде иерархического списка; первый уровень иерархии — это слайды (отображаются их заголовки). Чтобы перейти к какому-либо слайду, нужно выбрать любой относящийся к нему элемент; здесь же можно отредактировать заголовок. Чтобы добавить слайд, достаточно ввести текст и сделать его первым уровнем иерархии (для изменения уровня используются клавиши Shift-Tab
, Tab или панель инструментов).
Следующий инструмент, Режим слайдов, управляет порядком их следования; для его изменения просто перетащите слайд из одного места в другое.
Инструмент Режим примечаний позволяет вводить текст, который будет виден только в режиме примечаний.
Режим тезисов позволяет разместить слайды на одной странице и ввести их описания.
В левом нижнем углу есть панель инструментов, позволяющая добавлять фон на слайды; можно переключаться между режимом слайдов и режимом фона (для этого служат первые две кнопки).
В режиме фона можно добавить фон, который будет виден на всех слайдах, но его нельзя будет редактировать. Можно добавить, например, текстовую надпись или картинку. Для того, чтобы фон был виден или не виден на определённом слайде, щёлкните правой кнопкой по слайду и в контекстном меню выберите Слайд->Стиль слайда... и далее стиль слайда с фоном или без него. В этом же диалоге можно выбрать один из возможных стилей, нажав на кнопку Загрузить и, выбрав нужный, подтвердить выбор.
| Пред. | Уровень выше | След. |
| Глава 20. Начало работы с презентациями | Содержание | Глава 22. Работа со слайдом |
Работа со слайдом
Для работы со слайдом слева находится панель основных инструментов:
Таблица 22.1. Основные инструменты
 | Выделение |
 | Масштаб |
 | Все функции, относящиеся к рисованию, доступные через иконки этой панели описываются в части по OpenOffice.org Draw. |
 | Расположение слайда |
 | Вставка объекта |
 | Эффекты при демонстрации и слайдов |
 | Просмотр презентации |
Инструменты с зелёной стрелочкой имеют субменю. При длительном щелчке по таким инструментам (более секунды) появится меню, в котором можно выбрать один из элементов группы.
Инструмент в виде стрелочки служит для выделения объектов.
Следующий инструмент в виде листа бумаги с лупой служит для изменения масштаба документа; в его меню есть несколько кнопок, позволяющих выбрать оптимальный масштаб документа.
Следующая группа инструментов служит для вставки на слайд различных объектов — текста, прямоугольных фигур, эллипсов и кругов, трёхмерных объектов, кривых, линий и стрелок, соединительных линий.
Для изменения положения объекта используется следующая группа инструментов — например, для вращения объекта можно выбрать объект, щёлкнуть по кнопке вращения и, “схватившись” мышью за красные маркеры вокруг объекта, вращать объект в различных направлениях. Чтобы выровнять объект на странице (как по горизонтали, так и по вертикали), используется следующий инструмент. Инструмент Расположение позволяет влиять на порядок наслоения объектов.
Группа элементов, изменяющая эффекты объектов, позволяет сделать презентацию более красивой и привлекательной; она “прячется” за кнопкой Эффекты.
Рисунок 22.1. Выбор эффекта
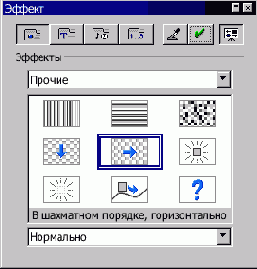
Кнопки выбора эффектов позволяют выбрать объект, к которому таковые и будут применены.

Первая позволяет выбрать варианты появления слайда, вторая — только эффекты текста.
Ниже в выпадающем списке задается категория эффектов, из которых в итоге и выбирается необходимый; также задается скорость его выполнения. Чтобы оценить последствия, щёлкните по кнопке Окно предварительного просмотра.

Чтобы к объекту применить эффект, используйте кнопку Присвоить.

После щелчка по кнопке Порядок появляется список порядка появления объектов в слайде презентации;

изменить его можно простым перетаскиванием выбранного объекта на нужную позицию.
Следующая кнопка на левой панели инструментов — Интеракция, которая позволяет установить действие по щелчку на объекте. Это может быть переход на какой-либо слайд, выполнение программы и многое другое.
Предпоследний инструмент позволяет применить трёхмерные эффекты к объекту.
Последний инструмент предоставляет режим просмотра презентации.
После создания слайда его можно отредактировать.
Заголовок созданного слайда редактируется путём щелчка по объекту с надписью Добавить заголовок щелчком мыши. Название созданого слайда отображается на закладке рядом с полосой прокрутки. Если клацнуть на ней правой кнопкой мыши, можно переименовать слайд, удалить его, вставить новый или изменить разметку слайда. Изменение свойств текста производится путем выбора одного из пунктов выпадающего контекстного меню.

Пункт Текст... позволяет установить свойства текста и эффект бегущей строки. Если слово написано с орфографической ошибкой, лучше её исправить [3].
На закладке Текст устанавливаются свойства рамки: размер и положение текста.
На закладке Бегущая строка задаются эффекты для анимации текста.
Рисунок 22.2. Применение к тексту эффекта бегущей строки

Чтобы добавить картинку, щёлкните по пиктограмме с домиком и выберите картинку в открывшемся диалоге.
Щелчок правой кнопкой мыши открывает доступ к следующим свойствам картинки:
Текст... — эффекты текста, накладываемого на изображение (может быть добавлен после двойного щелчка на последнем).
Позиция и размер — задает позицию, размер, поворот, наклон.
Исходный размер — устанавливает начальный размер изображения.
Цветовое разрешение — позволяет задать глубину тонов изображения.
Расположение — определяет уровень объекта в “стопке”.
Выравнивание — задаёт положение объекта на слайде (слева, по центру, справа, сверху, посередине, снизу).
Отразить — позволяет отразить изображение по вертикали или горизонтали.
Преобразовать — даёт возможность преобразовать изображение в многоугольник, контур, трёхмерный объект, тело вращения, растр. Эти свойства доступны не всегда.
Присвоить имя объекту — позволяет для удобства именовать объекты.
Эффект — после выбора этого свойства появляется диалог выбора эффекта объекта.
Помимо возможности располагать объекты на слайде, можно указать фон слайда. Для этого щёлкните правой кнопкой в свободном месте слайда и выберите в контекстном меню Слайд->Параметры страницы. В открывшемся диалоге откройте закладку Фон.
Рисунок 22.3. Настройка фона

Заполнение выбирается переключателем, который может иметь значение:
Без — заполнение отсутствует;
Цвет — задается цвет монотонного фона;
Градиентная заливка фона предоставляет богатую библиотеку градиентов;
Штриховка — необходимо выбрать цвет фона и определить цвет и геометрию рисунка;
Bitmap — предоставляет широкий выбор фоновых изображений;
Соответственно для каждого заполнения существуют свои свойства.
[3] Иначе варианты исправления будут наблюдаться в меню.
| Пред. | Уровень выше | След. |
| Глава 21. Режимы работы с презентацией | Содержание | Глава 23. Панель презентации |
Панель презентации
Это окно является удобным инструментом управления слайдами:

Вставить слайд открывает уже знакомое окно создания нового слайда.
Стиль слайда открывает диалог изменения стиля слайда.
Дублировать слайд добавляет слайд, идентичный текущему.
| Пред. | Уровень выше | След. |
| Глава 22. Работа со слайдом | Содержание | Глава 24. Эффекты перехода между слайдами |
Эффекты перехода между слайдами
Эффекты перехода между слайдами можно задать на втором шаге автопилота презентаций. Если это не было сделано, необходима коррекция или требуется сделать разные переходы между слайдами — воспользуйтесь пунктом меню Демонстрация->Переход слайда; откроется диалог настройки эффекта перехода на этот слайд.
Рисунок 24.1.

Он похож на диалог настройки эффектов перехода, но имеет добавление в виде кнопки управления временем. С её помощью можно установить время между сменой слайдов, которая, в свою очередь, может быть автоматической, полуавтоматической и ручной. В первом варианте указывается время, через которое будет производиться переход на следующий слайд.
Запуск презентации для просмотра.
Просмотреть созданную презентацию можно при помощи кнопки из меню Демонстрация->Демонстрация или комбинация клавиш Ctrl-F2.
| Пред. | Уровень выше | След. |
| Глава 23. Панель презентации | Содержание | Часть V. Использование OpenOffice.org Draw |
Типы рисунков
OpenOffice.org Draw позволяет создавать как векторные, так и растровые рисунки.
Рассмотрим сначала последние. Растровые рисунки состоят из ограниченного числа точек и изображение в таких рисунках формируются комбинацией точек разного цвета. Как следствие, рисунки растрового типа не масштабируются — точнее, неважно выглядят после изменения размера. В то же время растровые рисунки хорошо переносятся из одной программы в другую, так как по сути сводятся к простому массиву точек.
Векторными называются рисунки, состоящие из объектов (линий, прямоугольников, окружностей, градиентов и т.д.) и не имеющие фиксированного разрешения; они могут включать в себя и растровые картинки как объекты. Такая графика великолепно масштабируется и в любой момент может быть преобразована в растровую форму с любым заданным разрешением. Благодаря таким свойствам векторные рисунки являются наиболее предпочтительными при создании иллюстраций к документам; в тоже время, при экспортировании документа в какой-то внешний для OpenOffice.org формат, векторные рисунки не всегда могут быть использованы и в таких случаях конвертируются в растр.
Программа OpenOffice.org Draw в основном предназначена для создания векторных рисунков; для работы с растровыми изображениями существуют такие приложения, как GIMP.
Далее в этом руководстве будут обсуждаться в основном векторные рисунки; растровые рисунки будут обсуждаться с позиций их использования как части векторного изображения, а также в контексте преобразования вектора в растр.
| Пред. | Уровень выше | След. |
| Часть V. Использование OpenOffice.org Draw | Содержание | Глава 26. Принципы работы с программой |
Принципы работы с программой
Общий вид главного окна программы показан на рисунке.
Рисунок 26.1. Общий вид главного окна OpenOffice.org Draw

Как и все остальные модули пакета, OpenOffice.org Draw имеет интуитивно понятный графический интерфейс. Вверху главного окна расположена область меню; спускаясь вниз — панели функций, гиперссылок, объектов; слева вертикально расположена панель инструментов, чуть правее — линейка, еще ниже — панели символов, цветов — наконец, в самом низу главного окна — панель состояния.
Любую из них можно включить или выключить через меню Вид->Панели Символов. Элементы могут содержать так называемые отрывные панели — об этом говорит зеленая стрелка в виде треугольника.
Рисунок 26.2.

Более длительное нажатие на символе отрывной панели приводит к её появлению в “самостоятельном” виде.
Далее можно выбрать нужный инструмент или оторвать панель — для этого, щёлкнув левой кнопкой мыши по заголовку и, не отпуская кнопку, передвиньте панель на рабочую область. Поработав, ненужную панель можно закрыть при помощи кнопки-крестика на её заголовке.
Рисунок 26.3.

В центральной части главного окна программы располагается рабочий лист рисунка. Масштаб отображения рабочего листа устанавливается через меню Вид->Масштаб или с помощью инструмента Масштаб на панели инструментов.
| Пред. | Уровень выше | След. |
| Глава 25. Типы рисунков | Содержание | Глава 27. Графические примитивы |
Графические примитивы
Содержание
Создание графических примитивовЛинии и стрелкиСоединительная линияПрямоугольникиОкружности, эллипсы, дуги, сегменты и сектораТрёхмерные объектыТекстКривые Безье, рисованные кривые, многоугольники
Под графическими примитивами понимаются минимальные графические объекты, которые составляют векторный рисунок — подобно кирпичам, из которых строится здание.
К графическим примитивам в OpenOffice.org Draw относятся:
линии и стрелки;
прямоугольники;
окружности, эллипсы, дуги, сегменты и секторы;
кривые;
соединительные линии;
трехмерные объекты (куб, шар, цилиндр и т.д.);
текст.
Графические примитивы могут составлять более сложные объекты благодаря функции комбинирования и логическим операциям над формами; об этом речь пойдет позже.
Модификация графических объектов
Содержание
Изменение размера и перемещениеТекст объектовЭффектыИспользование редактора точекСвойства областиСвойства линийСвойства текста
Каждый объект — уже измененный, скомбинированный, преобразованный или просто графический примитив — имеет определенный набор характеристик, таких как размеры, цвет, угол поворота, семейство и размер шрифта и т.п. При этом с точки зрения модификации объекты можно разделить на три группы:
графические объекты, характеризуемые областью (большинство объектов);
графические объекты, характеризуемые частными свойствами (линии, соединительные линии, легенда);
текстовые объекты (простой текст).
Для изменения параметров объектов сначала выберите требуемый, щёлкнув на любой его части. Программа подтвердит выбор, подсвечивая область размещения объекта квадратными точками. При этом примитивы, которые характеризуются областью, а также текстовые объекты, выделяются полем из восьми квадратных точек зеленого цвета, остальные выделяются точками бирюзового цвета, которые показывают ключевые точки объекта.
Можно выделить сразу несколько объектов с помощью левой кнопки мыши при нажатой клавише Shift — в этом случае выбранные объекты будут выделены одним полем из восьми точек и все дальнейшие операции будут действовать на все выбранные объекты.
Область выделения объекта можно растягивать, перемещать, вращать и т.д. Растягивание области простого текста не приводит к изменению размера текста; во всех остальных случаях изменение размеров области выделения приводит к масштабированию объекта.
Позиционирование объектов
Содержание
ВыравниваниеРасположениеРаспределениеТочное позиционирование объектов
OpenOffice.org Draw обладает мощными инструментами для позиционирования объектов. Часто возникает необходимость выровнять объекты относительно друг друга, страницы или линии; для выполнения этих действий предназначены инструменты на панелях Расположение и Выравнивание, а также пункт Распределение контекстного меню или меню Действия. Точно разместить объекты помогают инструменты на панели опций.
Преобразование объектов
Любой объект в OpenOffice.org Draw может быть преобразован в ту или иную форму в зависимости от своего типа; возможные варианты содержатся в контекстном меню Преобразовать.
Это меню содержит различные наборы вариантов в зависимости от типа выбранного объекта. Так, например, для трёхмерных объектов имеется только два варианта, а для прямоугольника уже семь.
С помощью преобразования объектов можно получать новые объекты с совершенно другими свойствами, имеющие совершенно другой вид по сравнению с оригиналом.
| Пред. | Уровень выше | След. |
| Точное позиционирование объектов | Содержание | Глава 31. Группы объектов |
Группы объектов
Для выполнения действий сразу над несколькими объектами удобно пользоваться функцией группировки. Для создания группы необходимо сначала отметить несколько объектов, удерживая клавишу Shift, а потом выбрать пункт Группировать контекстного меню (или меню Действия) или воспользоваться горячей клавишей Ctrl-Shift-G.
Комбинирование объектов
Создать комбинацию также легко, как и сгруппировать объекты. Для создания комбинации необходимо сначала отметить несколько объектов (удерживая клавишу Shift), а потом выбрать пункт Комбинировать контекстного меню (или меню Действия) или воспользоваться горячей клавишей Ctrl-Shift-K.
В отличии от группирования, при комбинировании из выбранных объектов создается новый объект с новыми свойствами. Полученная комбинация наследует свойства объекта, созданного первым, или, точнее, находящегося позади всех остальных объектов, выбранных для комбинации (см. раздел “Расположение”). Комбинировать можно только те объекты, которые можно преобразовать в кривые Безье.
Рисунок 32.1.

В местах пересечений объектов в комбинации возникают прозрачные дыры; это свойство — плата за возможность разбить комбинацию.
Данный метод также можно применять как временное объединение объектов перед выполнением логических операций над ними.
Полученную комбинацию всегда можно разъединить с помощью пункта Разъединить комбинацию контекстного меню (или меню Действия) или с помощью сочетания клавиш Alt-Ctrl-Shift-K.
Для некоторых типов объектов в процессе комбинирования происходит преобразование объекта к кривым Безье, поэтому, несмотря на то, что комбинацию всегда можно разъединить, операция комбинирования не является полностью обратимой.
| Пред. | Уровень выше | След. |
| Глава 31. Группы объектов | Содержание | Глава 33. Логические операции над объектами |
Логические операции над объектами
OpenOffice.org Draw позволяет логически складывать, вычитать и пересекать объекты.
Для выполнения логических операций необходимо выбрать несколько объектов (удерживая клавишу Shift), затем с помощью пунктов Слияние, Вычитание или Пересечение контекстного меню Формы или меню Действия->Формы выполнить нужную операцию.



В результате образуется новый объект, наследующий свойства самого старшего (или, точнее, находящегося глубже всех других выделенных).
Логические операции являются необратимыми, поэтому, если вы хотите отменить операцию, то единственный путь — воспользоваться функцией отмены OpenOffice.org Draw, которая доступна через меню Правка->Отменить или по горячей клавише Ctrl-Z
.
| Пред. | Уровень выше | След. |
| Глава 32. Комбинирование объектов | Содержание | Глава 34. Именование объектов |
Именование объектов
Для упрощения работы с рисунками сложной структуры, в OpenOffice.org Draw имеется возможность присвоить объектам некоторых типов имена, далее появляющиеся в панели состояния каждый раз, когда вы выбираете объект. Кроме того именованные объекты показываются Навигатором как отдельные элементы структуры рисунка.
Присвоить имя можно только:
группе объектов;
вставленным объектам: растровая картинка, объект OLE, формула и др.
| Пред. | Уровень выше | След. |
| Глава 33. Логические операции над объектами | Содержание | Глава 35. Графические стили |
Графические стили
Как и текстовый документ, рисунок может содержать стили, но только одного типа — графические.
Графический стиль представляет собой всеобъемлющий набор значений атрибутов самых различных графических объектов. Будучи примененным к какому-либо объекту, стиль переопределяет значения имеющихся у данного объекта атрибутов на новые значения, заданные для этого стиля.
Графические стили особенно удобно применять в случае создания сложных рисунков с повторяющимися элементами; они незаменимы для чертежей, различных схем, диаграмм и т.д.
Для их создания, модификации, применения и удаления удобнее всего пользоваться Стилистом, который можно вызвать из меню Формат->Стилист, клавишей F11
или из панели функций (Вкл./Выкл. Стилиста).
Рисунок 35.1.

Выделив объект или несколько объектов c помощью Стилиста, легко применить любой стиль — просто сделайте двойной щелчок на нужном пункте в окне Стилиста.
Чтобы изменить сам стиль, достаточно щёлкнуть по нужному и выбрать из выпадающего меню пункт Изменить. Изменения стиля окажут действие на все графические объекты, к которым он был применен.
| Пред. | Уровень выше | След. |
| Глава 34. Именование объектов | Содержание | Часть VI. Базы данных в OpenOffice.org |
Основные понятия баз данных
База данных в OpenOffice.org позволяет вставлять данные из внешних ресурсов. Источником может быть Adabas, JDBC, ODBC, ADO, dBase, Текстовый файл, Документ электронной таблицы или Данные из адресной книги.
Здесь не будет рассмотрена теория баз данных, а лишь основные её понятия, с которыми можно работать в OpenOffice.org.
Таковыми являются:
источник данных
первичный ресурс;
таблица
наборы строк записей;
запрос
команда на языке SQL, модифицирующая данные или одно из их представлений для пользователя;
представление (формуляр, отчёт)
документ для печати.
| Пред. | Уровень выше | След. |
| Часть VI. Базы данных в OpenOffice.org | Содержание | Глава 37. Создание и настройка нового источника данных |
Создание и настройка нового источника данных
Чтобы создать новый источник данных, нужно вызвать диалог в меню Сервис->Исходные данные....
Здесь можно редактировать уже существующие или создавать новые источники.
Для создания нажмите на кнопку Новый источник данных — появится новая запись в списке слева.
Рисунок 37.1. Настройка источника данных (закладка “Общие”)

На первой закладке вводятся имя ресурса и источник ресурса; в поле Имя вводится имя БД.
В поле Тип базы данных вводится, собственно, тип БД. Как было сказано выше, это может быть Adabas, JDBC, ODBC, ADO, dBase, Текст, Документ электронной таблицы, Данные из адресной книги.
В поле Исходные данные URL вводится путь к базе данных или URL для доступа к таковой.
Следующие закладки в диалоге зависят от типа источника базы данных.
Для примера рассмотрим в качестве типа БД dBase. В поле Исходные данные URL нужно ввести путь к уже существующей базе данных dBase или директорию, в которой будут храниться данные.
На закладке dBase вводятся параметры созданной БД.
На закладке Таблицы показываются все таблицы, доступные в этой базе данных.
Рисунок 37.2. Настройка источника данных (закладка “Таблицы”)

Над списком таблиц есть три кнопки, которые служат для создания новой таблицы а также, редактирования и удаления существующих.
При нажатии на кнопку создания таблицы будет вызван конструктор. Здесь требуется ввести поля и их типы; после окончания редактирования сохраните таблицу в базе данных, введя её название.
Кнопка редактирования вызовет тот же диалог. При удалении таблицы необходимо подтвердить операцию.
| Пред. | Уровень выше | След. |
| Глава 36. Основные понятия баз данных | Содержание | Глава 38. Работа с адресной книгой как с базой данных |
Работа с адресной книгой как с базой данных
Как уже было сказано выше, в качестве источника может выступать адресная книга, экспортированная в базу данных OpenOffice.org.
При первой загрузке OpenOffice.org программа спросит источник данных для адресной книги; в диалоге “Исходные данные” появится новый ресурс Адресная книга. Впрочем, можно пропустить ввод данных адресной книги при первом старте и добавить этот источник данных позже. Для использования адресной книги выберите её в исходных данных; в появившемся диалоге укажите источник.
| Пред. | Уровень выше | След. |
| Глава 37. Создание и настройка нового источника данных | Содержание | Глава 39. Ввод и изменение данных в таблицах |
Ввод и изменение данных в таблицах
Для ввода данных откройте “Исходные данные” с помощью кнопки на панели инструментов справа или нажатием клавиши F4. Нажатие на + около источника данных раскрывает список, в котором можно выбирать таблицы, запросы или отчёты; выбрав в нём нужную таблицу, можно вводить новые или изменять уже введённые данные.
| Пред. | Уровень выше | След. |
| Глава 38. Работа с адресной книгой как с базой данных | Содержание | Глава 40. Ввод и построение запросов |
Ввод и построение запросов
На закладке Запросы находится список запросов, которые можно добавлять, редактировать и удалять — для этого над списком есть шесть кнопок.
Рисунок 40.1. Настройка источника данных (закладка “Запросы”)

Первая кнопка служит для создания нового запроса с помощью построителя; в появившемся диалоге выберите таблицу, из которой будет сделана выборка. В данной версии OpenOffice.org не поддерживаются запросы с объединением таблиц, поэтому можно добавить только одну таблицу.
Вторая кнопка служит также для создания запроса, но с использованием языка SQL. В появившемся диалоге нужно ввести команду на выборку из таблицы. В данной версии OpenOffice.org не поддерживаются многотабличные и изменяющие данные запросы.
На панели инструментов диалога редактирования макроса есть несколько кнопок для работы с запросом.
Для отработки запроса нужно нажать на кнопку запуска.

Откроется дополнительная панель, содержащая таблицу с результатами запроса.
После кнопки запуска находится кнопка очистки запроса.

Для переключения между построителем запросов и текстом таковых используется кнопка переключения вида дизайнера.

Далее следуют дополнительные кнопки.
Первая из них используется для добавления таблицы в запрос.

Следующая группа кнопок используется для включения и выключения групп, используемых в запросе.

Первая кнопка позволяет использовать в запросе функции. При выключении функций из построителя запроса исключается возможность их ввода.
Вторая выключает показ названий таблиц в запросе.
Третья выключает псевдонимы к таблицам.
Четвёртая кнопка позволяет исключать из запроса повторяющиеся комбинации.
| Пред. | Уровень выше | След. |
| Глава 39. Ввод и изменение данных в таблицах | Содержание | Глава 41. Создание отчётов |
Создание отчётов
Отчёты создаются на последней закладке в диалоге Исходные данные. Здесь их можно создавать, редактировать, просматривать, подключать созданные ранее или удалять.
Рисунок 41.1. Настройка источника данных (закладка “Отчёты”)

Первая кнопка служит для включения в список отчётов существующего файла.
Вторая кнопка служит для редактирования названия и пути к файлу отчёта; третья кнопка служит для исключения из списка отчёта.
Следующие две кнопки служат для просмотра и редактирования отчёта. При нажатии на одну из этих кнопок откроется файл с отчётом.
При просмотре отчёта можно перемещаться по записям, используя панель инструментов базы данных внизу окна.
Последняя кнопка служит для создания нового файла отчёта; в этом качестве может использоваться любой тип документа. При нажатии на кнопку выберите из списка тип отчёта. Для быстрого создания отчёта можно использовать функцию Автопилот....
При выборе этой функции откроется новое окно и запустится макрос для создания автоотчёта; в появившемся диалоге поэтапно введите параметры.
На первом этапе выбирается источник данных, таблица или запрос, из которых будут браться данные, и поля, которые будут отображаться.
На втором вводятся параметры внешнего вида отчёта. Это расположение полей в отчёте, тип отображения элементов (может быть без границы, трёхмерный или плоский) и фон отчёта.
После настройки внешнего вида отчёта нажмите на кнопку Создать.
Созданные документы могут быть распечатаны так же, как и обыкновенный текстовый документ.
Данные могут быть вставлены в любой документ — для этого вставьте в него элемент управления Текстовое поле (кнопка Формуляр на левой панели).
В диалоге свойств формуляра (панель инструментов при выборе объекта) на закладке Данные выберите БД-источник; в поле Тип содержимого — происхождение данных (таблица или запрос). В поле Содержимое укажите элемент (таблицу, обычный или SQL-запрос), который будет использоваться в качестве данных.
В диалоге свойства элемента управления на закладке Данные задайте поле данных.
Для того, чтобы переключаться между режимами редактирования и просмотра элементов управления, в меню инструмента Формуляр используется кнопка Вкл./выкл. режим проекта.
Чтобы просмотреть данные, выключите режим проекта.
Внизу окна вы увидите панель БД, с помощью которой можно перемещаться по записям, изменять и фильтровать их.
| Пред. | Уровень выше | След. |
| Глава 40. Ввод и построение запросов | Содержание | Часть VII. Групповая работа над документом |
в процессе создания или редактирования
Зачастую в процессе создания или редактирования документа участвуют несколько авторов или редакторов; при этом каждый участник работает над своей копией документа паралелльно с другими авторами. В таком случае очень важно иметь возможность учесть изменения, внесенные в свою копию документа другими авторами.
OpenOffice.org имеет специальные функции для групповой работы над документом, доступные для текстовых документов и электронных таблиц.
Весь набор функций групповой работы можно разбить на две категории:
функции внесения изменений и комментирования:
запись изменений;
внесение изменений без записи (нежелательно использовать);
функции принятия/отклонения изменений:
объединение документов;
сравнение документов;
принятие/отклонение изменений.
Предположим, при работе над проектом договора требуется согласование с юристом и бухгалтером; каждому участнику передается копия договора. Юрист и бухгалтер работают над своей копией договора независимо друг от друга, а затем возвращают исправленные копии договора.
| Пред. | Уровень выше | След. |
| Часть VII. Групповая работа над документом | Содержание | Глава 43. Внесение изменений в документ |
Внесение изменений в документ
Особенность внесения изменений при групповой работе над документом заключается в том, что все изменения нужно производить при включеной опции Правка->Исправления->Записывать.
В этом режиме все сделаные изменения отображаются особым образом — цветом, своим для каждого автора.
В электронных таблицах ячейки, содержащие изменения, отображаются с цветным обрамлением, соответствующим автору, который произвел изменения.
Помимо цвета, для текстового документа:
добавления выделяются подчеркиванием;
удаления отображаются в виде перечеркнутого текста;
cтрока, содержащая изменение, выделяется вертикальной лининей на поле документа.
Рисунок 43.1.

При наведении курсора мыши на место, содержащее изменение, всплывает подсказка, содержащая информацию об авторе, характере, дате и времени изменения.
Каждое изменение можно снабдить дополнительной информацией в виде комментария с помощью функции Правка->Исправления->Комментарий — он будет отображаться в процессе принятия или отклонения изменения.
Настройки отображения изменений доступны через меню Сервис->Параметры... далее для текстовых документов: Текстовый документ+Исправления, а для электронных таблиц: Документ электронной таблицы+Исправления.
Для отключения ражима записи изменений нужно еще раз выбрать меню Правка->Исправления->Записывать.
Следует помнить, что не все изменения запоминаются в режиме записи изменений, например, создание новых стилей и другое сложное форматирование.
После отключения режима записи изменений документ редактировать не рекомендуется.
| Пред. | Уровень выше | След. |
| Глава 42. Введение | Содержание | Глава 44. Принятие/отклонение изменений |
Принятие/отклонение изменений
Предположим, что и юрист и бухгалтер внесли изменения в свои копии договора — теперь необходимо обновить исходный документ, чтобы он отражал изменения, сделанные как юристом, так и бухгалтером.
Сначала необходимо объединить три документа в один. Для этого нужно открыть исходный договор и выбрать меню Правка->Исправления->Объединить Документ.... В открывшемся окне выбрать исправленный юристом файл и нажать кнопку Вставить. Появится окно Принять или отклонить изменения, в котором будет выведен список изменений, сделанных юристом.
Можно просмотреть и принять или отклонить изменения, выбирая соответствующую строчку списка и пользуясь кнопками Принять (Принять все) и Отклонить (Отклонить все) или просто закрыть это окно и повторить операцию для второго файла.
Рисунок 44.1. Приятие и отклонение изменений (закладка “Список”)

В результате этих операций в исходный договор, вносятся изменения, записанные как юристом, так и бухгалтером.
Если список изменений очень большой, то удобно воспользоваться фильтром, который можно настроить по различным параметрам — дате, автору, действию и описанию.
Рисунок 44.2. Приятие и отклонение изменений (закладка “Фильтр”)

Если какой-нибудь автор произвел хотя бы одно изменение, не включив режим записи изменений, то операция объединения не удастся. В этом случае можно воспользоваться функцией сравнения файлов.
Предположим, что при объединении с файлом бухгалтера получено сообщение “Объединить — не удается”, однако известно, что какие-то изменения все же были сделаны. Это, вероятно, означает, что хотя бы одно изменение было сделано вне режима записи изменений. Можно попробовать определить разницу в документах с помощью меню Правка->Сравнить документ.... В появившемся окне необходимо указать имя файла копии договора бухгалтера. Если отличия существуют, то появится окно “Принять или отклонить изменения”, в котором список изменений будет дополнен теми изменениями, которые внес бухгалтер.
При использовании фукнции сравнения файлов очень важно помнить, что сравнивается указанный файл относительно открытого файла. Поэтому, в нашем примере изменения, сделанные бухгалтером будут инвертированы по действию: то, что было добавлено бухгалтером, в списке изменений появится с действием Удаление вместо Вставка. Значит, для применения действия нужно вместо Принять нажимать Отклонить и наоборот.
| Пред. | Уровень выше | След. |
| Глава 43. Внесение изменений в документ | Содержание | Глава 45. Версии документов |
Версии документов
Любой файл OpenOffice.org может содержать несколько различных версий документа. Версии можно просмотреть, создать, удалить или сравнить с другой с помощью пункта Файл->Версии....
При сравнении создается список изменений относительно самой последней версии.
| Пред. | Уровень выше | |
| Глава 44. Принятие/отклонение изменений | Содержание |
Групповая работа над документом
Содержание
42. Введение43. Внесение изменений в документ44. Принятие/отклонение изменений45. Версии документов
| Пред. | Уровень выше | След. |
| Глава 41. Создание отчётов | Содержание | Глава 42. Введение |
Илья Трунин
Большую работу по редактированию книги осуществили:
А. Бояршинов
А. Добровольский
А. Прокудин
Л. Хачатуров
М. Шигорин
Каждый имеет право воспроизводить, распространять и/или вносить изменения в настоящий Документ в соответствии с условиями GNU Free Documentation License версии 1.1.
Данный Документ не содержит Неизменяемых разделов; Данный Документ содержит следующий Текст, помещаемый на первой странице обложки: “OpenOffice.ru”; Данный Документ содержит следующий Текст, помещаемый на последней странице обложки: “http://www.altlinux.ru http://www.openoffice.ru”;
Текст Лицензии включен в раздел под названием “GNU Free Documentation License”.
Неофициальный перевод на русский язык GNU Free Documentation License помещен в данной книге в разделе “ПЕРЕВОД НА РУССКИЙ ЯЗЫК ЛИЦЕНЗИИ GNU НА СВОБОДНУЮ ДОКУМЕНТАЦИЮ”
Содержание
I. Начало работы с OpenOffice.org1. Запуск OpenOffice.org, открытие файлаII. Основы работы с текстовыми документами2. Навигация по тексту3. Основные принципы работы с текстомВвод текстаУдаление текстаВыделение текстаКопирование и перемещение текста4. Форматирование текстаВизуальное выделение текстаИзменение шрифта, размера, цвета символовФорматирование параграфовМежстрочное расстояниеИспользование списковПрименение специальных вставокНастройка и использование табуляцииРисование рамок и линий, фигурный текст5. Сохранение, открытие и печать документовСохранение и открытиеПечать документов6. Структурное форматированиеСтруктурное и физическое форматированиеСоздание текстов с помощью или без помощи стилейСтруктура документа (Навигатор)7. Проверка правописания8. Расстановка переносов9. Применение функции Найти и заменить10. Настройка панелей инструментов11. Расположение окон на экранеIII. Электронные таблицы12. Основное окно OpenOffice.org Calc.МенюСтрока вводаПанели символовРабочее поле листаСтрока состоянияНавигатор листов13. Ввод данных14. Ввод формул15. Автозаполнение16. Формат ячеек17. Ссылки18. Диаграммы19. СтилиIV. Создание презентаций20. Начало работы с презентациями21. Режимы работы с презентацией22. Работа со слайдом23. Панель презентации24. Эффекты перехода между слайдамиV. Использование OpenOffice.org Draw25. Типы рисунков26. Принципы работы с программой27. Графические примитивыСоздание графических примитивовЛинии и стрелкиСоединительная линияПрямоугольникиОкружности, эллипсы, дуги, сегменты и сектораТрёхмерные объектыТекстКривые Безье, рисованные кривые, многоугольники28. Модификация графических объектовИзменение размера и перемещениеТекст объектовЭффектыИспользование редактора точекСвойства областиСвойства линийСвойства текста29. Позиционирование объектовВыравниваниеРасположениеРаспределениеТочное позиционирование объектов30. Преобразование объектов31. Группы объектов32. Комбинирование объектов33. Логические операции над объектами34. Именование объектов35. Графические стилиVI. Базы данных в OpenOffice.org36. Основные понятия баз данных37. Создание и настройка нового источника данных38. Работа с адресной книгой как с базой данных39. Ввод и изменение данных в таблицах40. Ввод и построение запросов41. Создание отчётовVII. Групповая работа над документом42. Введение43. Внесение изменений в документ44. Принятие/отклонение изменений45. Версии документов
Список иллюстраций
4.1. Свойства текста4.2. Вставка специального поля через меню4.3. Настройка специальных полей5.1. Сохранение документа6.1. Стилист6.2. Настройка стилей6.3. Настройка отступов и интервалов6.4. Навигатор7.1. Проверка правописания8.1. Расстановка переносов9.1. Найти и заменить10.1. Настройка панелей инструментов12.1. Главное окно OpenOffice.org Calc12.2. Вставка листа12.3. Перемещение листа13.1. Изменение размера ячеек13.2. Атрибуты ячейки14.1. Автопилот функций18.1. Автоформат диаграммы (диалог 1)18.2. Автоформат диаграммы (диалог 2)18.3. Автоформат диаграммы (диалог 3)18.4. Автоформат диаграммы (диалог 4)18.5. Автоформат диаграммы (диалог 5)20.1. Автопилот презентаций (диалог 1)20.2. Автопилот презентаций (диалог 2)20.3. Автопилот презентаций (диалог 3)20.4. Автопилот презентаций (диалог 4)22.1. Выбор эффекта22.2. Применение к тексту эффекта бегущей строки22.3. Настройка фона24.1. 26.1. Общий вид главного окна OpenOffice.org Draw26.2. 26.3. 27.1. 27.2. 27.3. 27.4. 27.5. 27.6. 27.7. 28.1. 28.2. 28.3. 28.4. 28.5. 29.1. 29.2. 29.3. 29.4. 29.5. 31.1. 32.1. 35.1. 37.1. Настройка источника данных (закладка Общие)37.2. Настройка источника данных (закладка Таблицы)40.1. Настройка источника данных (закладка Запросы)41.1. Настройка источника данных (закладка Отчёты)43.1. 44.1. Приятие и отклонение изменений (закладка Список)44.2. Приятие и отклонение изменений (закладка Фильтр)
Список таблиц
1.1. Типы документов OpenOffice.org4.1. Выравнивание текста4.2. Управление табуляциями22.1. Основные инструменты
| След. | ||
| Часть I. Начало работы с OpenOffice.org |
Использование OpenOffice.org Draw
Содержание
25. Типы рисунков26. Принципы работы с программой27. Графические примитивыСоздание графических примитивовЛинии и стрелкиСоединительная линияПрямоугольникиОкружности, эллипсы, дуги, сегменты и сектораТрёхмерные объектыТекстКривые Безье, рисованные кривые, многоугольники28. Модификация графических объектовИзменение размера и перемещениеТекст объектовЭффектыИспользование редактора точекСвойства областиСвойства линийСвойства текста29. Позиционирование объектовВыравниваниеРасположениеРаспределениеТочное позиционирование объектов30. Преобразование объектов31. Группы объектов32. Комбинирование объектов33. Логические операции над объектами34. Именование объектов35. Графические стили
С помощью OpenOffice.org Draw можно снабдить любой документ OpenOffice.org высококачественными иллюстрациями — будь то текстовый документ, электронная таблица или презентация. Кроме того, есть возможность экспортировать рисунок в другие приложения, используя широко распространенные графические форматы.
| Пред. | Уровень выше | След. |
| Глава 24. Эффекты перехода между слайдами | Содержание | Глава 25. Типы рисунков |
Использование редактора точек
Режим редактирования точек можно вызвать через инструмент Правка точек на панели объектов (или опций), контекстное выпадающее меню (пункт Правка точек) или с клавиатуры клавишей F8.
Рисунок 28.3.

Этот режим доступен для объектов, построенных из кривых Безье.
Большинство объектов при необходимости правки точек можно преобразовать к кривым Безье при помощи пункта Преобразовать контекстного выпадающего меню.
Рисунок 28.4.

В режиме редактирования точек можно изменять тип точки, замыкать кривую, добавлять и удалять точки, используя инструменты редактора точек, которые появляются на панели объектов после включения режима редактирования точек. Выберите правой кнопкой мыши нужную точку — появится возможность менять угол и размеры направляющих линий выбранной опорной точки. Таким образом можно менять степень изгиба линии по разные стороны от этой точки.
Сами опорные точки можно перемещать, удалять, добавлять и менять их тип. Кроме этого, на панели Правка точек имеются инструменты для замыкания или размыкания кривой и преобразования линии в кривую Безье.
Рисунок 28.5.

Для удобства OpenOffice.org Draw различает три вида опорных точек:
Симметричный переход — опорная точка с одинаковыми по длине направляющими отрезками. При изменении длины одной направляющей симметричного перехода вторая также изменяет длину.
Плавный переход — это обычная опорная точка с разными по длине и раздельно корректирующимися направляющими.
Угловая точка — это опорная точка, в которой кривая как бы разрывается. Направляющие отрезки угловой точки могут не лежать на одной линии и иметь разную длину.
Выбрав нужную опорную точку, можно с легкостью поменять ее тип с помощью инструментов на панели Правка точек.
| Пред. | Уровень выше | След. |
| Эффекты | Содержание | Свойства области |
Использование списков
Очень часто возникает необходимость в создании списков, как нумерованных, так и ненумерованных.
Соответствующие режимы переключаются с панели инструментов кнопкой Нумерация вкл./выкл. или клавишей F12.

Ненумерованный список также создается при помощи кнопки на панели инструментов.

В начале нумерованных списков автоматически подставляется цифра или символ; ненумерованных — специальный символ — “пулька”.
Когда курсор находится на параграфе со списком, можно вызвать панель управления списком — её переключение производится щелчком по кнопке справа на панели инструментов. Можно вставлять новые разделы списков, изменять уровень списка, перемещать параграф или вызвать диалог настройки списка.

Увеличить уровень нумерации параграфа можно клавишей Tab, установив курсор в начало параграфа (сразу после символа нумерации); для уменьшения уровня используется комбинация Shift-Tab.
| Пред. | Уровень выше | След. |
| Межстрочное расстояние | Содержание | Применение специальных вставок |
Изменение размера и перемещение
Точки-вершины прямоугольной области объекта используются для изменения размера объекта в обоих измерениях, а точки на сторонах — только в одном. Для произведения этих действий “схватите” мышью нужную точку, растяните область и отпустите кнопку.
Для объектов второго типа при изменении размера используются контрольные точки — примерно так же, как и при изменении размера области, однако в данном случае изменение размеров происходит по правилам самого объекта: например, для Легенды удлинение указательной стрелки не приводит к изменению области пояснения.
Рамка области текстовых объектов задает поле набора текста и ширину строки; изменение её размеров не приводит к изменению размера шрифта, в отличие от текста, вписанного в рамку, где он зависит от размера заданной области и подбирается автоматически с тем, чтобы весь текст уместился в заданной области.
Для перемещения объекта щёлкните левой кнопкой мыши по любой части объекта, переместите объект, не отпуская кнопку, и, отпустив её, зафиксируйте изменение.
| Пред. | Уровень выше | След. |
| Глава 27. Графические примитивы | Содержание | Текст объектов |
Изменение шрифта, размера, цвета символов
Размер и тип шрифта выбираются в выпадающих списках на панели инструментов. В списке типов шрифта они показаны так, как будут отображаться в документе.

Шрифт и размер также изменяются с помощью контекстного меню — щёлкнув правой кнопкой мыши на выделении, в пунктах Шрифт и Размер можно выбрать требуемые значения.
Кнопки смены цвета также вынесены на панель инструментов. С помощью этих кнопок можно изменять цвет шрифта, фона выделения и целого параграфа [1].

Для быстрого изменения цвета шрифта используется кнопка на панели инструментов. Можно выделить область, которая будет отображаться другим цветом, и нажать на неё, а можно, не выделяя область, щёлкнуть по кнопке (курсор изменится на ведёрко) и “залить” область, выделив её.

Цвет символа на кнопке инструмента соответствует тому, на который изменится цвет текста в документе; его можно выбирать — для этого нажмите на кнопку более одной секунды и выберите нужный цвет в появившемся меню.

Цвет фона изменяется аналогично; при этом цвет вокруг символа на кнопке инструмента соответствует тому, на который будет меняться цвет фона в документе.
Изменить цвет параграфа можно с помощью специального инструмента.

Нажатие на эту кнопку открывает форму выбора цвета, который и будет фоновым для текущего параграфа (того, в котором установлен курсор).
На панель инструментов вынесены только те кнопки, которые наиболее часто используются. Однако шрифт имеет гораздо больше свойств; для доступа к ним применяется диалог оформления символов, открыть который можно с помощью контекстного меню, выделив область, щёлкнув по ней правой кнопкой мыши и выбрав пункт контекстного меню Знаки... можно также воспользоваться меню Формат->Знаки....
Этот диалог имеет несколько закладок, при выборе которых открывается новая группа свойств текста.
Рисунок 4.1. Свойства текста

На первой закладке (Шрифт) задаются его свойства: шрифт, размер, формат, используемый язык, цвет.
Более интересна вторая закладка — здесь задаются дополнительные эффекты, применяемые к шрифту — его можно сделать контурным, теневым или рельефным.
Настройки шрифта, сгруппированные на закладке Позиция отвечают за положение текста относительно строки. Здесь можно указать регистр (индекс — верхний или нижний, то есть смещение строки по вертикали ), угол наклона (на 0, 90 или 270 градусов) и масштабирование.
На закладке Гиперссылка указываются свойства для использования текста как ссылки на ресурс Интернета или локальный файл; основное поле — URL, где указывается путь к ресурсу или файлу. Отображение текста до посещения ссылки и после посещения выбирается в поле Стили знаков.
[1] Термин “Параграф” и “Абзац” обозначают одно и тоже
| Пред. | Уровень выше | След. |
| Глава 4. Форматирование текста | Содержание | Форматирование параграфов |
Эффекты
Рисунок 28.1.
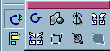
Для других операций над объектами, такими как вращение, зеркальное отражение и других, используется панель эффектов.
Рисунок 28.2.

После выбора инструмента вращения точки выделения объекта примут круглую форму; в зависимости от типа выбранного объекта каждая точка дает доступ к разным функциям. При наведении мыши на нужную точку, курсор меняет вид, обозначая возможную операцию; кроме этого, при выполнении операции в строке состояния появляется название и детальные данные по текущей операции. Если для выбранного объекта функция, соответствующая контрольной точке, не применима, то курсор меняется на перечеркнутый круг.
Точки вершины прямоугольника области выделения используются для вращения объекта в плоскости листа относительно центра, показанного в виде маленького кружка с перекрестием. По умолчанию центр вращения установлен точно в центре области выделения объекта, однако можно передвинуть его мышью в любую точку страницы. Для трехмерных объектов точки в вершинах области выделения позволяют вращать их в плоскости листа.
Точки на сторонах области выделения объекта используются для искажения объекта в соответствующем направлении. Для трехмерных объектов эти точки позволяют вращать их в плоскости, расположенной перпендикулярно плоскости листа и параллельно стороне прямоугольной области выделения, содержащей выбранную контрольную точку.
Панель Эффекты позволяет выполнять и другие полезные операции над объектами, такие как деформации, зеркальные отражения под любым углом, построение объекта методом вращения плоского прототипа, регулировка прозрачности. Эти инструменты будут рассмотрены в следующей редакции этого руководства.
| Пред. | Уровень выше | След. |
| Текст объектов | Содержание | Использование редактора точек |
Электронные таблицы
Содержание
12. Основное окно OpenOffice.org Calc.МенюСтрока вводаПанели символовРабочее поле листаСтрока состоянияНавигатор листов13. Ввод данных14. Ввод формул15. Автозаполнение16. Формат ячеек17. Ссылки18. Диаграммы19. Стили
| Пред. | Уровень выше | След. |
| Глава 11. Расположение окон на экране | Содержание | Глава 12. Основное окно OpenOffice.org Calc. |
Копирование и перемещение текста
Часто требуется скопировать или переместить введённый текст; это можно сделать при помощи мыши или клавиатуры.
Для перемещения текста с помощью мыши, нужно выделить фрагмент текста и перетащить его в другое место. Если требуется копирование, удерживайте при этом клавишу Ctrl.
Чтобы переместить текст с помощью клавиатуры, можно использовать комбинации клавиш: Ctrl-X или Shift-Del для вырезания выделенного текста и помещения его в буфер, а после установки курсора в место, куда нужно поместить текст — комбинацию Ctrl-V или Shift-Insert. Копирование отличается только использованием Ctrl-C или Ctrl-Insert — для помещения исходного текста в буфер обмена — при этом он не будет удален из текущей позиции.
Комбинация клавиш Ctrl-стрелка вверх ( Ctrl-стрелка вниз) перемещает параграф, в котором стоит курсор или выделенные параграфы, вверх (вниз).
| Пред. | Уровень выше | След. |
| Выделение текста | Содержание | Глава 4. Форматирование текста |
Кривые Безье, рисованные кривые, многоугольники
Рисунок 27.7.

Основываясь на тригонометрических уравнениях, французский математик и инженер Пьер Безье создал особый способ простого и в тоже время гибкого описания сложных контуров для металлорежущих машин, использовавшихся в автомобилестроении; этот способ получил название кривых Безье и благодаря своей простоте и гибкости впоследствии стал одним из важнейших методов компьютерной графики.
Кривые Безье строятся по нескольким точкам и направляющим линиям. Точки, по которым строится кривая, называются опорными точками; каждая из них характеризуется двумя отрезками, расположенными на касательной к кривой Безье в опорной точке (они называются направляющими). Длина каждой из них задает крутизну следующего или предыдущего сегмента кривой, а угол касательной задает направление в обе стороны от опорной точки.


При создании кривой в OpenOffice.org Draw последовательно указываются её опорные точки с помощью левой кнопки мыши. Если после нажатия кнопки для создания опорной точки не отпустить кнопку, то можно задать угол и длину направляющих; если же кнопку не удерживать, то длина направляющих будет нулевая, и такая точка будет угловой. Направляющая первой опорной точки должна быть указана, иначе операция отменяется. Двойной щелчок левой кнопкой мыши завершает рисование кривой.
Линии и стрелки
Рисунок 27.1.
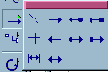
Для создания линии укажите начальную и конечную точку линии на листе рисунка: начальная точка линии задаётся левой кнопкой мыши; затем, не отпуская кнопку, установите курсор на конечную точку линии и отпустите кнопку — линия создана.
Меню
Через меню осуществляется управление, настройка и работа с электронными таблицами.
| Пред. | Уровень выше | След. |
| Часть III. Электронные таблицы | Содержание | Строка ввода |
Межстрочное расстояние
Иногда требуется задать другой интервал между строками (межстрочное расстояние); сделать это можно из контекстного меню, выбрав пункт Интервал, или с помощью следующих комбинаций клавиш:
Ctrl-1 — Одинарный интервал.
Ctrl-2 — Двойной интервал.
Ctrl-5 — Полуторный интервал.
| Пред. | Уровень выше | След. |
| Форматирование параграфов | Содержание | Использование списков |
Начало работы с OpenOffice.org
Содержание
1. Запуск OpenOffice.org, открытие файла
| Пред. | Уровень выше | След. |
| OpenOffice.org | Содержание | Глава 1. Запуск OpenOffice.org, открытие файла |
Настройка и использование табуляции
Табуляция (отступ в начале параграфа) — одно из средств, традиционно применяемых для форматирования документа; изменить её размер и тип можно в диалоге настройки параграфа, а также с помощью линейки, находящейся под панелью инструментов. Если сделать двойной щелчок по линейке, появится диалог настройки параграфа со свойствами настройки табуляции.
Положение — указание размера отступа от левого края страницы;
Тип — может быть:
Слева — текст будет ограничиваться слева и набираться с этой позиции в правую сторону;
Справа — текст ограничивается справа и выводится с этой позиции влево;
По центру — текст выводится равномерно влево и вправо от позиции табуляции;
Десятичный — текст, печатаемый до символа разделителя (поле Знак), будет выводиться слева от позиции табуляции, а текст после него — справа;
Знак — указывает символы, которые будут выводиться слева от введённого текста.
Установив одну или несколько позиций табуляции, можно переходить к следующей позиции клавишей Tab.
Можно использовать более быстрый способ установки и изменения типа и позиции табуляции. Для этого можно использовать линейку под панелью инструментов. Значок слева от линейки изменяет тип новой табуляции.
Таблица 4.2. Управление табуляциями
 | Левая табуляция |
 | Правая табуляция |
 | Центрированная табуляция |
 | Десятичная табуляция |
При щелчке по линейке появляется символ, означающий тип и место табуляции.
Изменить тип табуляции можно, щёлкнув по символу табуляции правой кнопкой мышки и выбрав один из вариантов. Если необходимо изменить положение табуляции, можно просто передвинуть маркер на другое место на линейке; для удаления заданной позиции стащите символ табуляции с линейки вниз.
| Пред. | Уровень выше | След. |
| Применение специальных вставок | Содержание | Рисование рамок и линий, фигурный текст |
Навигатор листов
Выбор листа для работы осуществляется щелчком левой кнопки; если щёлкнуть правой кнопкой по навигатору листов, во всплывшем меню будут доступны следующие операции для работы с листом:
Рисунок 12.2. Вставка листа

Вставка — создание нового листа [2].
Удаление — используется для ненужных листов.
Переименование — позволяет присвоить листу другое имя.
Рисунок 12.3. Перемещение листа

Перемещение/копирование — позволяет делать копии листов, переносить существующие листы в другие документы, менять очередность их следования.
Выделить все — выделяет весь лист.
[2]
Всего OpenOffice.org Calc разрешает создавать не более 256 листов
| Пред. | Уровень выше | След. |
| Строка состояния | Содержание | Глава 13. Ввод данных |
Окружности, эллипсы, дуги, сегменты и сектора
Рисунок 27.4.

Для создания окружности и эллипса достаточно указать габаритные размеры примитива двумя точками нажатием, перетягиванием и отпусканием левой кнопки мыши. В случае дуги, сегмента или сектора нужно указать ещё две точки на контуре примитива простым нажатием и отпусканием левой кнопки.
Основы работы с текстовыми документами
Содержание
2. Навигация по тексту3. Основные принципы работы с текстомВвод текстаУдаление текстаВыделение текстаКопирование и перемещение текста4. Форматирование текстаВизуальное выделение текстаИзменение шрифта, размера, цвета символовФорматирование параграфовМежстрочное расстояниеИспользование списковПрименение специальных вставокНастройка и использование табуляцииРисование рамок и линий, фигурный текст5. Сохранение, открытие и печать документовСохранение и открытиеПечать документов6. Структурное форматированиеСтруктурное и физическое форматированиеСоздание текстов с помощью или без помощи стилейСтруктура документа (Навигатор)7. Проверка правописания8. Расстановка переносов9. Применение функции Найти и заменить10. Настройка панелей инструментов11. Расположение окон на экране
| Пред. | Уровень выше | След. |
| Глава 1. Запуск OpenOffice.org, открытие файла | Содержание | Глава 2. Навигация по тексту |
Панели символов
Панель символов служит для более быстрого, чем посредством меню, доступа к операциям управления и настройкам электронной таблицы.
| Пред. | Уровень выше | След. |
| Строка ввода | Содержание | Рабочее поле листа |
Печать документов
Зачастую текстовые и графические документы требуется распечатать; для этого в OpenOffice.org предусмотрена специальная команда и утилиты для настройки принтера.
Утилита установки принтера запускается командой spadmin в установочном каталоге OpenOffice.org сама процедура здесь не рассматривается.
Настройка принтеров осуществляется через меню Файл->Параметры печати..., в котором выбирается принтер и устанавливаются его свойства.
Для быстрой печати на принтер используется кнопка с его стилизованным изображением на панели инструментов — cразу после нажатия на неё документ будет выведен на печать.

Иногда требуется распечатать документ не на принтер по умолчанию или с особыми параметрами. Для этого воспользуйтесь пунктом меню Файл->Печать... или сочетанием клавиш Ctrl-P; в открывшемся диалоге выберите принтер, на который будет производиться печать и, нажав на кнопку Свойства, установите его свойства.
Возможно, перед выводом на печать хотелось бы посмотреть на экране, как документ будет выглядеть на бумаге. Для этого можно воспользоваться пунктом меню Файл->Вид страницы в печати. Документ будет нередактируемым и на панели инструментов появятся инструменты для установки свойств просмотра.
Первые четыре инструмента используются для перемещения по просматриваемым страницам: первый и второй листают по одной странице влево или вправо, соответственно; третий и четвёртый инструменты используются для просмотра начала и конца документа.

Далее идут инструменты для установки количества страниц просмотра на одном экране: две/четыре страницы и вызов диалога настройки просмотра, в котором можно указать необходимое количество строк и столбцов, на которое будет поделен экран.
Далее расположены инструменты для просмотра документа во весь экран и печати просмотра. Кнопка для полноэкранного просмотра документа убирает меню, панели инструментов, полосы прокрутки и оставляет только панель просмотра. Следующие две кнопки позволяют выводить на печать документ и задавать параметры просмотра, соответственно.
Последний инструмент на этой панели инструментов служит для возвращения редактора в нормальный режим работы.
| Пред. | Уровень выше | След. |
| Глава 5. Сохранение, открытие и печать документов | Содержание | Глава 6. Структурное форматирование |
Применение специальных вставок
В документ можно вставлять специальные поля, содержимое которых будет изменяться в зависимости от определенных условий. Например, поле даты будет меняться в момент открытия документа и, тем самым, это поле можно использовать, например, при составлении договоров, приказов.
Для произведения такого действия откройте диалог вставки поля или, для часто используемых полей, специальный инструмент-меню.
На панели инструментов слева находится кнопка, кратковременное нажатие которой откроет диалог, а более длительное — выведет меню возможных полей для вставки в документ.
Инструмент имеет следующий вид:

При нажатии на кнопку более одной секунды появится меню:
Рисунок 4.2. Вставка специального поля через меню

В нём выбирается тип поля, которое нужно вставить в документ (в текущей позиции курсора).
Если в меню нет требуемого поля, или же нужно настроить вставляемое поле, то удобнее вызвать диалог кратковременным нажатием на кнопку или при выборе в меню Другие..., из меню Вставка->Поле->Дополнительно..., а также сочетанием клавиш Ctrl-F2.
Рисунок 4.3. Настройка специальных полей

Все поля разделены на категории, которые расположены на соответствующих закладках. Выбрав тип, подтип, и установив свойства, нажмите на кнопку вставки — при этом поле вставляется на место курсора.
Вставленные поля могут отображать содержимое или значение; переключение режимов отображения производится через меню Вид->Поля или комбинацией клавиш Ctrl-F9.
Иногда нужно обновить поля (например, дату или время) — для этого используется клавиша F9.
| Пред. | Уровень выше | След. |
| Использование списков | Содержание | Настройка и использование табуляции |
Прямоугольники
Рисунок 27.3.

Здесь нужно указать положение двух противоположных вершин прямоугольника — первая указывается нажатием левой кнопкимыши; затем, не отпуская её, подведите курсор ко второй точке и зафиксируйте фигуру, отпустив кнопку.
Рабочее поле листа
Поле листа состоит из ячеек. Ячейка — это наименьшая структурная единица электронной таблицы; она имеет адрес, определяемый координатами по вертикали и горизонтали. Первая — это название столбца (первая часть адреса); она может иметь значения от A до IV. Вторая — это номер строки (вторая часть адреса) и имеет значение в пределах от 1 до 32000.
Справа и сверху от рабочего листа находятся линейки с названиями столбцов и строк. Чтобы выделить весь столбец, щёлкните по ячейке с его именем на верхней линейке; чтобы выделить всю строку — по ячейке с ее именем на левой линейке. При выделении имя строки или столбца отображается жирным шрифтом; если выделить одну ячейку, то жирным шрифтом отобразятся обе части адреса, расположенные на линейках.
| Пред. | Уровень выше | След. |
| Панели символов | Содержание | Строка состояния |
Расположение
В зависимости от порядка создания, объект может перекрывать часть другого объекта (объектов) или быть перекрытым другим объектом (объектами). Для управления расположением объектов по глубине используются инструменты отрывной панели Расположение.
Рисунок 29.2.

Панель имеет инструменты для перемещения объекта сразу на передний или задний план, изменения положения последовательно (за объект или перед объектом), изменения положения относительно конкретного объекта. Также есть возможность поменять местами (по глубине) два объекта.
| Пред. | Уровень выше | След. |
| Глава 29. Позиционирование объектов | Содержание | Распределение |
Распределение
Эта функция дает возможность выровнять несколько объектов друг относительно друга таким образом, чтобы расстояния между объектами относительно контуров или центров объектов были равными. При этом крайние в цепочке объекты не перемещаются.
Рисунок 29.3.

Для того, чтобы воспользоваться этой функцией, нужно сначала выбрать три или более объекта, а затем вызвать пункт Распределение... контекстного меню или меню Действия.
| Пред. | Уровень выше | След. |
| Расположение | Содержание | Точное позиционирование объектов |
Рисование рамок и линий, фигурный текст
Как было сказано выше, в документ можно вставлять различные объекты, в том числе и графики. Среди них есть прямые линии, прямоугольники, овалы, полигоны, кривые Безье, кривые, сегменты, текст ( в т.ч. анимированный и выносной).

Пользоваться этими инструментами (находящимися на панели инструментов слева) очень просто. Выбрав объект, который нужно вставить в документ, укажите основные точки. Например, чтобы нарисовать прямоугольник, нужно мышью указать противоположные углы, при этом во время движения мыши на экране будут видны контуры вставляемого объекта.
Дважды щёлкнув по контуру любого объекта, можно вставить текст внутрь или рядом с ним.
Для вставленных объектов можно задавать свойства — например, цвет, тип линий, тип стрелок на концах и т.д. Для этого служит дополнительная панель, появляющаяся при выделении объекта и доступная через меню Формат при выделении объекта.
| Пред. | Уровень выше | След. |
| Настройка и использование табуляции | Содержание | Глава 5. Сохранение, открытие и печать документов |
Соединительная линия
Рисунок 27.2.

Этот объект создается точно так же, как и обычная линия. Особенностью соединительной линии является способность привязываться к объектам, поэтому при создании соединительной линии вместо указания точки начала или конца линии можно указать какой-нибудь объект и программа сама подберет наилучшую точку подключения линии к нему.
Сохранение и открытие
Для того, чтобы введённый текст можно было использовать не единожды, применяется сохранение и открытие документов.
Сохранение применяется для неоднократного использования документа. Всегда, когда нужно использовать документ и в дальнейшем (а это самый распространенный случай), документ сохраняется на постоянном носителе, при этом ему присваивается уникальное в пределах того же каталога имя, состоящее из собственно имени и расширения. Расширение назначается в зависимости от типа документа; по нему можно узнать, какой программой открывается файл. Например, файлы с расширением XLS открываются OpenOffice.org Calc, а с расширением SXW или DOC — OpenOffice.org Writer.
Сохранить документ можно при помощи меню Файл (пункт Сохранить), кнопки Сохранить на панели инструментов или горячей клавиши Ctrl-S.

Если документ сохранён и не требует действия, кнопка на панели инструментов будет неактивной.
При первом сохранении документа откроется диалог, где требуется ввести имя файла и, возможно, указать тип документа (если таковой по умолчанию не устраивает).
Рисунок 5.1. Сохранение документа

Будущее или новое название файла вводится в поле Имя файла; его можно вводить с указанием относительного или абсолютного пути — система при этом будет по мере возможности дополнять название возможными вариантами.
Для перехода в какой-нибудь каталог сделайте двойной щелчок по названию каталога в списке. Чтобы было более удобно перемещаться по каталогам, можно сортировать список, щёлкнув по одному из заголовков — например, для сортировки по типу это, очевидно, Тип; повторный щелчок по тому же заголовку означает сортировку в обратном порядке (обозначается стрелочкой).
Кнопка перехода на уровень вверх используется для перехода в родительский каталог; если нажать на неё более одной секунды, появится меню, позволяющее перейти сразу на несколько уровней вверх.

Следующая кнопка используется для создании нового каталога в текущем; требуется ввести имя нового каталога и подтвердить его создание.

Самая правая кнопка используется для перехода в каталог, установленный по умолчанию для документов — настроить его можно в диалоге: Сервис->Параметры...+OpenOffice.org+Пути+Рабочая папка.

Опция Автоматическое расширение имени файла используется для установки расширения соответственно полю Тип файла.
Опция Сохранить с паролем нужна для сохранения файла, открыть который можно только при знании заданного пароля (не менее 5 символов), который и потребуется ввести и подтвердить.
Если в данном каталоге уже есть файл с таким именем — система предупредит об этом.
В зависимости от формата сохраняемого файла, перед собственно сохранением система может запросить дополнительные данные о файле, такие как заголовок, тему, ключевые слова, комментарии и т.д.
Если требуется создать копию файла с другим именем или в другом формате (например, сохранить файл OpenOffice.org Writer в формате MS Word™) — выберите в меню Файл пункт Сохранить как.... В этом случае откроется тот же диалог, что и при первом сохранении файла.
В случае, если OpenOffice.org Writer аварийно завершил работу, при следующем запуске будет предложено попробовать восстановить файлы, которые редактировались.
Для того, чтобы уменьшить вероятность потери редактируемых файлов при сбое, можно использовать опцию автосохранения — она доступна через меню Сервис->Параметры...+Загрузка/Сохранение+Главные.
| Пред. | Уровень выше | След. |
| Рисование рамок и линий, фигурный текст | Содержание | Печать документов |
Создание графических примитивов
Для создания примитива сделайте продолжительный щелчок по кнопке соответствующей группы примитивов панели инструментов; затем, выбрав нужный примитив из выпадающего списка иконок, отпустите кнопку. В результате включается режим создания примитива, в котором нужно указать с помощью мыши расположение ключевых точек и расстояний примитива. У разных примитивов разное число параметров; так, у простой линии всего два параметра, а у кривой — неограниченное количество. Ниже пойдет речь об особенностях создания различных примитивов.
Создание презентаций
Содержание
20. Начало работы с презентациями21. Режимы работы с презентацией22. Работа со слайдом23. Панель презентации24. Эффекты перехода между слайдами
| Пред. | Уровень выше | След. |
| Глава 19. Стили | Содержание | Глава 20. Начало работы с презентациями |
Создание текстов с помощью или без помощи стилей
Выше были рассмотрены способы форматирования текста с помощью панели инструментов и клавиатуры (так называемое жёсткое форматирование), однако есть более удобный способ — применение стилей. Например, когда используются стили для всех заголовков, изменение оформления соответствующего стиля приводит к изменению их отображения. Любое часто применяемое форматирование в документе может быть оформлено в виде стилей — это позволяет более гибко изменять внешний вид документа.
Диалог стилей вызывается с панели инструментов кнопкой Вкл./Выкл. Стилиста, из меню Формат->Стилист или клавишей F11.
Рисунок 6.1. Стилист

Кнопки вверху диалога служат для выбора элемента, к которому применяется стиль — это может быть параграф, символ, область (рамка), страница и нумерованный список. Список, расположенный посередине, перечисляет возможные стили; выпадающий список внизу диалога предназначен для отбора стилей по категориям.
Для применения стиля необходимо выделить область текста и назначить его, дважды щёлкнув по названию нужного стиля в окне Стилиста.
Пользователь может перенастраивать стили, а также создавать свои собственные и удалять уже существующие, однако стандартные стили удалить невозможно.
Для открытия диалога настройки стилей можно использовать пункт меню Формат->Стили и шаблоны->Каталог... или комбинацию клавиш Ctrl-Y.
Рисунок 6.2. Настройка стилей

Первый выпадающий список содержит объекты, к которым можно применять стили; как было сказано выше, это может быть абзац (параграф), символы (знаки), рамки, страницы и нумерация. При выборе объекта список будет содержать только стили для этого объекта. Для более удобного выбора стилей служит нижний выпадающий список, который позволяет представить их в упорядоченном виде. Например, Все стили выводит все возможные стили для данного объекта; если выбрать в нём Применённые стили, список будет содержать только стили выбранного объекта, которые были использованы в данном документе.
Кнопка OK применяет выбранный стиль; кнопки Создать и Удалить используются для создания стиля на основе выбранного и удаления стиля, соответственно — а для изменения выбранного стиля используется кнопка Изменить. Кнопка Новый открывает диалог для создания нового стиля на основе выбранного. Кнопка Организация... используется для организации стилей, т.е. для применения в документе стилей из сохранённых ранее шаблонов документов.
При создании стиля откроется диалог настройки стиля выбранного объекта; за основу (в качестве родительского) будет взят стиль, выбранный в предыдущем диалоге. В открывшемся диалоге создания стиля нужно установить его свойства. Например, для параграфа указываются отступы и интервалы, выравнивание, положение на странице и другие.
Рисунок 6.3. Настройка отступов и интервалов

Каждой группе свойств соответствует отдельная закладка; здесь будут рассмотрены только свойства на общих закладках.
На закладке Организация основными свойствами являются: название, категория, какой стиль взят за основу. Стили являются иерархическими и при изменении стиля более высокой иерархии (родительского, т.е. взятого за основу) изменения повлияют на все стили более низкого уровня иерархии (основанные на изменённом). Категория стиля используется для указания, собственно, к какой категории принадлежит стиль. Например, стили заголовков (Стили главы) применяются для создания оглавления. Категории также применяются для выбора в Стилисте.
Организация применяется, когда требуется использовать стили шаблонов в документе. Щелчок по кнопке Организация открывает диалог, где можно применить стили шаблонов к данному документу при помощи перетаскивания; если в левом списке выбрать шаблоны, а в правом списке — документы, то можно перетаскивать стили из одного списка в другой. Чтобы открыть используемые стили, нужно дважды щёлкнуть мышью по объекту — откроется дерево используемых стилей.
| Пред. | Уровень выше | След. |
| Глава 6. Структурное форматирование | Содержание | Структура документа (Навигатор) |
Строка состояния
Отображает информацию о режимах работы таблицы.
| Пред. | Уровень выше | След. |
| Рабочее поле листа | Содержание | Навигатор листов |
Строка ввода
Строка ввода предназначена для ввода значений и формул в ячейки таблицы.
| Пред. | Уровень выше | След. |
| Глава 12. Основное окно OpenOffice.org Calc. | Содержание | Панели символов |
Структура документа (Навигатор)
Навигатор используется для быстрого перехода к элементам документа (объектам, страницам или заголовкам). Вызывается он с панели инструментов, из меню или клавишей F5.
Рисунок 6.4. Навигатор

В списке показываются элементы документа, на которые можно переходить; они могут иметь раскрывающийся список (символ “+” справа от имени). Раскрыв список и дважды щёлкнув по элементу, можно выделить объект, который с ним связан.
Для перехода по страницам служат три инструмента в диалоге Навигатора.

Первый служит для перехода на страницу вверх, второй — на страницу вниз, третий — для перемещения на любую страницу.
Следующий инструмент служит для настройки DragMode- режима, когда объект из навигатора перемещается на рабочую область документа.

Здесь можно выбрать три режима: Вставить как гиперссылку, Вставить как ссылку и Вставить как копию. При вставке гиперссылки можно будет переходить на объект щелчком мыши. Объект, вставленный как ссылка, будет повторять исходный — изменения последнего будут отображаться на ссылке. При копировании объекта будет создана копия по состоянию на момент её создания; при изменении оригинала скопированный объект изменениям не подвергается.
Правее на окне Навигатора расположена группа из четырёх инструментов, предназначенная для управления содержанием. С помощью этих инструментов можно передвигать главы на главу вверх или вниз, а также управлять уровнем нумерации главы.

Два верхних инструмента служат для перемещения глав вверх или вниз, а два нижних — для изменения уровня главы.
Первые два инструмента второй строки панели служат для управления видом Навигатора — один показывает или скрывает список объектов, второй служит для отображения только содержания документа, скрывая все остальные объекты.
Другой немаловажный инструмент служит для выбора максимального уровня заголовков, который показывается в Навигаторе.

| Пред. | Уровень выше | След. |
| Создание текстов с помощью или без помощи стилей | Содержание | Глава 7. Проверка правописания |
Структурное и физическое форматирование
Физическим или жестким форматированием называется такая разметка текста, которая непосредственно отвечает за конечный вид текста при печати.
Любой текст имеет логические части, которые соответствуют структуре информации, которую он представляет. Когда создаётся документ, важен конечный вид на бумаге. Можно добиться нужного вида документа, используя такие инструменты как изменения шрифта, размера и т.д., однако если объём документа становится больше нескольких страниц, то следить за правильным видом документа становится сложнее, так как при изменениях в оформлении приходится каждый раз пролистывать его весь в поисках нужного элемента и присваивать каждому элементу новый вид.
Существует другой подход к написанию документа, при котором производится присвоение логическим элементам текста соответствующего типа для обозначения роли данного объекта в документе. Каждому типу объектов, в свою очередь, может быть сопоставлено соответствующее физическое форматирование.
Таким образом, вы получаете документ, которым очень просто управлять — достаточно присвоить нужному типу данных другое представление (физическое форматирование), и все элементы этого типа во всем документе сразу унаследуют новое представление.
OpenOffice.org Writer предоставляет возможность проводить структурное форматирование текста с помощью стилей. Используя их, можно каждой структурной единице документа (имя файла, название компании, комментарии, замечания, список, заглавие и т.п.) присвоить свой вид при печати (шрифт, отступы, обрамление, нумерации и т.д).
Имеется определенный набор стандартных стилей (заголовок, список и т.д), которым можно присвоить иное физическое форматирование, равно как и создавать свои стили на их основе. Все изменения, внесенные в стили, сохраняются с документом.
Стили возможно применять не только к текстовым объектам, но и к страницам, рамкам, нумерации.
Свойства линий
Каждый объект OpenOffice.org Draw содержит линии — даже текст имеет рамку, которую по умолчанию не видно.
Настройки этих линий можно вызвать через инструменты панели объектов, меню ФорматЛиния или через контекстное меню Линия; при этом можно изменять цвет, толщину, задавать прозрачность и снабдить концы линии стрелками различного вида.
| Пред. | Уровень выше | След. |
| Свойства области | Содержание | Свойства текста |
Свойства области
Область объекта, если она существует, может весьма гибко настраиваться через инструменты панели объектов (меню Формат->Областьили контекстное меню Область).
Она может иметь разное наполнение, отбрасывать тень и быть прозрачной.
Наполнение может быть заливкой цветом, градиентной заливкой, штриховкой или растровой текстурой.
Тень и прозрачность также имеют свои настройки, которые можно найти на соответствующих закладках окна свойств области.
| Пред. | Уровень выше | След. |
| Использование редактора точек | Содержание | Свойства линий |
Свойства текста
Для текстовых и содержащих текст объектов имеется возможность менять его вид и свойства через инструменты на панели объектов, меню Формат или контекстное меню.
Свойства текста вызываются при помощи инструментов панели объектов, меню Формат->Текст или контекстного меню Текст. Здесь определяется, будет ли текст вписан в рамку или наоборот — текст будет задавать размеры рамки, а также будут ли применяться различные эффекты бегущей строки при выводе текста на экран.
Для изменения свойств символов и абзаца используются другие пункты меню Символ и Абзац контекстного меню или эти же пункты меню Формат.
| Пред. | Уровень выше | След. |
| Свойства линий | Содержание | Глава 29. Позиционирование объектов |
Текст
Рисунок 27.6.

Текст создается простым щелчком левой кнопки мыши в нужном месте листа; появится кадр набора текста с текстовым курсором.
При создании текста, вписанного в рамку, сначала задайте рамку двумя точками нажатием-растягиванием-отпусканием правой кнопкой, затем наберите текст. Размер шрифта будет автоматически подобран так, чтобы текст занимал всю область указанной рамки.
Легенда — это рамка со стрелкой, которая обычно используется для пояснения какой-то части рисунка. Она создается нажатием-растягиванием-отпусканием правой кнопкой мыши; затем внутрь рамки легенды можно вставить текст с помощью двойного щелчка на рамке. При вводе текста рамка легенды автоматически изменяет размер.
Текст объектов
Почти все объекты (кроме трёхмерных) в той или иной форме могут содержать текст. Для текстовых объектов это, разумеется, основная функция; для других — дополнительная.
Если сделать двойной щелчок левой кнопкой мыши на объекте, то появится курсор, который позволяет ввести или исправить текст объекта. Его свойства можно менять так же, как и для текстовых объектов — с помощью инструментов панели объектов, меню Формат или с помощью контекстного меню.
| Пред. | Уровень выше | След. |
| Глава 28. Модификация графических объектов | Содержание | Эффекты |
Точное позиционирование объектов
Панель опций OpenOffice.org Draw имеет ряд удобных средств для облегчения точного размещения объектов друг относительно друга или листа. Точное позиционирование осуществляется за счет создания на поле рисунка специальных меток или маркеров в виде точек или линий, которые впоследствии могут использоваться для более легкого позиционирования объектов. Такие метки называются привязками.
OpenOffice.org Draw поддерживает несколько видов привязок:
сетка — на поле страницы накладывается сетка. При включении этой привязки объекты можно перемещать или масштабировать строго по узлам сетки;
направляющая линия — горизонтальная или вертикальная. Для создания этой привязки необходимо щелкнуть левой кнопкой мыши на вертикальной или горизонтальной линейке и вытянуть линию на нужное место листа;
поля страницы;
рамки объектов;
узлы объектов;
пользовательская привязка — задание привязки в виде линии или точки в любом месте листа с точностью до миллиметра. Создается с помощью меню ВставкаЛиния/Точка привязки...
Рисунок 29.4.

Имеются инструменты для включения или выключения различного рода привязок:

к сетке;
к направляющим линиям;
к полям страницы;
к рамкам и узлам объектов.
Если активизировать привязку, то объект при перемещении будет как бы притягиваться к ней, что сильно упрощает точное позиционирование объекта.
Для большей наглядности привязку можно отображать или скрывать. Панель опций содержит инструменты для переключения визуального отображения двух типов привязок и направляющих рамок объекта при перемещении:
Рисунок 29.5.

сетки;
направляющих линий;
направляющих линий рамки объекта при перемещении.
| Пред. | Уровень выше | След. |
| Распределение | Содержание | Глава 30. Преобразование объектов |
Трёхмерные объекты
Рисунок 27.5.
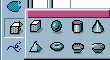
Любой трёхмерный объект создается указанием его максимального размера в одном из двух измерений. Трехмерный объект создается в фиксированных пропорциях, которые изменяются уже после его создания.
Удаление текста
Для удаления текста справа и слева от курсора используются клавиши Del и Backspace. Чтобы удалить символы от курсора до начала или конца текущего слова, используйте комбинации Ctrl-Backspace и Ctrl-Del.
Для удаления фрагмента можно выделить его и нажать на клавишу Del или Backspace.
Различные способы выделения текста приводятся в следующей главе.
| Пред. | Уровень выше | След. |
| Глава 3. Основные принципы работы с текстом | Содержание | Выделение текста |
Важно
Применение стилей в документе позволяет избежать различного оформления элементов одного типа. Жёсткое форматирование в отрыве от стилей может быть применено к единичному выделению, во всех остальных случаях должны применяться стили.
| Пред. | Уровень выше | След. |
| Печать документов | Содержание | Создание текстов с помощью или без помощи стилей |
Заметим, что при создании кривой длина направляющих в обе стороны одинакова. Изменять длины направляющих по отдельности можно уже после создания кривой с помощью инструмента редактирования точек.
Визуальное выделение текста
К выделенным фрагментам и вводимому тексту можно применять форматирование — например, изменять способ отображения символов: делать их наклонными или утолщёнными (жирными), изменять размер и шрифт символов, цвет символов и фона.
Форматирование применяется к выделению, слову или вводимому тексту — для этого можно использовать кнопки (инструменты) на панели инструментов, горячие клавиши или контекстное меню.
На панели инструментов имеются следующее кнопки, где

Ж — Жирный
К — Курсив
Ч — Подчёркнутый.
Можно использовать горячие клавиши — сочетание клавиши Ctrl с первой буквой формата символа (англоязычное название):
Ctrl-B — Жирный (Bold);
Ctrl-I — Наклонный (Italic);
Ctrl-U — Подчёркнутый (Underline);
А также
Ctrl-D — Двойное подчёркивание (Double underline).
Если щёлкнуть правой кнопкой мыши по выделению или слову, появится контекстное меню. В пункте Стиль можно выбрать вид символов; этот пункт предоставляет доступ к большему количеству параметров, нежели панель инструментов.
Также можно применить к символам сразу несколько форматов, например Жирный-Наклонный.
Применение форматирования делает текст более представительным, позволяя выделить основную мысль в тексте, чтобы читатель обратил внимание на определённые фразы. В редакторе OpenOffice.org Writer можно также изменять тип и размер шрифта, цвет символов и многое другое; основные свойства вынесены на панель инструментов.
| Пред. | Уровень выше | След. |
| Копирование и перемещение текста | Содержание | Изменение шрифта, размера, цвета символов |
Ввод текста
Для ввода текста необходимо создать новый, либо открыть существующий документ OpenOffice.org Writer установить курсор в том месте документа, где будет вводиться текст и, используя клавиатуру, ввести его. По умолчанию используется режим вставки — текст за курсором будет сдвигаться вместе с нововведённым. Если необходимо, чтобы введённый текст заменял уже существующий, смените режим вставки на замену при помощи клавиши Insert. Текущий режим отображается на панели состояния.
При вводе текста используется функция автодополнения слов: длинные и часто набираемые слова дополняются вариантом уже введённого ранее слова с таким же началом. Чтобы закончить слово, используйте клавишу автодополнения, указанную в диалоге настройки Автозамена (меню Сервис->Автозамена Завершение слова) в поле Применить (по умолчанию используется клавиша Ctrl). В этом же диалоге устанавливаются свойства автодополнения, такие как минимальное количество букв в слове для включения функции автодополнения, максимальное количество слов для запоминания, как будет выводиться автодополнение (в форме подсказки или в конце слова) и некоторые другие.
| Пред. | Уровень выше | След. |
| Глава 2. Навигация по тексту | Содержание | Удаление текста |
Выделение текста
Для выделения текста с помощью мыши наведите курсор на начало выделяемого фрагмента, нажмите левую кнопку и, не отпуская её, переместите курсор в конец выделяемого фрагмента текста. Выделенный текст будет представлен в инвертированном цвете (по умолчанию — белый на чёрном). Если нужно выделить только одно слово, то достаточно произвести двойной щелчок по нему; для выделения полной строки применяется тройной щелчок.
Для выделения текста с помощью клавиатуры поместите курсор в начало выделяемого фрагмента текста и при нажатой клавише Shift переместите его в конец.
Для того, чтобы выделить всё содержимое документа, используйте сочетание клавиш Ctrl-A.
Выделение текста возможно в нескольких режимах, отображаемых на панели состояния: СТАН — стандартный (по умолчанию), РАСШ — расширенный (началом выделения будет текущее положение курсора) и ДОБАВ — с добавлением (возможно выделение нескольких не связанных друг с другом фрагментов текста). Смена режима выделения производится щелчком по панели состояния; расширенный режим также переключается с помощью клавиши F8. Клавишей Shift включается расширенный режим выделения мышью, т.е. текущее положение курсора становится началом выделения, а мышью указывается его конец. Клавишей Ctrl включается режим с добавлением, когда можно выделять несвязанные друг с другом фрагменты.
| Пред. | Уровень выше | След. |
| Удаление текста | Содержание | Копирование и перемещение текста |
Выравнивание
Любой объект может быть выровнен относительно полей страницы с помощью соответствующих инструментов отрывной панели Выравнивание.
Рисунок 29.1.

Существуют отдельные инструменты для выравнивания в горизонтальном и вертикальном направлении — по центру и по краям листа. Если выбрать сразу несколько объектов (удерживая клавишу Shift), то этими же инструментами можно выровнять объекты относительно краев или центра области выделения.
| Пред. | Уровень выше | След. |
| Свойства текста | Содержание | Расположение |
в процессе создания кривой позволяет
Удерживание клавиши Shift в процессе создания кривой позволяет указывать углы, кратные 45 градусам; для замыкания кривой можно использовать клавишу Alt.
При работе в X Window клавиша Alt может использоваться менеджером окон, что не позволит выполнить эту операцию. Например, KDE по умолчанию использует Alt в сочетании с нажатой левой кнопкой мыши для перемещения окна. Тем не менее можно замкнуть линию, нажав Alt после правой кнопки. Линия будет замкнута, но последняя опорная точка станет угловой. Это легко исправить с помощью инструмента редактирования точек.
Как вариант, измените настройки оконного менеджера для использования другого модификатора.
Рисованная линия также является кривой Безье, только количество опорных точек, величины и углы направляющих определяются программой автоматически. Для создания рисованной линии нужно, нажав и удерживая левую кнопку мыши, нарисовать желаемую кривую от руки.
Создание многоугольников состоит в указании всех вершин многоугольника. Вторая вершина должна указываться отпусканием нажатой левой кнопки мыши, иначе операция будет отменена; остальные вершины указываются обычным щелчком, а последняя вершина — двойным. Так же, как и при создании кривой, можно пользоваться клавишами Alt и Shift для замыкания многоугольника и рисования с углами, кратными 45 градусам, соответственно.
| Пред. | Уровень выше | След. |
| Глава 26. Принципы работы с программой | Содержание | Глава 28. Модификация графических объектов |
Если вы используете Ctrl-Shift как переключатель клавиатуры и заметили, что подобные комбинации используются во многих приложениях — попробуйте настроить переключение языка по Caps Lock
(при этом фиксация регистра переключается по Shift-Caps Lock), это более производительно.
Рисунок 31.1.

Созданная группа ведет себя как постоянно действующее выделение нескольких объектов. Преимущество группы перед обычным выделением нескольких объектов состоит как раз в постоянстве, так как не дает возможности забыть выделить какой-то объект перед операцией.
Группу всегда можно разбить с помощью пункта Разгруппировать контекстного меню или меню Действия, или с помощью комбинации клавиш Alt-Ctrl-Shift-G
.
Для редактирования объектов, включенных в группу, нет необходимости разбивать группу — для этого предназначены операции входа в группу и выхода из неё. Для этого можно воспользоваться пунктами Вход в группу (Выход из группы) контекстного меню или меню Действия, или горячей клавишей F3 (Ctrl-F3).
Выйти из группы можно двойном щелчком левой кнопкой мыши мимо области группы, а войти — соответственно двойным щелчком на области любого объекта, входящего в группу.
После входа в группу объекты, не включенные в данную группу, отображаются более блекло. Это делается для того, чтобы было легче отличить входящие в данную группу объекты от других, а также для индикации режима нахождения в группе.
| Пред. | Уровень выше | След. |
| Глава 30. Преобразование объектов | Содержание | Глава 32. Комбинирование объектов |