Анимация
Под анимацией мы понимаем оживление любых картинок, а не процесс создания мультфильма, который предполагает наличие таланта художника-мультипликатора. Для «комбинированных съемок» больше подходит анимация элементов реалистичного изображения. Но если вы в состоянии сделать собственный рисунок, в дальнейшем его можно оживить и использовать при создании фильма.
Оживляют объекты с помощью эффекта перемещения клипов по экрану. Всегда легче работать с неподвижным изображением, чем с последовательностью видеокадров, так как на одиночной картинке гораздо проще сделать точные зоны выделения, используя программы растровой графики. Чтобы привязать объекты к заднему плану и к предметам других слоев изображения, перемещение применяют после установки функции прозрачности на выбранном клипе и подстройки его длительности под длительность фоновых клипов.
Сначала задается положение и размеры объекта в начальный и конечный моменты клипа. Во время просмотра при необходимости добавляются промежуточные ключевые точки управления, в которых уточняется положение объекта на экране, его масштаб, углы разворотов и перспективные искажения.
Если оживляемый объект состоит из частей, которые некоторое время должны двигаться вместе как одно целое и затем в определенные моменты разделяться на составные части (например, пуск многоступенчатой ракеты), то лучше создать несколько картинок, на которых эти части сливаются в нужных комбинациях. В заданные моменты картинка с объединением деталей заменяется несколькими картинками с отдельными частями. Попытка осуществления совместного движения нескольких деталей окажется более трудоемкой, кроме того, такое «сочленение» не будет абсолютно жестким, так как точность ограничена квантом дискретизации.
В примере пуска трехступенчатой ракеты надо иметь минимум три картинки с изображением каждой ступени в отдельности. С помощью графического редактора путем совмещения и наложения изображения всех ступеней создается первая вспомогательная картинка с изображением всей ракеты. Таким же образом создается вторая вспомогательная картинка, изображающая то, что останется от ракеты после отделения первой ступени. Делая клип, вначале показывают реальный пуск и уходящую ввысь настоящую ракету, далее по экрану перемещают ракету, выделенную с первой вспомогательной картинки, но изображенную в более крупном масштабе. Здесь надо обратить внимание на стыкуемость кадров по ориентации и колориту и до'биться иллюзии монтажного кадра, при необходимости применяются видеоэффекты. Перед отделением первой ступени поверх последнего видеокадра с изображением ракеты, выделенного с первой вспомогательной картинки, накладывают объект со второй вспомогательной картинки плюс изображение первой ступени, добиваясь точного совмещения. Клип с ракетой укорачивают ровно па один видеокадр и затем показывают отделение первой ступени, разводя объекты в нужные стороны экрана. Отделение второй ступени создают аналогично. Отнюдь не повредит показ всех перечисленных объектов под разными ракурсами и в разном масштабе, поэтому желательно создать несколько вспомогательных картинок для каждого этапа полета.
Другой способ «оживления» неподвижной картинки — применение динамичных видеофильтров. Очень ненавязчивым, следовательно, и максимально реалистичным может выглядеть монтаж, где требуемое окружение, взятое со слайда, будет видно лишь в виде отражения в лужах или водоеме. При этом придется скорректировать картинку под цвет неба и воды, расположить ее с нужными ракурсными искажениями. Разбегающиеся круги или рябь на воде имитируются с помощью соответствующих видеофильтров. Для оживления лишь части объекта (например, чтобы изобразить улыбку) потребуется точно задать область действия видеофильтра по предварительно созданной маске. Маску легко создать с помощью растрового графического редактора.
Существует два типа графических редакторов: одни программы предназначены для создания и редактирования растровых картинок, другие — для создания и редактирования картинок векторных. Основное различие между растровой и векторной графикой заключается в способе представления информации: растровое изображение реалистично (аналог — фотография) и строится из матрицы точек (пикселов), а векторное состоит из линий (аналог — рисунок пером или ручкой). Рисование как таковое мы рассматривать не будем, оно все же предполагает наличие таланта художника. Мы остановимся только на процессе подготовки данных для использования в эффектах видеоредактора.
В графических программах, адаптированных под видеомонтаж, можно создавать как отдельные картинки, так и последовательности кадров, даже видеоклипы. В комплект Media Studio Pro включены программы Video Painter и CG Infinity, предназначенные для работы с растровой и векторной графикой соответственно. Подложкой для работы названных графических редакторов может быть однотонный экран, графический файл или видеоклин. При создании нового документа необходимо указать размер картинки (Frame Size) и количество создаваемых кадров (Duration). Здесь же указывается частота кадров (Frame rate). Размеры и частота кадров должны соответствовать создаваемому проекту видеофильма. Результатом работы являются специфические редакторские файлы, которые можно вставлять на видеодорожки монтажного стола программы Video Editor. Но все же лучше создать готовые видео- или графические файлы (команды Create > Video и Create > Image из меню File), это существенно сократит время просчета выходного клипа в программе видеомонтажа.
Архивирование
По окончании редактирования, то есть создания файла проекта, формируется выходной клип — очередной фрагмент видеофильма. Если он представляет собой отдельный эпизод, проблемы точной склейки на выходном носителе не возникнет, так как стыки эпизодов должны быть подчеркнуто видимы. Когда требуется неброский стык, можно воспользоваться следующим приемом: закончить очередной ролик переходным эффектом на неподвижную картинку, а следующий фрагмент начать этой же картинкой с переходным эффектом на новый кадр.
Как уже отмечалось ранее, в системе Windows длина файла ограничена величиной 2 (или 4) Гбайт, что для потока 3,5-5 Мбайт/с (качество S-Video или DV) соответствует 6-8 (или 12-16) минутам длительности видеоролика. Границы очередного фрагмента лучше выровнять по границам эпизодов, длящихся в среднем по 3-5 минут.
Диск для выходного файла должен быть предварительно дефрагментирован. Сам процесс формирования клипа запускается командой Create Video (Создать видеофайл) из меню File (Файл) или с помощью кнопки на основной панели инструментов. В открывшемся окне необходимо указать имя файла и место его размещения. Нелишней будет проверка атрибутов формируемого клипа. Окно настройки аудио- и видеопараметров можно открыть кнопкой Options (Настройка). В этом же окне на вкладке Video Editor можно указать объем работы: создать выходной файл на весь проект (переключатель Entire project) или только на область предварительного просмотра (переключатель Preview area). Процесс формирования может занять до нескольких часов машинного времени, поэтому начинать его удобно на «сон грядущий». Не следует доверять отображаемой на дисплее оценке времени, оставшегося до завершения, так как специальные эффекты не всегда равномерно разбросаны по проекту, а участки без видеофильтров формируются очень быстро.
Для перезаписи готового фрагмента на внешний носитель можно воспользоваться системным проигрывателем (Media player), где первый кадр длится сколь угодно долго. Такой же результат дает применение программы видеозахвата Video Capture из комплекта Ulead Media Studio Pro в режиме воспроизведения, но не следует забывать о конфликте версий, описанном в начале раздела Создание проекта.
Перед началом работ для исключения выпадения кадров функцию энергосбережения и заставки экрана на компьютере надо отключить. Для нормализации звукового сопровождения регулятор линейного выхода в системном микшере следует установить на максимум. В конце предыдущего фрагмента записывающий аппарат переводится в режим паузы записи. В нужный момент пауза снимается и через время задержки включения записи на архивирующем устройстве, которое измеряется заранее, запускается воспроизведение с компьютера.
Для вывода клипа на внешний носитель можно воспользоваться командой Play Full Screen (Воспроизведение во весь экран), для версии программы 6.0 и выше команда называется Print to tape (Запись на ленту, которая дает возможность управлять записывающим аппаратом при наличии соответствующего оборудования). Выдается команда из меню File (Файл) или кнопкой (в ранних версиях программы) на панели управления. Перед воспроизведением выбранного файла в открывшемся окне надо щелкнуть на Options, и выставить задержку — Delay — включения и отключения внешнего записывающего устройства и определить, как производится запуск (от клавиатуры или от щелчка мыши).
Количество мастер-кассет следует делать не меньше двух, чтобы не потерять результаты своей работы из-за нередко встречающихся дефектов видеопленки. Пользоваться надо специальной пленкой, пригодной для архивирования. Очень удобно хранить готовые фильмы на кассетах видеокамеры, допускающих, как правило, длительное хранение (конечно, при наличии в камере соответствующей функции). Наилучшие результаты дает архивирование в цифровом формате.
Нелинейный видеомонтаж
Нелинейный видеомонтаж
Ввод данных в компьютер
Создание проекта
"Комбинированные съемки"
Картинки и заставки
На видеодорожки монтажного стола можно вставлять не только видеоклипы, но и отдельные картинки или последовательности неподвижных изображений, цветные заставки, импортировать поддерживаемые приложением анимационные файлы и т. п. Вставляется картинка на дорожку монтажного стола как обычный клип после нажатия кнопки
Из набора неподвижных картинок можно сделать слайд-шоу, а чтобы оживить демонстрацию, используют всевозможные переходные эффекты. Это именно тот случай, который является исключением из общего правила, здесь переходные эффекты приобретают самостоятельное значение, так что их количество можно довести до числа демонстрируемых картинок. Неподвижные картинки используются также при многослойном монтаже, здесь они могут исполнять роль заднего фона. Элементы изображения можно оживить с помощью инструмента перемещения кадра по экрану. Об этом речь пойдет в разделе «Комбинированные съемки».
В редакторе Video Editor градиентные цветные заставки (цветовой фон) и клипы титров (субтитров) формируются в самом проекте, для чего надо нажать соответствующую кнопку вставки
На цветной заставке можно показывать титры. Очень эффектный фон получится, если к заставке применить видеофильтр динамических текстур (о видеофильтрах мы поговорим далее).
Цвет заставки плавно изменяется между ключевыми точками, аналогичными ключевым точкам переходных эффектов (см. табл. 5). Чтобы задать цвет в ключевой точке, надо щелкнуть мышью по цветному квадрату Color (рис. 19) и выбрать оттенок в открывшейся палитре или задать цифровые значения каждой составляющей основных цветов модели RGB. Длительность клипа устанавливается в поле Duration. Цвет можно сделать неизменным на протяжении всей заставки, нажав кнопку Pure color.
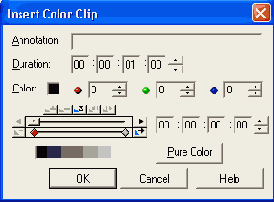
Рис. 19. Окно настройки цветного клипа
ПРИМЕЧАНИЕ. Составляющие RGB цвета не должны превышать значение 196. Это ограничение лучше отслеживаться автоматически, разрешив применение цветовых фильтров при настройке приложения (см. раздел «Настройка параметров проекта»).
"Комбинированные съемки"
Преимущества нелинейного монтажа в полной мере проявляются при создании эффектных трюков. Здесь компьютер позволяет отказаться от услуг каскадеров и от съемок в экстремальных условиях. Персонажей фильма легко перенести в такие места, где никогда не ступала и не ступит нога человека, а самое невероятное можно сделать очевидным. Есть и другое направление творчества, которое больше подходит для неигрового кино, — показать на экране то, что было или могло быть в жизни, но уже никогда не будет запечатлено на видеопленке.
Техника компьютерных трюков основана на совместном применении трех типов эффектов: многослойного монтажа, видеофильтров и перемещения кадров по экрану.
1. С помощью многослойного монтажа кадр строится из отдельных элементов различных.клипов. Механизм заключается в том, что необходимые компоненты такого коллажа накладываются друг на друга, а все лишнее делается прозрачным, то есть невидимым.
2. С помощью видеофильтров подстраивается освещенность сцены, имитируется тональная перспектива, глубина резкости и т. п.
3. Для точного размещения и масштабирования элементов компонуемого кадра, оставшихся видимыми в каждом слое, используется эффект перемещения кадров по экрану. При необходимости делаются развороты и ракурсные искажения, задается траектория движения выделенных объектов.
От последовательности применения перечисленных эффектов зависит конечный результат, и для каждого случая надо подбирать свой порядок, но существует определенная взаимосвязь между действиями. Так, например, после применения видеофильтров, осуществляющих цветовую коррекцию кадра, можно упростить выделение зон прозрачности, но, с другой стороны, фильтры, вносящие на изображение дополнительные элементы или изменяющие (размывающие) контуры предметов, значительно усложняют ту же процедуру. Точный контроль перемещения кадров возможен только после установки зон прозрачности. Этот ряд взаимосвязей и ограничений легко продолжить.
ПРИМЕЧАНИЕ. Использование в сугубо домашнем фильме фрагментов чужих видео- и фотоматериалов не нарушает ничьих прав. Ссылка на автора обязательна только при тиражировании фильма.
Маленькие хитрости
Есть нюансы, придающие «комбинированным съемкам» реализм, без учета которых не обойтись. Один из них — выравнивание колорита кадров, о котором уже говорилось ранее. Приведем еще несколько советов.
Настраивая параметры захвата, обязательно задайте обрезку неинформатнвной части изображения, иначе при уменьшении размеров кадра в эффекте перемещения клипа на экране вокруг него появится черная рамка. Особенно заметной она станет при многослойном монтаже с прозрачным небом.
При многослойном монтаже с различных картинок выделяют предметы окружения или героев и размещают их в одном кадре. «Подчеркнуть» малую глубину резкости объектива и тональную перспективу можно с помощью уменьшения резкости и размывания четкости и цвета элементов «дальнего и переднего планов». Соответствующие видеофильтры надо включать после задания режимов прозрачности.
Учитывайте направление освещения. Тень от носа на лице и тени от объектов окружения должны падать в одну сторону. Здесь может помочь вертикальный поворот одного из кадров на 180°, но при его использовании надо следить, чтобы герои не оказались в стране с левосторонним автомобильным движением, надписи не были бы сделаны зеркальным шрифтом и т. д.
С учетом предыдущего правила создается искусственная тень от внедренных объектов на новом окружении. Делается это следующим образом.
1. Скопируйте клин, в котором задан эффект наложения, и вставьте его копию на дорожку V1 свободного участка монтажного стола (клип всегда копируется вместе с атрибутами эффектов).
2. В качестве подложки установите на дорожку Va заставку серого цвета той же длительности, что и добавленный клип. Если тень должна иметь более высокую цветовую температуру, чем свет, то цвет подложки выбирают серо-синим.
3. Инвертируйте область прозрачности клипа на дорожке VI. После этой операции появится исходное окружение клипа, а внедряемые объекты заменятся серыми силуэтами.
4. Создайте новый клип по зоне предварительного просмотра, после чего освободите временно занятые дорожки монтажного стола.
5. Полученный клип вставляется под свой прототип, и для пего задается эффект наложения с теми же параметрами прозрачности, что и в исходном клипе.
6. Внедряемые объекты пока полностью покрывают свои серые силуэты.
Наклоните тень в нужную сторону с помощью механизма ракурсных искажений (см. рис. 26,5), задайте 50 % степени прозрачности тени (см. рис. 24, поле Transparency).
Часто в переходных эффектах или при многослойном монтаже бывает полезно сгладить края двух клипов или зон выделения. Для этого используйте установку нечетких границ (Soft edges).
Если не удается в полной мере замаскировать монтажные трюки, то можно сделать следующее. Результат наложения демонстрируется на экране ровно столько времени, чтобы зритель только воспринял искусственную ситуацию, но не успел разобраться в деталях. Внимание зрителя надо отвлечь имитацией переменного кадрирования, например наездом или проводкой, которая делается с помощью эффекта перемещения клипа с масштабированием. Мотивированный «наезд» или «поворот камеры» делается таким образом, чтобы следующим шел кадр, изображающий окружение, но без трюков и в исходном масштабе. Лучше, чтобы элементы этого кадра входили в предыдущее наложение в уменьшенном виде. Программы для нелинейного монтажа требуют больших вычислительных ресурсов, но правильная настройка оборудования позволит гораздо дольше избегать модернизации компьютера. Об этом пойдет речь в следующем разделе книги.
В ближайшее время станет (или уже стало?) возможным хранить свои фильмы на дисках формата DVD объемом 4,7 Мбайт. Длительность видеозаписи качества MPEG-2 на таких дисках — около часа, что соответствует продолжительности двух домашних фильмов. Надо лишь учесть, что повторного использования материалов с DVD лучше избегать, так как названный формат основан на межкадровом сжатии, затрудняющем покадровое редактирование. Впрочем, любой лишний цикл компрессии-декомпрессии ухудшает качество.
Многослойный монтаж
Как уже говорилось, видеодорожки монтажного стола, начиная с V1 и далее (но не Va и Vb), позволяют делать прозрачными (невидимыми) выделенные (ненужные) участки изображения клипа. Тогда при многослойном монтаже видимые части каждого кадра накладываются друг на друга в порядке возрастания номера дорожки в ряду а, b, 1, 2, 3 и т. д. Самый нижний слой служит дальним планом. Можно задавать и степень общей прозрачности всего кадра для смешивания изображений нескольких клипов, например при сложном наплыве друг на друга трех и более кадров.
ПРИМЕЧАНИЕ. Наплыв двух кадров проще осуществить с помощью соответствующего переходного эффекта.
Эффект наложения устанавливается командой Overlay options из контекстного меню выделенного клипа или из меню Clip. В окне настроек (рис. 24) задаются параметры эффекта, отображаются исходный клип (поле Overlay clip) и результат применения эффекта (поле Overlay preview). Результат применения эффекта будет выводиться на фоне другого клипа, если в поле Preview as (Просматривать как) выбрано значение Result (Результат). С целью более точного выделения области прозрачности подложку при просмотре можно заменить цветным пятном (в поле Preview as должно быть выбрано значение FG only — Только передний план) или просматривать оставляемые объекты как однотонную маску без деталей (значение Mask — Маска в поле Preview as).
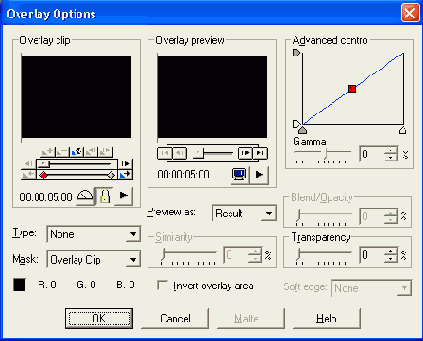
Рис. 24. Окно настройки эффекта наложения
Заданные эффекты наложения просчитываются слой за слоем, начиная с самого нижнего, то есть с клипа на дорожке с наименьшим номером. Таким образом, очередной слой накладывается на результат всех предыдущих расчетов, и его удобно рассматривать как фоновый клип для последующей дорожки.
ПРИМЕЧАНИЕ. Если быстродействие и объем оперативной памяти компьютера ограничены, лучше создавать промежуточные фоновые клипы последовательно, сохраняя их как отдельные клипы.
О том, как убрать «лишние» элементы из клипа, надо позаботиться заранее. Самый простой способ — съемка персонажей на фоне неба, которое при монтаже убирается режимом Blue screen (Исключение синего), однако здесь могут появиться проблемы с цветом одежды и глаз, попадающим в голубую зону спектра. Можно снимать на фоне однотонного экрана, правда, придется избегать появления на нем теней — его следует подсветить, фон должен быть окрашен в один из чистых цветов, не присутствующих в сцене. Белый и черный цвета для такого экрана не подходят, так как они имеют тенденцию к «растеканию» за требуемые границы. Помните также, что слишком большие площади кадра, окрашенные в один цвет, могут привести к нарушению цветового баланса и точной экспозиции видеокамеры.
Для удаления из кадра интерьера можно воспользоваться и более радикальным способом. Сцену снимают дважды: первый раз — с героями, а второй раз — без них, чтобы затем сделать выделение по разности изображений. Съемка должна вестись, во-первых, со штатива, во-вторых, без использования трансфокатора, в-третьих, с отключением автоматических регулировок фокуса и экспозиции (по возможности), наконец, при неизменном освещении. Тени и здесь нежелательны. Во время съемок на природе надо следить за тем, чтобы в кадр не попадали динамичные (изменяющиеся) объекты, например случайные прохожие, движущиеся автомобили или колышущиеся от порыва ветра деревья. Кстати, подобная пара кадров может быть использована для демонстрации опытов по исчезновению и материализации предметов и людей.
Накладывать неподвижную (одиночную) картинку гораздо проще, чем последовательность кадров, ее легче преобразовать для точного выделения областей прозрачности, используя программу растрового графического редактирования (например, Video Painter из состава Ulead Media Studio Pro). Затем эту картинку оживляют инструментом перемещения кадров или подходящим видеофильтром.
Эффекты наложения можно разделить на два класса. К первому из них относится наложение на подложку определенных областей изображения верхнего слоя (клипа). Задача заключается в том, чтобы изъять все лишнее из накладываемого клипа, то есть определить зоны изображения, которые должны стать прозрачными и тем самым открыть участки фонового клипа. Ко второму классу эффектов наложения относится смешивание определенным способом изображений накладываемого и фонового клипов. Результат просчитывается для каждого пиксела отдельно. Способы наложения определяются в поле выбора типа (Туре). Для получения наилучших результатов по удалению лишних элементов кадра нужно поэкспериментировать с настройками. Ниже перечислены основные типы наложения.
Тип None (Без исключения и смешивания) управляет только степенью прозрачности накладываемого клипа в зависимости от времени (применяется механизм ключевых точек) и используется, например, для наплывов кадров, для реализации появляющихся и исчезающих титров (субтитров) и т. п. Степень прозрачности задается в поле Transparency.
Тип Color key ( Исключение цвета) позволяет сделать прозрачными все одинаково окрашенные участки изображения. Для этого надо щелкнуть по выбранному месту в окне оверлейного клипа (указатель превращается в пипетку) или задать цвет из палитры, которая появляется после щелчка по цветному индикаторному квадрату (щелчком правой кнопки открывается сокращенная палитра). Зону выделения можно расширить, увеличив значение степени подобия цвета в поле Similarity (Подобие).
Тип Chroma key (Исключения по цветности) подобен предыдущему типу выделения, так же как и его настройки, но здесь не учитываются яркостные характеристики изображения. Этот тип наложения полезен при выделении одноцветных областей с тенями.
Тип Blue screen (Исключение синего) позволяет сделать прозрачным фон неба. Для задания области подобия достаточно протащить мышь по выбранной зоне изображения (участку неба) или задать ее степень в поле Similarity.
Тип Luma key (Исключение по яркости) позволяет выбирать области с одинаковой яркостью и контрастностью, игнорируя цветовые показатели (цветность и насыщенность). Этотщспособ хорошо подходит для замены вида за окном, если оно изображается светлым пятном без деталей, или выделения объектов, резко отличающихся по освещенности от остальных участков кадра, а также для наложения текстур на фоновый клип. Зону выделения можно скорректировать, если в поле Similarity изменить степень подобия областей, попадающих в заданный диапазон яркости.
Alpha channel (Альфа-канал) — специальное средство выделения. Альфа-канал вводится в изображение наряду с RGB-каналами еще при создании картинки. Его использование дает самый точный результат и не требует никаких настроек. После щелчка в нужном месте оверлейного клипа становится прозрачной соответствующая область. Если клип не содержит альфа-канал, ничего не произойдет.
Операции умножения (Multiple), сложения (Add) и вычитания (Subtract) значений RGB-характеристик пикселов оверлейного и фонового клипов могут понадобиться для получения специфических эффектов смешивания обоих клипов. Результат умножения делится на 256 и округляется до целого, результат сложения ограничен значением 255, а результат вычитания — нулем для каждого RGB-компонента. Например, для одноименных пикселов оверлейного и фонового видеокадров со значениями в пространстве RGB (10, 50,200) и (30,100,100) получим после умножения (1, 19, 78), после сложения — (40, 150, 255), после вычитания — (О, О, 100). В общем случае сложение высвечивает, вычитание — затемняет, а умножение высвечивает или затемняет зоны картинок. Результат становится предсказуемым, если один из клипов имеет некоторую регулярную структуру (решетка, орнамент и т. п.) или оба кадра взаимосвязаны.
Результат операции различения (Difference) оверлейного и фонового клипов равен модулю разности значений каналов RGB одноименных пикселов, таким образом, он равен нулю (что соответствует черному цвету) для всех областей, где оба кадра совпадают. Эту функцию можно использовать для точного выделения героев на фоне сцены (после инверсии), если имеется соответствующая пара качественных и точных кадров с героями и без них, о чем было рассказано выше.
Если легче выделяются области изображения, которые должны остаться непрозрачными, то используется инверсия выбранной зоны (необходимо установить соответствующий флажок — Inverse).
Область выделения зачастую имеет резко очерченные границы, которые не всегда точно совпадают с контурами сохраняемого объекта. Кроме того, и на изображении сохраняемого объекта могут появиться отчетливые прозрачные участки. Чтобы исключить это явление, требуется сгладить переходы и таким образом замаскировать неточности выделения. Для этого в поле Soft edge надо выбрать ненулевую степень сглаживания границ выделения.
В случаях, когда различия по яркости или цвету между зонами выделения и остальными участками изображения незначительны, применяют условную гамма-коррекцию картинки. Суть этого метода заключается в преобразовании яркостных характеристик изображения по заданному нелинейному закону так, чтобы увеличить контрастность и тем самым увеличить указанные различия. Гамма-коррекция названа условной, потому что она производится лишь на этапе выделения и не влияет на конечную картинку. В поле Advanced control (Расширенные настройки управления) можно графически построить функцию гамма-коррекции, где по горизонтали (ось X) задается входная яркостная характеристика, по вертикали (ось Y) — выходная, начальная зависимость X = Y. Функцию строят путем перетаскивания маркера «у» и красных маркеров, расположенных на осях, ими задают пороги срабатывания. Можно задать и числовое значение гамма-коррекции в поле Gamma. Бывают случаи, когда требуется уменьшить различия между зоной выделения и остальными участками изображения, тогда гамма-функцию делают выпуклой вниз.
Когда заменяют вид за окном, надо смягчить новый фон, иначе зритель не увидит стекла. Для подобных целей в поле Blend/Opacity задают степень непрозрачности выделенной зоны.
Монтажный стол
Основным окном программы Video Editor является монтажный стол (Timeline). Он разделен на несколько параллельных попарно связанных между собой видео-и звуковых дорожек, которые обозначены соответственно литерами V и А с общими индексами а, b, 1, 2, 3 и т. д. На этих дорожках слева направо размещаются упорядоченные по времени видео- и звуковые клипы — файлы или фрагменты файлов. Если файл содержит и видео-, и звуковую информацию, его части размещаются на парных синхронных аудио- и видеодорожках.
Клип на монтажную дорожку можно перетащить из окна библиотеки исходных материалов (Production Library) или из окна Проводника Windows. Специальным инструментом вставки или после двойного щелчка на пустой дорожке запускается процедура открытия файла, где можно выбрать требуемую часть клипа (параметр Duration). Щелчок мышью на монтажном столе указывает место размещения начала вводимого клипа.
Клипы на монтажных дорожках отображаются различными способами, в зависимости от выбора пользователя; способ представления определяется при настройке вида монтажного стола (команда View > Timeline Display Mode). Видеоряд или неподвижные картинки можно представить в виде последовательности уменьшенных до заданных размеров видеокадров (FHmstrip mode). Звуковой ряд можно отобразить в виде осциллограммы (Waveform mode) на звуковой дорожке заданной ширины. Клипы можно представить в виде пиктограмм с именами файлов, отображающих первый и последний кадр клипа (Thumbnail mode), или просто имена файлов (Filename mode). Команда настройки вида монтажного стола дублируется кнопкой в левом верхнем углу окна Timeline.
Для реализации многослойного монтажа видеодорожки представляют собой наложенные друг на друга слои с изменяемой прозрачностью выделенной части кадра, незанятые позиции считаются полностью прозрачными. Две первые видеодорожки — Va и Vb — не могут быть прозрачными, на их перекрытии строятся переходные эффекты. Чем дальше от них отстоит видеодорожка, то есть чем больше ее номер, тем выше (ближе к зрителю) располагается ее слой.
В верхней части монтажного стола, под панелью инструментов, отображается шкала времени (рис. 9). Цену ее деления можно изменять от 1 кадра до 1 минуты. Формат времени выбран исходя из специфики приложения — часы:минуты:секунды: кадры (количество кадров в одной секунде для системы PAL равно 25). Можно задать масштаб шкалы таким образом, чтобы в окне поместился весь проект (команда Fit in Window). Шкала времени настраивается из меню View (Вид) командой Ruler Unit (Масштаб временной шкалы) или с помощью одноименной кнопки на монтажном столе.
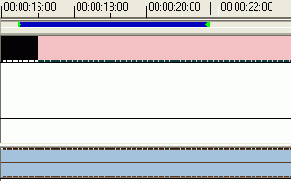
Рис. 9. Шкала времени и полоса выделения зоны предварительного просмотра
Шкалу времени используют и для быстрого просмотра. Курсор на ней превращается в звездочку, перетаскивая которую, можно сразу оценить результаты работы над проектом в окне просмотра (Preview Window), открывающемся автоматически. Щелчком по шкале можно переместить указатель в нужное место. Для перехода влево или вправо по одному кадру удобно пользоваться клавишами перемещения курсора.
ПРИМЕЧАНИЕ. Маломощные компьютеры плохо поддерживают режим быстрого просмотра, в местах применения видеоэффектов возможны задержки звука и скачки изображения.
Под шкалой времени находится полоса выделения участка проекта для предварительного просмотра (Preview range bar), над ней рядом с курсором появляется отрезок кинопленки. Щелкните на полосе выделения в том месте, где должен начаться просмотр, и, не отпуская левую кнопку мыши, протащите ее указатель до того места, где просмотр должен закончиться. На полосе выделения появится зеленая линия (см. рис. 9), ограниченная маркерами границ. И границы, и всю зону просмотра можно перетащить в новую позицию. Убирается выделение щелчком на нем правой кнопкой мыши. Просчет клипа для просмотра начинается после нажатия клавишей Enter или Space, окно предварительного просмотра появится по готовности автоматически.
Ниже полосы выделения находится полоса закладок (Project cue bar), на ней отмечаются знаменательные моменты в проекте, к которым приходится возвращаться по несколько раз или которые требуют точной привязки по времени (рис. 10). Над полосой закладок рядом с курсором появляется треугольник в кружочке. Закладка устанавливается щелчком мыши, а убирается перетаскиванием ее вверх или вниз за пределы полосы. Для работы с закладками предусмотрено отдельное окно Cue Manager (Управление закладками), которое открывается из меню View (Вид), в нем отображается список всех закладок проекта; на выделенную закладку можно перейти по команде Go to. В окне Cue Manager можно добавить, переименовать или удалить закладку.
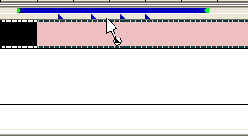
Рис. 10. Полоса закладок
ПРИМЕЧАНИЕ. Программа Video Editor позволяет работать с локальными закладками внутри отдельного клипа. Такие закладки отображаются на специальной полосе под каждой монтажной дорожкой, если при настройке вида монтажного стола (в окне Timeline Display Mode) установить флажок Show cue bar (Показать полосу закладок).
Для быстрого и точного перемещения по проекту есть механизм переходов по точкам редактирования. Он доступен из окна Cue Manager или с помощью кнопок
Морфирование
Морфирование — это плавное преобразование изображения одних объектов в другие. В результате получается видеоролик, в котором, например, ребенок превращается в юношу и т. д. за считанные секунды. Для этих целей существуют как отдельные программы, так и встраиваемые в видеоредактор фильтры. В комплект Picture Man российской компании STOIK Software Ltd. входит легко осваиваемая русскоязычная программа Morph Man. Кроме трюков, Морфирование используется для выравнивания стыков между кадрами. Но наиболее интересное его применение — это оживление фотографий и диапозитивов — свидетельств истории семьи.
При морфировании указываются две картинки, которые станут первым и последним кадрами создаваемого ролика. Они должны иметь одинаковые размеры, совпадающие с размером видеокадра. По крайней мере, пропорции картинок должны быть одинаковыми и соответствовать отношению высоты к ширине телеэкрана (3:4 или 9:16). Формат формируемого клипа задают согласно требованиям программы видеомонтажа.
На первой (или второй) картинке расставляются точки привязки (реперы), которые автоматически отображаются и на второй (первой) картинке. Для установки реперной точки надо щелкнуть мышью в нужном месте изображения, удерживая клавишу Shift. Реперную точку или ее отображение можно перетащить в новую позицию, положение ее визави при этом не меняется (текущая пара репер-отображение отмечается изменением цвета). Реперные точки надо расставлять в характерных местах изображения, чтобы на обеих картинках зрачки, уголки рта, ноздри и т. п. были отмечены одной парой.
Процесс морфпрования заключается в следующем. Для первой картинки строится последовательность, в которой элементы изображения вокруг реперной точки постепенно перемещаются из начального положения в положение своего отображения, заданного па второй картинке. Вторая картинка просчитывается аналогично, но с конца. Очередной кадр ролика получается путем наложения первой последовательности на вторую. Прозрачность верхнего слоя плавно (временная функция и некоторые другие параметры настраиваются) увеличивается от 0 до 100 %. Количество создаваемых кадров задают таким, чтобы движения выглядели естественно (например, нерезкий поворот головы длится около полсекунды).
Если в первой и последней позиции задана одна и та же картинка, то просчет ведется только вперед. Чтобы получилась улыбка, надо растянуть в стороны и вверх отображения реперных точек, установленных в уголках рта, и одновременно уменьшить расстояние между отображениями реперов на бровях и под глазами для их сужения. К сожалению, с первой попытки чаще получается гримаса, зато становится понятным направление дальнейшей работы.
ПРИМЕЧАНИЕ. Преобразованию подвергается все изображение, поэтому придется пометить даже те элементы, которые должны остаться неподвижными (задний план картины). Чем больше реперных точек установлено на рисунке, тем точнее происходит морфирование, но тем дольше длится формирование каждого кадра.
При оживлении фото из архива с помощью морфирования очень полезно использовать последовательно все дубли фотографий или слайдов, на которых изменения изображения незначительны. Подойдет даже ранее отбракованная картинка, например, на которой герой прикрыл глаза. Исходные данные надо подготовить таким образом, чтобы фон на всех фотографиях был максимально похожим. Это можно сделать с помощью программы растровой графики. Потребуются кадрирование и цветовая коррекция.
Еще более впечатляющий результат получается при размещении героев с «оживленных» фотографий в динамичном окружении, подобном фону фотографии. Фон на фото заменяется чистым цветом на этапе подготовки исходных материалов еще до морфирования.
Настройка параметров проекта
Перед работой задают параметры нового проекта, правда, их можно уточнить и позднее, перед формированием окончательного варианта выходного AVI-файла; в Media Studio Pro команда Project Settings (Параметры проекта) доступна из меню File (Файл).
Для изменения параметров проекта нажмите кнопку Edit (Изменить), откроется новое окно Project Options (Настройки проекта, рис. 6), где и производят необходимые установки.
Отнеситесь к этапу настройки параметров серьезно, поскольку некорректные установки приводят к лишней декомпрессии и просчету с повторным сжатием каждого кадра, требуют огромных временных и вычислительных ресурсов, ухудшают качество выходного видео и даже делают невозможной выдачу готового фрагмента на внешний носитель. Атрибуты формируемого клипа должны соответствовать карте видеозахвата и совпадать с атрибутами ранее введенных видеофайлов. Телевизионный стандарт (TV standard) и тип кадра (Frame type, для полиокадрового видео выбрать frame-based) задаются в поле Video Editor, размеры кадра (Frame Size) — в поле General (Общие), способ сжатия выходного видеофайла — в поле Compression, качество после сжатия надо задать 100-процентным.
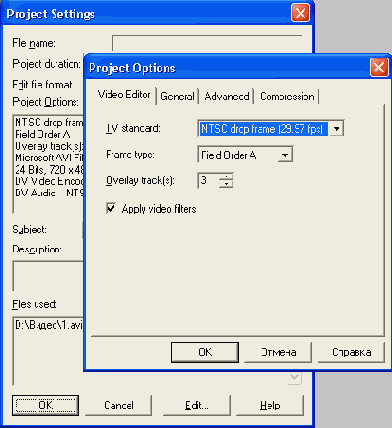
Рис. 6. Окно настройки проекта
ПРИМЕЧАНИЕ. В России для видеозаписи стандарт предусматривает систему цветности PAL с частотой 25 кадров в секунду [25 fps].
Чтобы разрешить формирование звуковой дорожки вместе с видео, на вкладке General (Общие) в поле Data Track (Дорожка данных) должен быть выбран вариант Video & Audio. Для точной синхронизации с видеорядом на вкладке Advanced (Дополнительные) задают чередование звуковых данных с каждым видеокадром, установив флажок Interleave audio and video и заполнив поле Pack audio data for every 1 Frames. Чем чаще чередуются данные, тем меньше требуется буферной памяти и тем точнее останется синхронизация после нарезки клипов во время монтажа.
СОВЕТ. Во избежание непредсказуемых результатов видеоклипы разных типов можно привести к единому формату еще до включения в проект с помощью команды File > Convert > Video File (Преобразовать > Видеофайл). Информацию о файлах, находящихся на жестких и компактных дисках компьютера, можно получить из Проводника Windows, щелкнув по файлу правой кнопкой мыши и выбрав в открывшемся контекстном меню строку «свойства». Подробную информацию о файлах, уже входящих в проект, можно просмотреть из контекстного меню окна Production Library (Библиотеки исходных материалов) в папках Project > Video, Project > Audio, Project & Image (Видео, Аудио и Рисунки) по команде Properties (Свойства).
Приложение видеомонтажа можно дополнительно настроить под нужды и индивидуальные привычки пользователя с помощью команды Preferences (Параметры) меню File. В окне параметров (рис. 7) можно, например, указать настройки автосохранения (флажок Automatically save), длительность по умолчанию (в кадрах) открываемых файлов с неподвижными картинками (поле Default inserted clip duration), количество возможных отмен выполненных действий (поля Enable undo и Levels of undo steps).
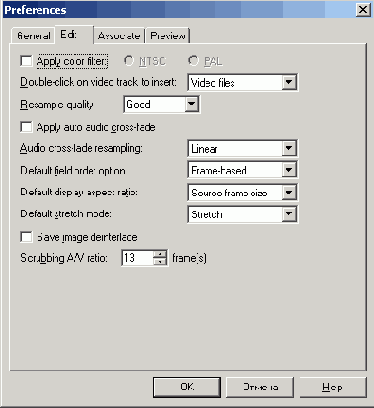
Рис. 7. Окно настройки программы
В этом же окне на вкладке Preview (Предварительный просмотр) должно быть указано место для размещения и максимальный объем, занимаемый временными файлами предварительного просмотра. Размещать файлы предварительного просмотра удобно на пока еще свободном «выходном» диске. Установки характеристик предварительного просмотра влияют на скорость счета и дисковое пространство, занимаемое временными вспомогательными файлами. По возможности лучше задать их такими же, как и для выходного файла.
ПРИМЕЧАНИЕ. Начиная с версии программы 6.0 настраивать параметры предварительного просмотра не требуется.
При создании клипов надо учитывать, что 24-битная RGB-модель представления цветов на экране монитора компьютера не совпадает с представлением цвета в телевидении. Значение уровня каждого цветового компонента (красного, зеленого или синего) монитора лежит в диапазоне от 0 до 255, а в телевидении эти уровни ограничены значением 235. Чтобы цвета на телеэкране оставались насыщенными в широком диапазоне регулировки яркости, цветовые составляющие не должны превышать значение 196. Названные ограничения отслеживаются автоматически, если в общих настройках программы разрешить применение цветового фильтра. Для этого на вкладке Edit (Правка) надо установить флажок Apply color filter (Применить цветовой фильтр) и выбрать одну из систем передачи цвета (наша система цветности — PAL).
В программе Video Editor предусмотрено несколько рабочих окон (см. рис. 5).
Timeline — монтажный стол, в этом окне, собственно, и производят монтаж фильма. Это единственное окно, которое всегда остается открытым и может быть развернуто до размеров окна программы двойным щелчком на заголовке или командой Window > Dock Timeline (Развернуть окно монтажного стола). Чтобы сделать окно монтажного стола перемещаемым даже за пределы главного окна программы, используется команда Window > Float Timeline.
Production Library — библиотека рабочих (исходных) материалов позволяет посмотреть входящие в проект файлы (клипы), а также выбрать шаблоны аудио- и видеофильтров или специальных эффектов, применяемых при монтаже. Нужный раздел (каталог) библиотеки выбирается из раскрывающегося списка в верхней части окна.
Source Window — окно исходных клипов предназначено для подстройки моментов начала и конца включения клипа в проект, в этом окне можно выбрать только нужные кадры из исходного файла.
Preview Window — окно предварительного просмотра проекта. Здесь воспроизводятся результаты работы над проектом или выбранной его частью. Как и в окне Source Window, в Preview Window находится экран, шкала времени и кнопки управления просмотром.
Trim Window — окно покадровой подстройки моментов включения клипов.
Quick command panel — панель быстрого доступа к ранее выполненным или избранным командам программы. Настраивается панель из контекстного меню, можно использовать свои собственные названия для команд программы.
Общее управление окнами осуществляется из меню View (Вид) с помощью команды Toolbars & Panels (Окна и панели инструментов) (рис. 8) или из меню Window (Окно). Еще один способ вызвать меню управления окнами — щелкнуть правой кнопкой мыши на панели инструментов.
СОВЕТ. Расположение и размеры окон на рабочем столе можно сохранить и для дальнейшего использования командами Layout Template > Save (Шаблон > Сохранить) и Layout Template > Load (Шаблон > Загрузить). Вы можете также применить уже существующие шаблоны рабочего стола программы для дисплеев с разрешением 640 х 480, 800 х 600 и 1024 х 768.
Стандартная панель инструментов кроме обычных кнопок для работы с файлами и правки содержит также несколько специальных кнопок (табл. 1). Настройка вида панели инструментов (размер и цвет кнопок, отображение подсказок) также производится из окна Toolbars & Panels.
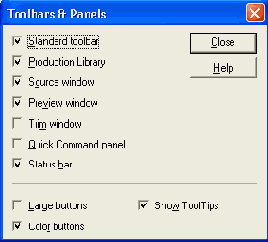
Рис. 8. Выбор отображаемых окон
Таблица.1. Кнопки стандартной панели инструментов
| Кнопка | Название | Назначение |
|
|
Create Video File | Создать выходной видеофайл |
|
|
Project Settings | Задать параметры проекта |
|
|
Preview Window | Показать-скрыть окно предварительного просмотра |
|
|
Source Window | Показать-скрыть окно включения исходных клипов |
|
|
Production Library | Показать-скрыть окно библиотеки рабочих материалов |
Нелинейный видеомонтаж
Использование персонального компьютера для компоновки видеофильмов открывает любителям возможности, которые еще в начале 90-х годов были доступны лишь профессионалам, и позволяет избежать съемок в экстремальных или недоступных условиях, достигая, тем не менее, невиданной зрелищности. Далее описан порядок работы на IBM PC-совместимых компьютерах в среде Microsoft Windows как наиболее популярной и доступной любителям домашнего видео. Стоимость оборудования и программного обеспечения здесь в несколько раз ниже, чем для работы, например, на Apple Macintosh. Аудиовидеоинформация представляется файлами типа AVI, включающими в себя данные всевозможных зарегистрированных в системе форматов звука (А — audio) и изображения (V — video), чередующимися (I — interlaces) между собой. Для использования файлов другого типа требуется установка соответствующих программных продуктов.
Видеомонтаж можно начинать после записи на жесткий диск хотя бы части исходных материалов. Ввод видеоданных в компьютер предполагает наличие специального устройства видеоввода-видеовывода (video capture board, плата видеозахвата) и звуковой карты. Бывают комбинированные аудиовидеокарты. Информацию с цифровых носителей (цифровых видеокамер или видеомагнитофонов) можно вводить как посредством специальных карт, преобразующих входные потоки в формат AVI, так и через стандартный интерфейс IEEE 1394 (Fire wire, или i-Link), устанавливаемый на некоторых новых компьютерах. В последнем случае для видеомонтажа (редактирования DVI файлов) необходимо использовать соответствующее программное обеспечение (например, пакет программ Ulead Media Studio Pro версии 6.0 и выше).
Для видеомоитажа (Video Editing, редактирования) разработаны приложения различной сложности и с разными возможностями. Простая компоновка видеофильма с добавлением только переходных эффектов и титров (субтитров) возможна с помощью программ, поставляемых вместе с оборудованием видеоввода-видеовывода, или недорогого программного обеспечения, например Digital Video Producer от Asymetrix, Video Studio от Ulead. Их освоение не вызывает затруднений даже у начинающих.
Для реализации многослойного нелинейного монтажа понадобятся такие программные продукты, как Premiere от Adobe1 или комплект Media Studio Pro от той же Ulead, или Speed Razor Mach III от Insync (последний — только для Windows NT или Windows 2000). Эти приложения имеют широкий круг возможностей и легко интегрируются с программами обработки графики и звука, для них разрабатываются подключаемые фильтры (plug-ins). Выбор зависит как от вкуса, привычек и толщины кошелька пользователя (пиратство преследуется по закону), так и от рекомендаций производителя оборудования. Часто устройства видеоввода-видеовывода комплектуются усеченными версиями соответствующих программных продуктов. Premiere от Adobe хорошо сочетается с программами растровой графики PhotoShop и After Effects этой же фирмы, но имеет для пользователя Windows несколько непривычный интерфейс. Комплект Media Studio Pro от Ulead отлично приспособлен для работы под Windows, видеоредактор (Video Editor) поставляется вместе с приложениями векторной (CG Infinity) и растровой (Video Painter) графики, с простым звуковым редактором (Audio Editor) и программой ввода-вывода видео (Video Capture), соотношение цена-качество пакета выгодно отличается от аналогичных наборов программ.
Некоторые карты ввода-вывода имеют аппаратные средства генерации титров (субтитров) и переходных эффектов, поэтому допускают работу в режиме без полного просчета выходного файла (Reel Time). Так как здесь формируются лишь некоторые участки выходного клипа, то экономится дисковая память и время, преодолевается барьер 2 (4) Гбайт максимальной длины AVI-файлов. Для реализации всех преимуществ таких устройств надо использовать соответствующие программные продукты, например Premiere RT.
Данные, захваченные картой с аппаратным видеосжатием, можно обрабатывать только на собственном компьютере, так как декомпрессия для просмотра ведется также на аппаратном уровне. Данные, введенные с цифровых камер, можно обрабатывать на любом компьютере, на котором установлено соответствующее программное обеспечение; правда, громадные объемы видеоинформации делают такую операцию мало полезной. На удаленном компьютере можно монтировать фильм вчерне, если использовать программу видеомонтажа из пакета Media Studio и сжатые копии исходных материалов (proxy-файлы), но сжатие должно быть выполнено по стандартным алгоритмам, например Cinepak или Indeo.
Озвучивание
О монтаже звука речь уже велась в разделе Переменное кадрирование, теперь мы рассмотрим некоторые способы реализации перечисленных ранее вопросов с помощью программы Video Editor. Аудиоряд компонуют на звуковых дорожках монтажного стола и начинают с оригинального сопровождения. В сложных случаях, например, когда надо убрать посторонний шум, аудиофрагмент лучше предварительно отредактировать с помощью специальных приложений обработки звука.
Звуковой фон сцены будет непрерывным, если вставки кадров делать при сохранении звукового ряда наиболее продолжительной записи, для чего исходный клип надо разделить (разрезать) на фрагменты. Перед удалением с монтажной дорожки ненужной части видеоряда к пен обязательно примените команду Split, иначе будет удалена и аудиосоставляющая этого клипа. Вставка в освободившуюся временную позицию нового видеоряда не нарушит синхронизацию изображения и звука оставшихся частей исходного клипа. Громкость звука вставляемого кадра желательно сделать плавно нарастающей в начале и постепенно падающей в конце. Если старый видеоряд не удалять, а лишь маскировать новой картинкой, размещая ее на дорожке верхнего слоя, то при формировании выходного файла потеряется и качество, и время.
Для синхронизации с видеорядом отдельного аудиоклипа звуковую дорожку удобнее представить в виде осциллограммы. При подходящем масштабе времени всплески амплитуды укажут на характерные моменты привязки, можно добиться точности вплоть до каждого произнесенного слога или удара барабана. Другой способ синхронизации — использование локальных закладок, устанавливаемых в окне предварительного редактирования клипа (Source). Для синхронизации аудио- и видеоряда надо перетащить один из клипов до совмещения закладок. Поскольку в окне Source клипы можно воспроизводить с различной скоростью, то и закладки для характерных моментов можно выставлять с точностью до видеокадра. Напомним, что локальные закладки будут видны на монтажных дорожках тогда, когда при настройке вида монтажного стола (в окне Timeline Display Mode) установлен флажок Show cue bar (Показать полосу закладок).
Интенсивность звука можно изменять во времени, задав кривую усиления. Щелчок мышью по средней линии звуковой дорожки (по начальной кривой усиления) в нужный момент времени добавляет точку регулирования, отображаемую небольшим черным маркером (рис. 21). Перетаскивая маркеры вверх или вниз, увеличивают или уменьшают интенсивность звука в данный момент, перемещая их влево или вправо — смещают моменты времени. Для удаления ненужной точки регулирования ее маркер перетаскивают за пределы звуковой дорожки.
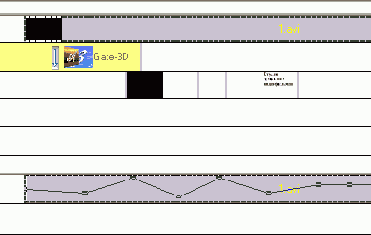
Рис. 21. Задание кривой усиления звука
Для плавного перетекания звука между двумя смежными клипами используется инструмент Cross-Fade (Сглаживание на пересечении). Выбрав его на панели инструментов монтажного стола, щелчком мыши выделяют сначала один клип, а затем другой. В пределах области пересечения клипов автоматически соответствующим образом изменяются кривые усиления. Но в сложных случаях, когда требуется многоступенчатое изменение громкости или точная привязка к моментам времени, предпочтение следует отдать ручному управлению переходом звука, дающему более точные результаты. Продолжительность перехода зависит от звуковой обстановки, но она не должна быть меньше 3-4 секунд.
Видеоредактор позволяет использовать аудиоэффекты (аудиосрильтры), которые устанавливаются на клип командой Audio Filters (Аудиофильтры) из контекстного меню или меню Clip, а также путем перетаскивания на клип звукового эффекта из библиотеки рабочих материалов Production Library. С помощью фильтров можно сымитировать звуковую картину пустого помещения или стадиона, изменить усиление или нормализовать звуковое сопровождение и т. п. Реверберацией можно подчеркнуть значимость произнесенных слов.
При стереофоническом сопровождении видеофильма необходимо добиваться совпадения пространственной звуковой панорамы с ориентацией источников звука на телеэкране или за кадром. По мере увеличения расстояния до различимых на экране источников звука надо уменьшать громкость и степень стереоэффекта (стереобазу). Задача усложняется, если при записи использовались выносные микрофоны, дополнительная звукозаписывающая аппаратура или имитация реальных звуков. Для пространственной привязки звукового сопровождения используют аудиофильтры стереобаланса, инверсии каналов и т. п., регулируют громкость в каждом канале раздельно. В «восьмерке» от стереозвука лучше отказаться. В крайнем случае, за 2-3 секунды до окончания предыдущего кадра надо плавно уменьшить стереобазу до нуля (режим моно), а следующий кадр начать уже с нормальным стереоэффектом.
Музыкальные фрагменты и авторскую речь вставляют на свободные звуковые дорожки. Иногда для передачи настроения и смысла сцены музыка бывает более выразительным средством, чем слова. Для более тонкой обработки звука понадобятся специальные приложения.
Переходные эффекты
Речь пойдет о самых простых для компьютерного монтажа, но уже достаточно сложных для кино эффектах, о более сложных вещах будет рассказано в разделе Комбинированные съемки. Переходные эффекты применяются для оформления стыков между кадрами и осуществляются на перекрытии конца одного клипа и начала другого, следующего за ним. Клипы, участвующие в переходных эффектах, надо располагать на двух первых видеодорожках монтажного стола, обозначаемых буквами Va и Vb и разделенных дорожкой переходных эффектов Fx. Приложение Video Editor насчитывает свыше сотни различных переходных эффектов, кроме того, для этой программы разработаны подключаемые фильтры, управляющие переходами между двумя и более дорожками, например Hollywood FX.
Нулевому проценту исполнения перехода соответствует отображение на экране только начального клипа, а его полному исполнению — отображение только конечного клипа. При средних показателях степени исполнения на экране присутствуют преобразованные согласно применяемому эффекту части кадров обоих клипов (рис. 16).
Каждое применение эффекта должно быть оправданным, а выбор конкретного типа перехода — соответствовать художественному замыслу и характеру стыкуемых кадров. Предпочтение надо отдавать менее броским эффектам, особенно классическим, то есть наплыву и затемнению. Чем экзотичнее переход, тем меньше сфера его применимости. Явные ограничения в использовании имеют те переходы, которые противоречат правилами композиции, например, нельзя образовавшимися линиями или краями кадров делить изображение человека в местах недопустимой обрезки.

Рис. 16. Эффект перелистывания (Turn Page)
Соблюдая преемственность эффектов, можно выделить сцены в некоторую сюжетную линию, одинаковыми переходами объединяют однотипные события. Симметричным направлением переходов туда и обратно отображают параллельность двух действий, то есть переносят зрителя в другое место и затем возвращают обратно. Таким способом можно переключиться на воспоминания и возвратиться к реальности, указать на авторскую ремарку и т. п.
Длительность перехода должна соответствовать типу применяемого эффекта. Одна-две секунды являются наиболее приемлемой величиной, но время на сложный эффект надо увеличить — слишком короткие переходы не создадут ожидаемого впечатления и могут остаться вообще незамеченными. В конце эпизода или в тех местах, где темп повествования должен несколько замедлиться, переходной эффект можно удлинить до 3-4 секунд. Суммарное время всех переходов не должно превышать 1 % длительности видеофильма, но в слайд-шоу оно может быть доведено до 5 %.
Переходные эффекты можно применять для воспроизведения на экране двух клипов одновременно (например, показать видеоролик, просматриваемый через виньетку, или два кадра на смежных гранях куба). Соответствующий переходный эффект должен длиться достаточно долго с неизменной и близкой к половине степенью выполнения.
Все переходные эффекты разделены на группы, каждая из которых представлена отдельной папкой в каталоге Transition Effect (Переходные эффекты) библиотеки рабочих материалов Production Library. Значок выбранного переходного эффекта из библиотеки перетаскивается на дорожку Fx, щелчком мыши на пересечении двух клипов, расположенных на дорожках Va и Vb, указывается место, куда он должен быть добавлен. Начало и конец клипа переходного эффекта устанавливаются автоматически по началу второго пересекающегося клипа и концу первого соответственно. При этом открывается окно настройки переходного эффекта, где задаются его параметры. После нажатия на кнопку ОК на дорожке появляется клип переходного эффекта (рис. 17). Стрелкой обозначено направление перехода, которое щелчком мыши можно изменить на обратное.
Границы и полностью весь клип переходного эффекта можно перетаскивать мышью, правда, результат действия перехода, не совпадающего с краями пересекающихся клипов, трудно заранее предусмотреть. Двойной щелчок по клипу эффекта (но не по стрелке, указывающей направление перехода) открывает окно настройки переходного эффекта, где можно изменить его параметры (рис. 18). Окно настройки открывается также командой Transition options (Настройка переходного эффекта) из меню Clip или из контекстного меню клипа. Сам тип переходного эффекта в окне настройки изменить нельзя, для этого необходимо на старое место перетащить новый эффект (старый переходной эффект удаляется автоматически).
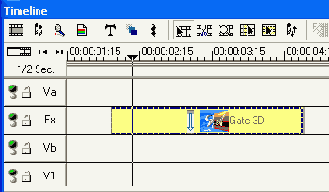
Рис. 17. Вставка переходного эффекта
При редактировании переходного эффекта есть возможность в поле Sample (Образец) просматривать результат с изображением сменяющихся клипов. Для этого надо нажать кнопку
По умолчанию переходной эффект плавно исполняется от 0 % в начальной точке до 100 % в конечной точке. Степень развития перехода отображается на шкале Transition degree (Степень переходного эффекта). Если надо изменить скорость исполнения эффекта, например, сделать так, чтобы переход приостановился на какой-то стадии, то в нужные моменты времени устанавливают ключевые точки, в которых можно управлять степенью выполнения эффекта, и задают для них требуемый процент. Тогда эффект будет плавно развиваться между соседними заданными значениями шкалы Transition degree, причем если значения в соседних точках равны, будет сохраняться указанная степень исполнения. Перемещаться по шкале времени можно перетаскиванием маркера (рис. 18, 4) или щелчками кнопок перехода на один кадр (рис. 18, 1 и 2).
Для встроенных переходных эффектов в ключевых точках можно задавать степень исполнения единственного параметра, но во многих импортируемых эффектах таких параметров бывает несколько. Метки ключевых точек находятся на отдельной шкале (рис. 18, 5), добавление, удаление и перемещение ключевых точек осуществляется с помощью соответствующих кнопок (табл. 5). Если в текущий момент управление доступно, то ключевая точка отображается на шкале красной меткой, в противном случае — серой. Щелчок по метке на шкале делает ключевую точку доступной и устанавливает на экране соответствующий момент просмотра.
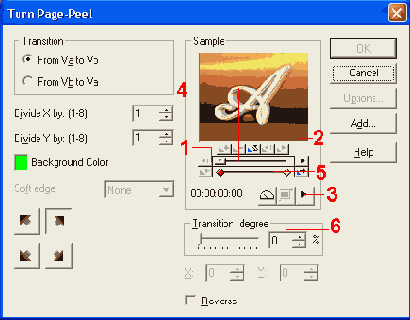
Рис. 18. Окно настройки переходного эффекта: 1 —перейти к предыдущему кадру; 2 — перейти к следующему кадру; 3 — воспроизвести эффект; 4 — шкала времени; 5 —шкала ключевых точек; 5 —показать реальное изображение
Таблица 5. Кнопки управления ключевыми точками
| Кнопка | Действие |
|
|
Добавить ключевую точку |
|
|
Удалить ключевую точку |
|
|
Зеркально переместить ключевые точки на временнбй шкале |
|
|
Переместить ключевую точку на один кадр назад |
|
|
Переместить ключевую точку на один кадр вперед |
|
|
Перейти к предыдущей ключевой точке |
|
|
Перейти к следующей ключевой точке |
Направление перехода от Va к Vb или наоборот. Оно устанавливается автоматически, но после редактирования проекта его полезно проверить, так как здесь нередко появляются ошибки, которые замечаешь только на стадии предварительного просмотра. Задается направление перехода в поле Transition.
Деление экрана. Экран можно разделить на части по вертикали и по горизонтали (поля Divide X by, Divide Y by), тогда на образовавшихся частях экрана переходной эффект будет воспроизводиться «в нескольких экземплярах» параллельно. Если экран разделить на слишком много частей, впечатление от эффекта может смазаться.
Обводка. Для некоторых переходных эффектов по границе смены кадров (или их частей) может проходить цветная полоса — обрамление, или обводка. Ее ширина и цвет задаются в поле Border. Цвет должен соответствовать общему колориту переключающихся кадров, ширину обрамления лучше делать небольшой.
Направление движения. Для некоторых эффектов можно изменить направление движения или вращения частей кадров, указать угол, с которого пойдет смена изображения. Эти настройки производятся с помощью кнопок со стрелками в левом нижнем углу окна.
Обратное развитие эффекта (флажок Reverse). Меняется направленность перехода (вместо разлета получается собирание, вместо открывания — накрывание и т. п.), это напоминает обратное воспроизведение фильма.
Центр эффекта. Для определенных переходов необходимо указать эпицентр развития эффекта. Он обозначен небольшим контрастным квадратом на экране просмотра в поле Sample. Метку центра можно перетащить мышью в то место кадра, где должно начинаться действие. Новые координаты по горизонтали и вертикали отображаются соответственно в полях X и Y. Здесь же можно задать их точное значение.
Размывание краев. Границы сменяющихся кадров можно «размыть». Степень этого эффекта устанавливается в поле Soft edge (Размытые края). Иногда размывание в корне меняет впечатление от эффекта и придает ему требуемую плавность.
Некоторые переходные эффекты имеют дополнительные установки. Для их задания используется кнопка Options (Настройка). При этом для импортируемых эффектов открывается собственное окно настройки, где можно задать переходы между двумя и более клипами.
Изменения, внесенные при настройке переходного эффекта, можно сохранить в качестве шаблона для последующего использования. Для этого в окне настроек параметров эффекта нажмите кнопку Add (Добавить), укажите название нового шаблона и нажмите ОК. Новый переходный эффект будет сохранен под указанным именем в папке Custom (Пользовательские); папку, впрочем, легко переименовать или создать новую (из контекстного меню). Это значительно сократит общее время работы над проектом, если требуется соблюдение преемственности переходных эффектов.
Перемещение клипов на экране
Перемещение одного клипа на фоне других можно использовать как самостоятельное средство, например для оформления переходов, реализации эффекта «картинка в картинке», разворачивания титров (субтитров) и т. п. В сочетании же с многослойным монтажом перемещение клипов предоставляет огромные возможности для получения эффекта комбинированных съемок. Под клипом, предназначенным для перемещения по экрану, должно располагаться какое-то фоновое изображение, иначе может открыться пустая подложка монтажного стола, цвет которой задается при общей настройке свойств программы Video Editor (см. рис. 7, Default background color).
Готовые шаблоны эффекта перемещения располагаются в каталоге Moving Path (Траектория движения, рис. 25), доступного из окна Production Library, здесь различные стили эффекта сгруппированы по типам (режимам) и размещены в одноименных папках. Собственные настройки можно сохранить в папке Custom; щелкнув на кнопке Add в окне настроек параметров эффекта, переименовать папку можно из контекстного меню. Если для дальнейшего применения требуется запомнить много индивидуальных настроек, целесообразно создать отдельную папку для каждой группы эффектов.
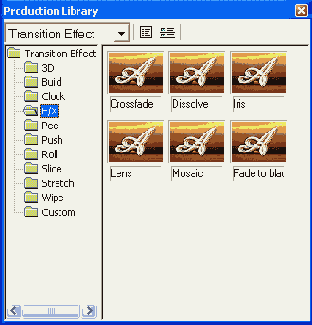
Рис. 25. Каталог готовых стилей эффекта перемещения
Существует несколько режимов перемещения клипа.
Режим перемещения клипа в плоскости экрана (2D Basic) позволяет изменять положение картинки и ее масштаб вдоль осей экрана X и Y.
В расширенной модификации двумерного режима (2D Advanced) добавляется возможность плоского вращения вдоль оси Z, перпендикулярной к плоскости экрана, а также имитация ракурсных искажений изображения.
В трехмерном режиме (3D) дополнительно появляется функция вращения изображения вдоль осей X и Y. (Увы, после переворота зритель видит не обратную сторону объектов, а всего лишь зеркальное изображение исходного кадра.) При реализации этих эффектов картинка все еще остается плоской.
В режимах перемещения клипа по сферической или цилиндрической поверхности (Cylinder или Sphere) изображение превращается в текстуру, наложенную на соответствующее геометрическое тело. Эти эффекты можно использовать, например, при создании вращающихся надписей.
После перетаскивания на клип требуемого стиля эффекта открывается окно настройки, где уточняется траектория и другие параметры перемещения клипа, здесь же можно посмотреть результат применения эффекта (поле Preview), как показано на рис. 26. Чтобы изменить уже существующие установки, надо из контекстного меню выделенного клипа выдать команду Moving Path.
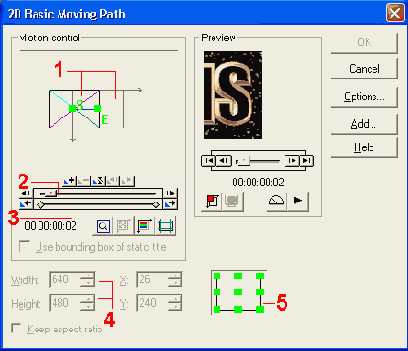
Рис. 26. Окно настройки параметров перемещения: 1 — образ перемещаемого клипа и траектория его движения; 2 — шкала времени; 3 — шкала и панель управления ключевыми точками; 4 — размеры и координаты клипа; 5 — выбор характерной точки клипа
Положение клипа на экране задается в поле Motion control (Управление движением). Путь, по которому он движется, представляет собой ломаную линию, начинающуюся в точке S (Start), далее последовательно проходящую через все свои положения в ключевых точках и заканчивающуюся в точке Е (End). Чтобы изменить положение клина в ключевой точке, надо на поле Motion control перетащить соответствующий ему маркер в другую позицию или задать новые координаты в полях X и Y.
Чтобы добавить или убрать точку управления, надо установить ползунок временной шкалы на нужную отметку и щелкнуть на кнопке добавления или удаления ключевой точки (см. табл. 5). В промежуточные моменты времени положение клипа на экране и значения остальных параметров равномерно изменяются от одной заданной величины к другой. Чем ближе между собой на временной оси расположены ключевые точки, тем больше скорость движения, вращения, изменения масштаба изображения, так как время сжимается. Если управление в текущий момент доступно, маркер ключевой точки выделяется красным цветом, в противном случае — серым. Справа и слева от временной шкалы находятся кнопки перемещения на соседнюю ключевую точку.
Для каждой ключевой точки можно задать размеры изображения в полях Width (Ширина) и High (Высота). Для сохранения пропорций кадра установите флажок Keep aspect ratio (Сохранять пропорции). С помощью масштабирования можно имитировать наезд камеры, но качество изображения при этом ухудшается, как и при всяком «цифровом наезде».
Чтобы определить характерную точку на клипе, относительно которой задаются параметры движения (по умолчанию это центр кадра), надо щелкнуть по соответствующей квадратной метке специального поля. Можно определить один из углов кадра или середину любой его границы, выбранная метка отобразится красным цветом. Характерная точка клипа отмечается маркером в поле управления траекторией движения.
При нажатой кнопке
Расширенный режим двумерного перемещения (2D Advanced) позволяет делать ракурсные искажения клипа, это используется при многослойном монтаже для точной подгонки положения объекта. Искажения задаются в поле Distortion (Искажение) с помощью перетаскивания маркеров, обозначающих углы кадра, при этом несколько уменьшаются размеры изображения. Далее можно довершить поворот объекта в плоскости экрана, задав угол поворота в поле Rotate (Вращение), а также подогнать его размер.
В трехмерном режиме (3D) можно задавать углы вращения клипа вдоль трех взаимно перпендикулярных осей. При этом надо учитывать, что результат окажется различным для разной последовательности осей закрутки. Порядок вращения задается в поле Order (Порядок).
Параметры движения клипа по цилиндрической или сферической поверхности определяются положением, ориентацией и размерами соответствующего геометрического тела. Эти параметры задаются в полях Sphere (Сфера) и Cylinder (Цилиндр).
СОВЕТ. Для более точных установок следует пользоваться числовыми значениями параметров. Точность может понадобиться, например, для синхронизации движения нескольких клипов при многослойном монтаже или для согласования стыков. Все установки для дальнейшего использования надо сохранить в библиотеке исходных материалов.
В процессе настройки параметров эффекта можно просматривать полученный результат в поле Preview. При нажатой кнопке
Работа с клипами
Перед чтением этого подраздела и работой над клипом полезно повторить материал первой части Книги, в частности раздел Монтаж, так как далее мы будем рассматривать лишь технические вопросы.
Очередной фрагмент фильма монтируется на монтажном столе, причем сначала — видеоряд с оригинальным звуком, затем окончательно редактируется звуковое сопровождение. Обратный порядок работы будет эффективнее, если требуется привязка видеоряда к музыкальной теме или к записанной заранее речи героев.
Самый быстрый способ добавить аудио- или видеоклип на монтажный стол — дважды щелкнуть на свободном месте любой дорожки. При щелчке на видеодорожке открывается окно Insert Video File (Вставить видеофайл) (рис. 11), при щелчке на аудиодорожке — окно Insert Audio File (Вставить аудиофайл). Отмеченный в окне файл будет автоматически проигрываться, если установлен флажок Autoplay. Кнопка Info открывает окно с информацией о файле. Чтобы выбрать отрезок файла определенной длины, надо нажать кнопку Duration (Длительность). После щелчка на кнопке Открыть необходимо установить курсор (рис. 12) на той видеодорожке и в ту позицию, куда должен быть добавлен файл, и щелкнуть левой кнопкой мыши.
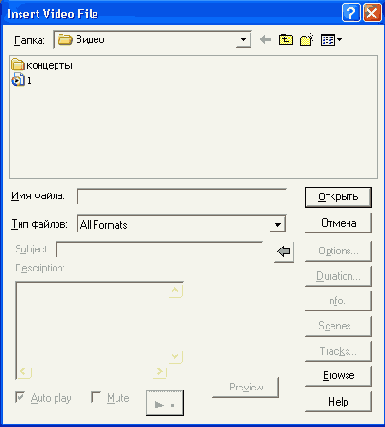
Рис.11. Окно вставки видеофайла
В строке состояния окна приложения (рис. 13) можно увидеть точную позицию указателя на временной шкале.
Добавленный на дорожку клип появляется в библиотеке рабочих материалов (окно Production Library) в соответствующей его типу папке каталога Project (Проект). Отсюда клип можно перетащить на монтажный стол, где создаются его дополнительные копии.
ПРИМЕЧАНИЕ. Любые действия над клипом, например разрезание на части, не влияют на исходные материалы, записанные на диске.
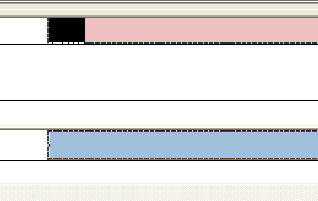
Рис. 12. Отображение вставляемого клипа

Рис. 13. Строка состояния. Отображение временных характеристик слева направо: позиция курсора, момент начала выделенного клипа и его конца, продолжительность клипа
Двойной щелчок на монтажной дорожке по умолчанию открывает окно вставки только видео- (или аудио-) файлов. Для открытия файлов других типов надо в окне вставки (см. рис. 11) задать соответствующий тип. В проект клипы можно добавлять из контекстного меню монтажного стола или из меню Insert (Вставка). Команды этих меню дублированы кнопками на панели инструментов монтажного стола (табл. 2).
Таблица 2. Кнопки добавления клипов
| Кнопка | Команда меню | Назначение |
|
|
Insert Video File | Вставить видеофайл |
|
|
Insert Audio File | Вставить аудиофайл |
|
|
Insert Voice File | Вставить голосовой файл (только для версии 6.5) |
|
|
Insert Image File | Вставить рисунок |
|
|
Insert Title Clip | Вставить (создать) клип с титрами |
|
|
Insert Color Clip | Вставить (создать) цветовой фон |
|
|
Insert Silence Clip | Вставить клип с тишиной |
Таблица 3. Инструменты выделения
| Кнопка | Название | Действие | Быстрая клавиша |
|
|
Clip Selection | Выделение отдельного клипа | С |
|
|
Scissors | Ножницы — разрезание клипа на части | S |
|
|
Zoom | Увеличение (при нажатой клавише Shift — уменьшение) масштаба времени | Z |
|
|
Time Selection | Выделение части проекта (временного интервала) | T |
|
|
Track Selection | Выделение всех клипов дорожки, следующих за отмеченным | Е |
|
|
Cross-Fade | Плавный переход звука (необходимо щелкнут по пересекающимся аудиоклипам) | F |
Инструменты группового выделения применяются для синхронного перетаскивания, копирования или удаления готового участка проекта, включающего, как правило, несколько клипов, или для вставки участка из другого проекта. Чтобы выделить все клипы на одной дорожке, щелкните на ее названии в левой части монтажного стола. Инструмент Track Selection выделяет клип и все следующие за ним клипы, что может понадобиться для перетаскивания в новую позицию группы последовательных клипов. Инструмент Time Selection позволяет выделить временной интервал со всеми попадающими в него клипами.
Перетаскивая левую или правую границы клипа (группы выделенных клипов), можно изменять моменты его начата и конца и, соответственно, длительность фрагмента (рис.14). Естественно, клип не может начаться раньше и закончиться позднее, чем исходный файл.
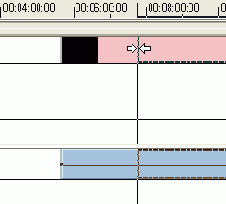
Рис. 14. Изменение границ клипа
При помощи инструмента Scissors (Ножницы) можно разделить (разрезать) клип на два или вновь объединить его смежные части. При нажатой клавише Shift ножницы разрезают или объединяют все параллельные клипы в одной временной точке.
Из меню Clip (Клип) или из контекстного меню клипа можно задать команды редактирования клипа.
Синхронные аудио- и видеодорожки клипа можно разъединить командой Split (Разъединить), это позволит работать с обоими компонентами исходного файла, как с независимыми клипами, и заменять часть видео- или звукового ряда другими данными. Напомним, что непрерывность оригинального звукового сопровождения объединяет различные кадры в одну сцену, а непрерывность видеоряда делает «реальными» любые включаемые звуки.
Если сохраняются условия синхронизации, вновь объединить звук с изображением можно командой Unite (Объединить). Если одна из синхронных дорожек клипа после разделения была удалена с монтажного стола, ее можно восстановить командой Expand (Расширить) при условии, что дорожка для нее свободна.
Команда Reverse (Обратное воспроизведение) позволяет задать обратное воспроизведение клипа и добиться впечатляющих результатов, изменяя направление хода истории. Чередование прямого и обратного воспроизведения нескольких копий динамичного кадра продолжительностью, равной музыкальному такту, заставит неуклюжего героя (даже бегемота) выделывать в танце самые невероятные па.
Скорость воспроизведения клипа можно изменить командой Speed (Скорость), при этом, естественно, изменяется и длительность клипа. Ускоренное воспроизведение используется, например, в эксцентричных комедиях и боевиках, или когда показывают игру маленьких детей или взрослых мужчин, вспомнивших детство. Однако здесь могут появиться скачки изображения, малозаметные при нормальной скорости воспроизведения — лишний аргумент в пользу применения во время съемки штатива для видеокамеры или стабилизатора изображения. Замедленным воспроизведением повтора подчеркивают драматичность действия. Изменение скорости в ту или другую сторону более чем на 30 % воспринимается как выпадение кадров, что вовсе нежелательно.
ПРИМЕЧАНИЕ. Не стоит забывать, что съемка на видеокамеру ведется с постоянной скоростью 25 кадров в секунду, поэтому здесь недостижимы такие эффекты, как в кино, где применяется ускоренная киносъемка.
Команда Duration (Длительность) увеличивает или уменьшает длину клипа за счет добавления или исключения кадров исходного файла, подобно перетаскиванию границ клипа на монтажной дорожке. В окне настройки задаются начальный (Markin) и конечный (Mark out) кадры клипа.
Используя контекстное меню или меню Clip, можно включить аудио- и видеофильтры — Audio Filters и Video Filters, задать перемещение клипа на экране — Moving Path Options (Настройка траектории движения) или наложение кадров в многослойном монтаже— Overlay Options (Наложение кадров). Перечисленные эффекты применяются как поодиночке, так и совместно, результат в общем случае получается различным для одних и тех же наборов, но взятых в разной последовательности. Об этом речь пойдет в разделе «Комбинированные съемки».
Для точного определения начала и конца включаемого фрагмента используется окно исходных клипов (Source Window) (рис. 15). Оно открывается после двойного щелчка по клипу или из меню Window (Окно). В последнем случае нужного нам клипа в списке выбора файла (рис. 3.15,5) может не оказаться.
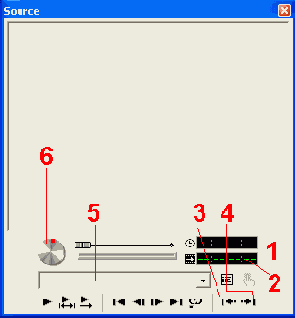
Рис. 15. Окно исходных клипов: 1— меню окна редактирования; 2 — применить сделанные изменения; 3 — установить начальный кадр клипа; 4 — установить конечный кадр клипа; 5 — выбор исходного клипа; 6 — прокрутка клипа с переменной скоростью
В окне исходных клипов можно просмотреть любую часть клипа и весь исходный файл с любой скоростью и в любом направлении, а кнопками Mark In (Установить начальный кадр клипа) и Mark Out (Установить конечный кадр клипа) — переопределить границы клипа. Скорость и направление воспроизведения зависят от величины угла и направления поворота инструмента прокрутки. В нижней части окна расположены кнопки управления просмотром (рис. 15, 6; табл. 4), с помощью которых можно перемещаться вдоль клипа даже покадрово. (Такие же кнопки используются и в окне предварительного просмотра Preview Window.)
В окне редактирования исходных клипов можно просмотреть, добавить или убрать локальные закладки клипа. Для этого в меню окна (рис. 15, 1) надо выбрать команды Clip Cue Маnаgеr (Управление закладками клипа) или Add/Delete Cue (Добавить/Удалить закладку).
Все изменения, сделанные в окне первичного редактирования клипа, не вступят в силу до тех пор, пока не будет нажата кнопка Apply (Применить).
Таблица 4. Кнопки управления просмотром
| Кнопка | Действие | Быстрая клавиша |
|
|
Воспроизвести исходный файл (полностью) | Enter |
|
|
Воспроизвести клип (от начального кадра до конечного) | Shift+Space |
|
|
Продолжить воспроизведение клипа до конечного кадра | Space |
|
|
Остановить воспроизведение | Enter или Space |
| Перейти к предыдущей точке редактирования | Page Up | |
|
|
Перейти на предыдущий кадр |
 |
|
|
Перейти на следующий кадр |
 |
|
|
Перейти к следующей точке редактирования | Page Down |
|
|
Циклически повторять воспроизведение/Отменить повторение |
Для звуковых файлов (или звукового ряда AVI-файла) окно предварительного редактирования имеет другой вид. Звук здесь отображается в виде осциллограммы, масштаб времени можно изменять в широких пределах с помощью перетаскивания границ прямоугольного маркера на временной полосе, отмечающего границы отображения на экране.
Растровый редактор Video Paint
Растровый редактор Video Paint (рис. 27) применяется для обработки каждого видеокадра клипа отдельно или для создания масок, используемых в видеофильтрах и эффектах наложения. Настройка программы подобна той, которую мы рассмотрели для программы Video Editor. Перед работой необходимо установить гамма-коррекцию дисплея (меню File > Preferences > Display) подбором такого ее значения, которое приводит к выравниванию тона обоих окрашенных полей (рис. 28).
При открытии видеофайла автоматически создается новый документ типа UVP с такими же характеристиками кадров, как у видеоклипа. Если не задавать начало и конец клипа (кнопками Mark in и Mark out в меню Duration окна открытия файла), то новый документ в качестве подложки включит в себя весь видеофайл. При открытии графического файла также создается новый документ UVP, и рисунком заполняются все его кадры; совмещаются верхние левые углы кадров и картинки. Количество и параметры кадров нового проекта по умолчанию устанавливаются такими же, как у предыдущего редакторского файла, они могут не совпадать с размерами открываемой картинки. Подложкой нового проекта станут кадры, окрашенные в цвет фона (рис. 27,5, правый квадрат), если не вводятся ни графический, ни видеофайлы.
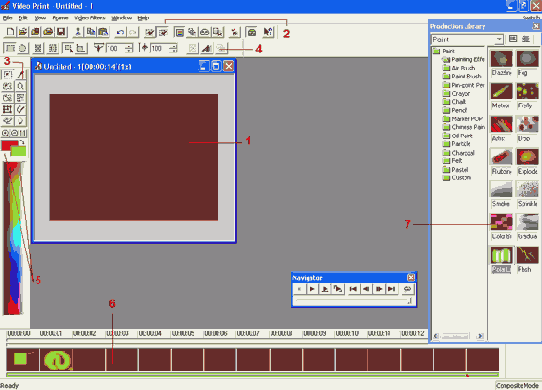
Рис. 27. Окно программы Video Paint: 1 — окно редактирования; 2 — стандартные инструменты; 3 — панель инструментов редактирования; 4 — панель атрибутов; 5 — панель выбора цвета и палитра; б — полоса кадров; 7 — библиотека стилей
Переход к очередному кадру осуществляется с помощью панели Navigator (Навигатор) или Filmstrip (Полоса кадров), которые открываются из контекстного меню панели инструментов или из меню View > Toolbars & Panels. Чтобы поместить некоторую картинку в текущем кадре, используют стандартные средства копирования и вставки (Сору и Paste меню Edit) или перетаскивание объекта из параллельного открытого документа. Вставлять можно все изображение или выделенную его часть (Paste > As Selection), а также только область выделения без содержимого (Paste > As Mask). Если используются модификации команды Paste > Selection Under Pointer и Paste > Mask Under Pointer, место вставки определяется щелчком мыши, иначе будут совмещаться верхние левые углы кадра и картинки.
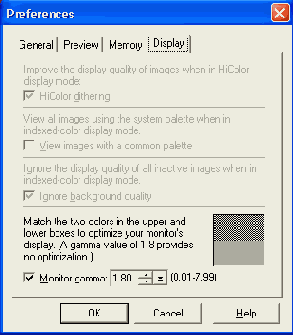
Рис. 28. Гамма-коррекция дисплея
Чтобы обработке подвергалась и подложка, и вновь создаваемый красочный слой, должна быть нажата кнопка
Для удобства работы на панели стандартных инструментов задается требуемый режим отображения (Display Mode, рис. 29). В обычном режиме (Normal) отображается конечный результат работы над очередным кадром, а в режиме No Source Video (Без исходного видео) — только вновь созданный слой. Режим Onionskin (Слои луковицы) позволяет видеть полупрозрачный рисунок, созданный в предыдущем кадре, и еще более прозрачный рисунок, созданный за два кадра до текущего, что бывает удобно при мультипликации. Режим Onionskin настраивается из меню View > Onionskin Options. Режим Ruby Mask (Рубиновая маска) показывает вновь создаваемый слой в виде полупрозрачной маски рубинового цвета, рисование по которой выглядит как удаление этой маски.

Рис. 29. Выбор режима отображения. Слева направо расположены кнопки Normal, Onionskin, Ruby Mask и No Source Video
ВНИМАНИЕ. Компьютеры с объемом оперативной памяти (ОП) менее 64 Мбайт хорошо работают не более чем с тремя одновременно открытыми файлами UVP. Кроме того, существует ограничение на количество кадров в редакторском файле. При наличии 64 Мбайт ОП продолжительность создаваемого ролика не должна превышать 3 секунд, что для системы телевидения PAL составляет 75 кадров. Досадно будет, если в самом конце работы появится сообщение о недостаточности памяти. С другой стороны, любое количество клипов и их фрагментов легко объединить в программе видеомонтажа.
При работе с растровой графикой наиболее ответственной операцией является выделение некоторой части изображения. Обработке подвергается только выделенная область, на остальную часть картинки действия не распространяются. Зону выделения можно инвертировать командой контекстного меню Select Inverse (Обратить выделение). Чтобы отменить выделение, щелкните мышью по невыделенной области кадра или выберите команду контекстного меню Select None (Снять выделение). Эти же команды доступны из меню Edit > Select (Правка > Выделить). В программе Video Paint предусмотрено несколько инструментов выделения (см. рис. 27,3), которые можно настроить под свои нужды кнопками панели атрибутов (см. рис. 27, 4), модифицирующейся в зависимости от типа выбранного инструмента.
Для выделения областей в форме прямоугольников, эллипсов и кругов используют инструмент
Таблица 6. Модификации выделения зоны по форме
| Кнопка | Выделяемая область |
|
|
Область прямоугольной формы |
|
|
Область формы эллипса |
|
|
Начать выделение от центра |
|
|
Фигура правильной формы (квадрат или круг) |
|
|
Фигура произвольных размеров |
|
|
Фигура заданного размера (в пикселах) |
Объекты сложной формы выделяются инструментом
Границы зоны выделения можно размыть или сгладить, выбрав в контекстном меню команду Soft Edge.
Любую зону выделения можно расширить, если сделать дополнительное выделение, удерживая клавишу А. Аналогично, из области выделения можно убрать некоторые части, если выделить ненужный участок при нажатой клавише S. Клавиатуру в латинский регистр переключать не надо.
Выделенную зону изображения заполняют цветом по команде контекстного меню Fill (Заполнить). При подготовке данных, которые планируется применять для многослойного монтажа, надо выбирать резко отличающийся от оставшейся части изображения цвет (лучше подходят основные цвета), тогда эту область легко будет выделить в программе Video Editor и сделать ее прозрачной.
Изображения с выделенным участком можно изменить следующими способами: наложить видеофильтр из меню Video Filters или библиотеки стилей (Production Library), повернуть (меню Edit > Rotate) под нужным углом или изменить размеры (Edit > Resize), перетащить в любое место. А чтобы переместить лишь зону выделения без ее содержимого (только маску), на панели атрибутов надо нажать кнопку Move Mask.
По выделенной зоне можно рисовать без опасения, что линии или раскраска выйдут за выделе нную область. Video Paint предлагает целый ряд инструментов для рисования
Свойства инструментов можно изменить, задав им другие размеры, форму, цвет, степень воздействия и т. п. Настройка производится в окне Brush Panel (Настройка свойств кисти), показанном на рис. 30. Оно выводится на экран с помощью кнопки
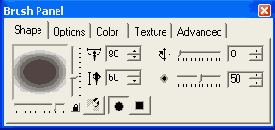
Рис. 30. Окно настройки свойств кисти. Цифрой 1 обозначена кнопка режима стирания
Посторонний элемент изображения можно спрятать под маскирующим покрытием с помощью инструмента клонирования
Окончательную доводку делают инструментами ретуширования
Часто требуется скопировать нарисованный слой или маску выделения на последующие или предыдущие кадры, например, когда делают мультипликацию или требуется постепенно дорисовывать имеющуюся картинку. Для этого необходимо из меню Edit выбрать команду Power Duplicate (Дублирование). В открывшемся окне (рис. 31) выбирают объект копирования Selection или Paint layer (маску или рисунок), направление копирования Before/After current frame (до/после текущего кадра), количество кадров (Duration), на которые распространится копирование, начальную и конечную прозрачность слоя (Transparency) и другие параметры.
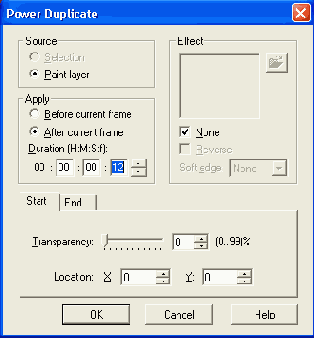
Рис. 31. Окно дублирования
Программа Video Paint предоставляет возможность увидеть на экране процесс рисования. После нажатия кнопки
Создание проекта
Проект представляет собой небольшой по размерам файл, управляющий построением выходного AVI-файла (очередного фрагмента фильма) из отрезков исходных материалов (здесь мы их будем называть клипами). В программе Premiere даже есть постоянно открытое отдельное окно проекта, содержащее перечень используемых данных; добавить сюда файлы можно после двойного щелчка мышью по свободному полю окна. В других приложениях, например в программе Video editor из пакета Ulead Media Studio Pro, специального окна проекта может не быть.
Далее мы будем приводить иллюстрации из программы Video Editor, входящей в пакет Ulead Media Studio Pro 6.5, пользовательский интерфейс которой (рис. 5) является развитием интерфейса программ предыдущих версий.
ВНИМАНИЕ. Если применяются цифровые видеокамеры, то для работы с программой видеоредактирования Video Editor потребуется система не ниже Windows 98 SE, здесь необходимо использовать AVI-файлы типа 1. При возникновении проблемы ввода-вывода надо проверить, не конфликтует ли ранее установленный программный кодек цифрового видео (DV) с кодеком DV типа 1. Может быть, придется удалить Adaptec DVSoft codec, для чего на Панели управления щелкнуть на Мультимедиа и на вкладке Устройства открыть окно свойств ненужной программы видеосжатия, затем удалить ее.
Пользователи программного пакета Ulead Media Studio Pro 5.2 и более ранних версий должны знать, что после перехода с Microsoft Windows 95 на Microsoft Windows 98 SE при выдаче готового файла на внешний носитель могут возникнуть проблемы совместимости. В новой операционной системе предусмотрена несколько измененная структура записи AVI-файлов на жесткий диск. Для воспроизведения уже созданных файлов придется использовать программу Video Capture 5.2 (в режиме воспроизведения) или старую системную программу (C:\WINDOWS\MPLAYER.EXE), но не заданную по умолчанию (C:\Program Files\ Windows Media Player\ MPLAYER2.EXE).
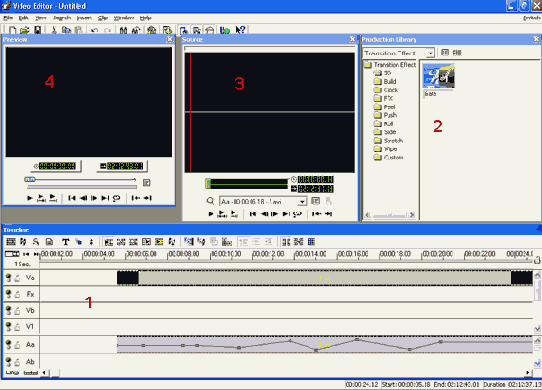
Рис. 5. Окно программы Video Editor: 1— монтажный стол (Timeline); 2— окно библиотеки рабочих материалов (Production library); 3— окно исходных клипов (Source); 4— окно предварительного просмотра (Preview)
Способы ввода
Самый простой способ — последовательный ввод предварительно отобранных фрагментов исходных материалов. Однако это может стать довольно утомительной процедурой с многочисленными перемотками кассеты, даже если моменты начала и конца каждого фрагмента отслеживать не слишком строго.
ВНИМАНИЕ. Перед работой обязательно проверьте установки аудио- и видеоформатов, флажок ввода звука (Capture audio, см. рис. 3), место размещения файла назначения.
Первая оптимизация. Работа существенно ускорится, если для всех исходных материалов сделать на компьютере сжатые копии и на них вести монтаж всего видеофильма. Для ориентации во времени надо разрешить вывод на экран показаний счетчика ленты. Чтобы разместить огромные объемы видео- и звуковой информации на ограниченном пространстве жесткого диска, придется использовать низкое разрешение (развертку с одним полем, которая уменьшает поток в четыре раза, и большой коэффициент сжатия). Полуторачасовая видеозапись при оцифровке SIF (384 х 288 точек) и сжатии MJPEG в 30 раз с телефонным качеством звука займет приблизительно 1 Гбайт дискового пространства. Малый размер кадра существенно сокращает время просчета черновых вариантов фильма и уменьшает требования к быстродействию компьютера.
Далее по частям уже с требуемым качеством вводятся предварительно отобранные данные и создается очередной эпизод (клип). Полный монтаж видеофильма делается на архивном носителе, на который последовательно дописывается очередной готовый фрагмент.
Вторая оптимизация. В компьютер можно поочередно вводить данные длинными кусками, а далее, отмечая моменты включения-выключения (Mark in — Mark out), сохранять выбранные фрагменты этих больших кусков как отдельные файлы (промежуточные данные). Это делается с помощью некоторых приложений видеоввода или любого приложения видеомонтажа. В последнем случае создается выходной файл на выделенную зону предварительного просмотра (Preview area, см. далее в этом разделе). Параметры сохранения должны совпадать с параметрами ввода (размерами кадра, коэффициентом сжатия и т. п.), иначе будет происходить ненужная и длительная обработка, ухудшающая исходное качество.
Большие куски надо вводить на быстродействующий диск, а промежуточные данные можно сохранять на любом диске системы. Когда этап предварительного отбора закончен, теперь уже ненужные исходные материалы уничтожаются, диск после дефрагментации вновь готов к приему очередной порции информации. Однако чем длиннее захваченный файл, тем больше в конце проявляется рассогласование между изображением и звуком, значит вводить лучше ограниченными кусками с перекрытием или с разрывами на неудачных кадрах.
Объемы исходных и промежуточных данных отличаются друг от друга в 2 и более раза. Окончательный монтаж клипа производится на быстродействующий диск.
Рассмотрим самый быстрый способ получения фильма.
1. Полностью загрузить «входной» диск очередной порцией исходных данных.
2. Произвести монтаж сцен и эпизодов на любом диске системы (сделать маленькие клипы), музыкальное сопровождение на этом этапе пока не нужно.
3. Очистить и дефрагментировать «входной» диск и далее повторять процедуру до тех пор, пока не закончится свободное дисковое пространство всей системы.
4. Окончательный монтаж из маленьких клипов провести на тот же «входной» диск, но уже с наложением музыки.
Этот метод, как и предыдущий, требует относительно небольшого быстрого диска, так как промежуточные данные можно хранить на медленных накопителях. Эффективность метода по затратам времени раза в полтора выше, чем у ранее рассмотренных способов. Корректные установки при редактировании не приводят к ненужным пересчетам и потерям качества, однако часто не хватает именно того кадра, который еще остается на кассете с исходными материалами.
Титры (субтитры)
Домашний видеофильм не требует указания авторства в титрах, но его название, появившееся на экране, и подстрочный текст направят восприятие зрителя в нужное русло. Титры и субтитры применяются также для краткого комментария представленных событий или в качестве кадра-разделителя. Их значение для домашнего фильма сравнимо со значением таковых для немого кино, так как только словом можно однозначно определить действия на экране, а добиться полноценных диалогов героев в неигровом фильме весьма затруднительно. Титры (субтитры) не должны дублировать видеоряд, они могут указывать только на то, что осталось за кадром. Парадоксальный комментарий к событиям также имеет право на существование, тем более, если он делается с юмором.
В титрах не стоит использовать длинные или сложные предложения, лучше брать отдельные слова и краткие фразы. Бегущая длинная строка только отвлекает внимание зрителя от главного действия фильма. Время показа неподвижного титра (субтитра) должно быть достаточным для прочтения и соответствовать темпу развития событий. Нормальной скоростью показа можно считать 2-3 слова в секунду с дополнительным удержанием в начале демонстрации.
Титры не должны закрывать лицо героя или сюжетно важные элементы. Легче всего читаются слова на ровном фоне без лишних деталей (стены домов, сплошной лесной массив, песок и т. п.). При размещении титров (субтитров) на экране надо учитывать, что некоторые телевизоры могут обрезать до 10 % изображения с каждой стороны.
Клип титров представляет собой текст, набранный объемными цветными литерами на прозрачной подложке, поэтому его следует помещать на дорожку монтажного стола, которая позволяет применять эффект прозрачности, то есть на любую дорожку, кроме Va и Vb. Программа Video Editor позволяет создавать титры и на непрозрачном цветном однотонном фоне.
Щелчок по кнопке
Флажки Opaque text (Непрозрачный текст) и Outline (Обводка) управляют заливкой букв и наличием каемки вокруг них. Если установлен только флажок Outline (Обводка), буквы станут прозрачными внутри, а их границы будут окрашены в цвет, указанный в поле Line color (Цвет линий). Толщина границ определяется в поле Line Width (Ширина линий). При установленном флажке Opaque text (Непрозрачный текст) цвет заливки определяется значением поля Fill color (Цвет заливки).
Буквы можно.сделать объемными, если установить тень с помощью флажка Shadow. Для тени задаются смещение вдоль осей X и Y, а также степень ее прозрачности — Shadow transparency.
Клип титров можно сделать непрозрачным, установив флажок Opaque background (Непрозрачный фон) и указав в соседнем поле Fill color цвет фона.
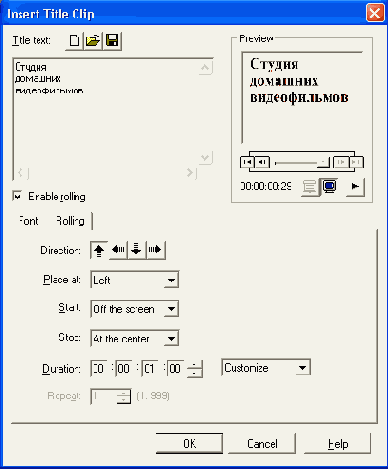
Рис. 20. Окно создания клипа титров
Цвет и размер литер, а также их теней должны способствовать хорошей прорисовке текста на фоне клипа-подложки. Шрифты с тонкими линиями букв плохо различимы на телеэкране, но и слишком жирные мелкие буквы читаются с трудом, так как строка сливается в сплошную полосу. Контрастные цвета подчеркивают объемность букв, но быстро утомляют зрение. Наиболее подходящий цвет — белый с неширокой контрастной по отношению к фону окантовкой и тенью того же тона. Когда фон белый или очень светлый, ширину окантовки и ширину тени желательно увеличить.
При установке флажка Enable rolling (Разрешить прокрутку) становится доступной вкладка Rolling (Прокрутка), где кнопками в поле Direction (Направление) задается вертикальное или горизонтальное направление прокрутки текста на экране. В поле Place at (Поместить в) укажите одно из трех положений прокрутки титров на экране: по центру (Center), справа (Right) или слева (Left). В полях Start (Начать) и Stop (Закончить) определите место начала и конца движения титров: из-за края экрана (Off the screen) или по центру (At the center), в поле Duration задайте продолжительность прокрутки.
Прокрутка титров на экране оживляет фильм, но с точки зрения удобочитаемости все же предпочтительны неподвижные титры. Кроме того, при неточной настройке разделения промежуточных частот изображения и звука в телевизоре во время прокрутки титров будет слышен неприятный рокот, и может сбиваться строчная развертка.
Начиная с версии программы 6. 0 результат редактирования можно сразу увидеть в окне создания титров (область предварительного просмотра Preview). С помощью ползунка на шкале времени и кнопок управления просмотром можно перемещаться вдоль клипа.
При нажатой кнопке
Перемещая клипы надписей и отдельных литер по замысловатым траекториям, используя вращение и движение по цилиндрическим или сферическим поверхностям (см. раздел «Перемещение клипов на экране» этой главы), применяя видеофильтры и многослойные эффекты, можно оживить титры (субтитры), сделать фейерверк из букв, летающих и растворяющихся в воздухе. Это уместно в фильмах о детях.
Сложные анимационные титры (субтитры) удобнее создавать в CG Infinity — программе векторной графики, входящей в комплект Ulead Media Studio Pro. В разных местах экрана можно разместить несколько надписей, а также нарисовать или взять из библиотеки простые фигурки. Для каждого из этих объектов можно задать независимую траекторию движения и изменять во времени их размеры и ориентацию на плоскости экрана. Объекты и их тени можно раскрашивать с градиентным изменением цвета и степени прозрачности в зависимости от времени.
Векторный редактор CG Infinity
Для работы с реалистическими изображениями векторные графические программы мало пригодны, они используются в основном для создания хитроумных титров (субтитров) или мультфильмов в чистом виде и нужны при монтаже фильмов для детей. Данные здесь представляются в виде линий и закрашенных областей, поэтому занимают относительно малый объем.
Программа CG Infinity (рис. 32) позволяет создавать простые рисунки и очень эффектные титры (субтитры). Даже далекий от изобразительного искусства человек может попробовать свои силы, если он слегка знаком с черчением. Стиль рисования, включая перламутровые или золотые объемные линии, и готовые графические объекты можно выбрать из обширной библиотеки (Production Library, вкладки Style и Object) или настроить и создать самостоятельно, сохранив для дальнейшего использования.
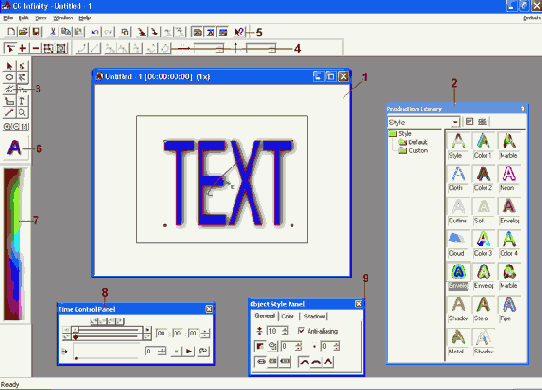
Рис. 32. Окно программы CG Infinity: 1 — объект; 2 — библиотека рабочих материалов; 3 — панель инструментов редактирования; 4 — панель атрибутов; 5 — панель стандартных инструментов; 6 — стиль по умолчанию; 7 — палитра; 8 — окно управления ключевыми точками; 9 — окно настройки стиля
Перед работой надо задать размер, количество и частоту кадров нового документа UCG и выбрать подложку, по которой будут двигаться создаваемые объекты (View > Background). В качестве подложки можно использовать цветной фон, графические или видеофайлы.
Рисунки, надписи (отдельные литеры) — это объекты, которые движутся независимо по своим траекториям. Рабочее поле программы превышает размер кадра (он обозначен рамкой), поэтому есть возможность перемещать объекты даже за пределами кадра. Если траектории пересекаются, то обязательно надо указать, что находится на переднем плане и что станет невидимым. Перевод выбранного объекта на ступень ниже или на самый нижний слой, на самый верхний слой или на ступень выше осуществляется кнопками
Объекты создаются или модифицируются с помощью выбранных инструментов (табл. 7). Для каждого инструмента есть своя панель атрибутов, где задаются его настройки.
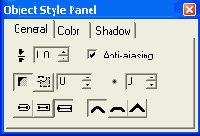
Рис. 33. Панель настройки стиля объекта
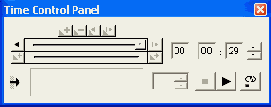
Рис. 34. Панель управления объектом во времени. В окне просмотра показан график изменения прозрачности
Таблица 7. Панель инструментов
| Кнопка | Действие |
|
|
Инструмент Shape tool позволяет рисовать плоские фигуры правильной формы (многоугольники, кружки, звездочки). Форма и количество граней задаются на панели атрибутов |
|
|
Freehand tool. Щелчками в точках рисуют ломаную, а протаскиванием мышки — любую линию. Щелчок по атрибуту Close path превращает линии в плоскую фигуру, атрибут Accuracy при малых значениях параметра делает линии плавно изогнутыми |
|
|
Инструмент Object tool служит для выбооа и перетаскивания объекта. Можно изменять размеры и пропорции объекта, поворачивать его, делать ракурсные искажения |
|
|
Path tool. Рисование щелчками мыши лекальных линий (Open path) или фигур (Close path). Каждый щелчок добавляет отрезок прямой (Add line) или кривой (Add Curve) линии. Радиус кривизны и направление касательной в очередной точке задается перетаскиванием маркера |
|
|
Инструмент Adjust tool плавно изгибает линии и контуры уже построенных фигур, можно изменять радиус кривизны и направление касательной в точках перегиба, добавлять или удалять такие точки |
|
|
Moving path tool. Построение траектории движения объекта. Вначале перетаскивают точку финиша (Е), а затем полученную прямую превращают в любую линию (даже замкнутую), выбирая соответствующие инструменты на панели атрибутов. Иногда можно воспользоваться готовыми установками из библиотеки Production Library (вкладка Moving path) |
|
|
Инструмент Envelope tool деформирует объект, вписывая его в любую замкнутую кривую. Есть и готовые стили (вкладка Envelope библиотеки Production Library) |
|
|
С помощью инструмента Text tool создают надписи, которые, как любые другие объекты, можно подвергнуть дополнительной обработке |
|
|
Eyedropper tool (Пипетка) позволяет изменить окраску выбранного объекта. Цвет задается из палитры (Color palette) или из набора цветных квадратов на панели атрибутов. Чтобы окрасить объект в один из присутствующих на экране цветов, вначале надо щелкнуть в выбранном месте, а затем — по отмеченному квадрату на панели атрибутов, который приобретет нужный цвет |
| |
Инструменты, изменяющие масштаб отображения рабочего поля программы. Увеличение может понадобиться для тонкой работы |
|
|
Индикатор стиля по умолчанию. Этот стиль приобретают вновь создаваемые объекты. За основу можно взять готовый стиль из библиотеки (перетаскивается из Production Library, вкладка Style), а затем модифицировать его под свои нужды (окно настройки открывается из контекстного меню) |
Видеоэффекты
Изображение на экране формируется из выстроенных в матрицу точек (пикселов), имеющих определенные цветовые и яркостные характеристики. Видеоэффекты (фильтры, Video filters) изменяют параметры этих пикселов и/или перемещают элементы картинки по заданному алгоритму. Фильтр лучше применять на коротком отрезке исходного клипа, так как здесь возможны потери качества изображения и требуются большие вычислительные ресурсы. Степень проявления эффекта изменяют во времени с помощью ранее представленного механизма ключевых точек.
Познакомиться с шаблонами видеофильтров можно в библиотеке рабочих материалов.
Видеофильтры применяются для коррекции кадров по яркости и колориту. Это создает иллюзию неизменности сцены при вставке архивных материалов. Лучше выровнять цветность и яркость, используя плавный переход к средним показателям только на стыкуемых концах обоих кадров длительностью по 3 секунды или шестисекундный плавный переход колорита одного кадра в колорит другого.
Чтобы подчеркнуть «древность» архивных материалов, можно воспользоваться фильтрами, добавляющими шумы к изображению или делающими кадры черно-белыми с теплым оттенком (сепия).
Видеофильтрами, изменяющими цветность и яркость изображения, можно сымитировать подсветку сцены свечами, разноцветными фонарями и т. п. Такой способ предпочтительнее натуральных съемок при недостаточном или окрашенном освещении, так как не дает шумов и искажений.
Видеоэффекты, радикально искажающие картинку, надо применять продуманно и с большой осторожностью, ведь они привносят искусственность. Такими фильтрами можно замаскировать «мусор» в кадре или оформить переходы. Прямым и симметричным обратным развитием эффекта в смежных кадрах делают гармоничное перетекание одной картинки в другую.
Фильтрами, перемещающими пикселы во времени, оживляют неподвижные картинки (например, можно по изображению водоема со слайда пустить рябь или расходящиеся круги).
Видеофильтры можно использовать для имитации рисованного мультфильма. Это приводит в восторг маленьких зрителей, особенно когда они узнают на экране себя или своих друзей и близких.
С помощью видеофильтров, формирующих блики, звездочки и т. п., также можно замаскировать нежелательные элементы изображения. Подобные фильтры помогут сымитировать сполохи или свет от различных источников.
Видеофильтр на клип перетаскивают из библиотеки рабочих материалов. Сразу несколько видеофильтров устанавливаются на выделенный клип командой Video Filters из контекстного меню или из меню Clip. В левой части открывающегося при этом окна (рис. 22) представлен список всех возможных видеоэффектов, в правой части — только заданных. Выделенный в левой колонке фильтр можно добавить в правую колонку двойным щелчком или с помощью кнопки Add (Добавить), а удалить — с помощью команды Remove (Удалить) или двойным щелчком.
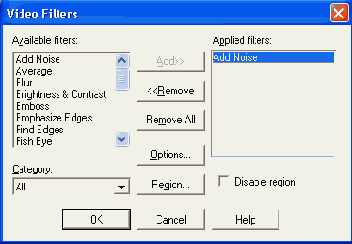
Рис. 22. Окно выбора видеофильтров
Фильтры будут просчитываться в порядке их определения. Выделенный фильтр можно настроить с помощью кнопки Options (Настройка). Открывшееся окно имеет экран с исходным клипом и экран с результатом применения фильтра (рис. 23).
Для управления степенью развития видеоэффекта во времени устанавливаются (или убираются) ключевые точки, в каждой из которых можно задать соответствующие настройки. Механизм управления аналогичен рассмотренному ранее механизму для переходных эффектов (см. табл. 5).
Область действия видеофильтра можно ограничить установкой черно-белой маски с помощью кнопки Region (Зона), показанной на рис. 22. Степень проявления эффекта будет тем выше, чем светлее тон маски. Некоторые фильтры позволяют установить геометрически правильные области применения непосредственно на кадре, причем эти области можно подстраивать во времени, используя механизм ключевых точек.
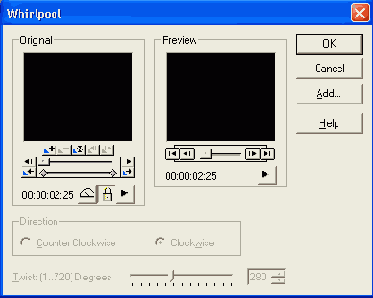
Рис. 23. Окно настройки видеофильтра. При нажатой кнопке с изображением замка оба экрана синхронизированы
Ввод данных в компьютер
Аналоговые сигналы аппаратно оцифровываются, сжимаются и запоминаются на жестком диске в виде AVI-файла, причем частота дискретизации канала яркости Y как минимум вдвое превышает частоту дискретизации цветоразностных сигналов U и V, для системы цветности PAL обычно используется соотношение частот дискретизации каналов Y:U:V, равное 4:2:2. При выдаче информации на внешнее устройство (видеомагнитофон) из AVI-файла выделяются аудио- и видеоданные, которые обрабатываются раздельно. Видеоданные аппаратно декомпрессируются и преобразуются в аналоговый вид. Декомпрессия звуковых данных обычно проводится программным способом.
Пример аппаратной части обработки аналоговых данных для последующего ввода в компьютер представлен на рис. 1. Подробнее оцифровка и сжатие видео описаны в последней части книги.
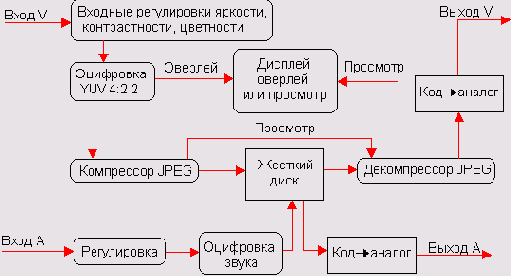
Рис. 1. Структурная схема карты ввода аналогового видео
Устройства видеоввода в режиме наложения входного видеоизображения (Overlay) отображают на дисплее компьютера входную информацию без обработки. Для оценки влияния степени сжатия на качество получаемого видеоряда применяют режим предварительного просмотра (Preview Video), в котором видео отображается на дисплее после цикла компрессии-декомпрессии.
Программы видеоввода поставляются вместе с картой ввода или в комплекте программ монтажа. Отличаются они интерфейсами пользователя и некоторыми дополнительными возможностями, но результат их работы почти одинаков, так как используются одни и те же драйверы устройств. В комплект Ulead Media Studio Pro входит программа Video Capture, освоение которой под силу даже начинающим; ее панель инструментов напоминает панель управления обычного видеомагнитофона (рис. 2). На рисунке слева направо расположены кнопки: стоп, пауза/воспроизведение, запись; ускоренные перемотки назад и вперед, переходы на один кадр назад и вперед, переход на начало и конец клипа; циклическое воспроизведение; маркеры начала и конца выделенного фрагмента.

Рис. 2. Панель инструментов программы Video Capture для работы с клипами
Задание параметров ввода
После установки карты видеоввода необходимо настроить параметры отображения входной информации на дисплее компьютера. Задание параметров ввода и просмотра зависит от применяемого оборудования, и здесь кроме описания программы надо руководствоваться документацией, поставляемой вместе с картой ввода-вывода. Для открытия окна настройки параметров ввода (рис. 3) в программе Video Capture из меню Capture выберите пункт Video или щелкните на кнопке REC, все настройки сохраняются от предыдущей работы приложения видеоввода. Задать параметры можно, используя панель управления (рис. 4).
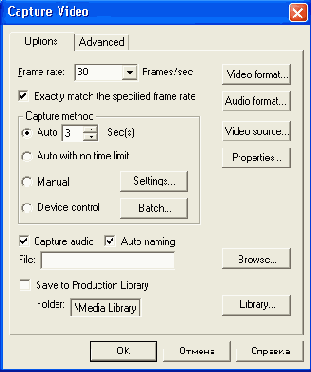
Рис. 3. Окно настройки параметров ввода

Риc. 4. Инструменты панели управления программы Video Capture. Слева направо расположены кнопки: режим воспроизведения (Playback); режим предварительного просмотра (Preview); просмотр входного сигнала (Overlay); установка видеоформата (Video Format); установка параметров звука (Audio Format); настройка параметров дисплея (Video Display); выбор источника сигнала (Video Source)
Для исключения дополнительных искажений и для ускорения работы по созданию выходного файла установки видеоформата должны быть одинаковы для всех вводимых фрагментов. Имена файлов удобно начинать с числа, отображающего хронологию, и далее определять словом, связанным с содержанием фрагмента (имя должно иметь расширение .avi).
Настроить параметры оверлея (просмотра на дисплее компьютера вводимого видео до цифровой обработки) можно с помощью поставляемых вместе с картой захвата утилит, запускаемых из меню View или Options, а также Setup > Display и подобных. Надо привязать размеры и положение тестовой картинки к окну просмотра, настроить яркость, контрастность и цветность. Эти установки не влияют на качество получаемого видео. В программе Video Capture можно подстроить характеристики яркости, контрастности и цветности дисплея инструментом Video Display (см. рис. 4).
Настройка режима предварительного просмотра (меню View > Preview Options) заключается в задании частоты смены просматриваемых видеокадров. Ее уменьшение ниже 15 даст эффект прерывистого движения, хотя при этом требования к быстродействию системы снижаются. Максимальное значение частоты смены кадров для предварительного просмотра соответствует частоте кадров для применяемой системы цветности (в PAL — 25 кадров в секунду). Здесь же можно задать и размер окна просмотра (Frame size). Эти установки также не влияют на качество получаемого видео.
Устанавливаемые характеристики ввода при допустимых затратах ресурсов ПК не должны заметно ухудшать качество исходных материалов. Способ задания видео- и звуковых параметров зависит от применяемых программно-аппаратных средств.
Из имеющихся на карте ввода входов надо использовать тот, который привносит наименьшие искажения. Так, S-Video-вход, имеющий раздельную подачу сигналов цветности и яркости, по разрешению и чистоте цвета лучше композитного процентов на десять, а цифровой вход вовсе не искажает сигнал. Панель настройки источника сигнала открывается специальной кнопкой Video Source (см. рис. 4) или с помощью команды Setup > Video Source. При этом потребуется определить номер входа (Input external), его тип (например, S-Video), систему цветности (PAL или SECAM), пропорции изображения (4/3 или 16/9), необходимость записи звука и т. п.
Во многих картах ввода в режиме оверлея можно подстроить входной сигнал и исправить ошибки экспозиции путем регулировки входных фильтров по яркости (brightness), контрастности (contrast), четкости (sharpness), балансу белого (hue), насыщенности цвета (saturation). Это дает намного лучший и более быстрый результат, чем применение видеофильтров на этапе монтажа, так как после оцифровки и сжатия шумы квантования портят и слишком темные, и засвеченные кадры. Однако придется производить регулировку для каждого вводимого кадра отдельно.
Полезно запомнить установки по умолчанию как наиболее приемлемые для нормально экспонированной картинки, или определить их при вводе тестовой видеотаблицы, воспользовавшись панелью настройки, открываемой из меню Setup Color > Calibration.
При выборе видеоформата (Video Format, см. рис. 4) необходимо задать количество вводимых полей и вырезать неинформативную часть кадра. В системах PAL и SECAM два чередующихся с частотой 50 Гц поля формируют 25 полных видеокадров в секунду с чересстрочной разверткой. Размер оцифрованного изображения пропорции 4/3 составляет 768 х 576 точек (пикселов, для одного поля размер изображения составляет 384 х 288 точек), причем только 720 элементов по горизонтали могут отобразиться на экране телевизора. Ввод одного поля видео (режим Half или One field) не даст качества выше VHS. Для формата S-VHS (Hi8) и выше требуется полнокадровый (режим Full или Both fields) ввод.
При установке видеоформата задайте обрезку (Cropping) вводимых кадров вплоть до размеров 704 х 528 (вырезать 64 неинформативных столбца и 48 строк). Число обрезанных столбцов и строк выберите кратным 16 и в пропорции 4:3. Размер кадра с одним полем можно уменьшить до 360 х 270. В некоторых картах видеоввода устанавливается стандартная обрезка кадра до размера 720 х 540, что уменьшает входной поток данных на 12 %. Отсутствие обрезки может помешать применению эффекта наложения с перемещением.
При выборе видеоформата установите степень аппаратного сжатия (Compression Ratio). Полный поток несжатого оцифрованного видео PAL или SECAM с разрешением 768 х 576 точек составляет 22,12 Мбайт/с. Конечно, большое сжатие приводит к потере качества изображения, но скорость физической записи на жесткий IDE диск ограничена величинами 8 Мбайт/с (на SCSI-диск — 12 Мбайт/с). Ограничены также и объем диска, и максимальная длина AVI-файлов (2 или 4 Гбайт). Надо исходить из принципа разумной достаточности и не гоняться за призрачными линиями разрешения. Коэффициент сжатия 5-7 (выходной поток 4,4-3,2 Мбайт/с) дает возможность получить профессиональное качество изображения, то есть почти без искажения исходных материалов соответствующего стандарта. Поток 3,2 Мбайт/с от видеокамер mini DV или Digitals дает разрешение по горизонтали приблизительно в 500 линий. Сжатие в 10-13 раз (выходной поток 2,2-1,7 Мбайт/с) дает возможность сохранить без заметных искажений качество S-Video. Сжатие в 15-20 раз (выходной поток 1,3-1 Мбайт/с) соответствует качеству VHS. Нижние значения приведенных диапазонов требуются для захвата чередующихся полос испытательной таблицы, в то время как для ввода реальной картинки достаточно и верхнего значения коэффициента сжатия.
Некоторые программы ввода позволяют устранять временные искажения реального видеосигнала. Для этого надо установить опцию приведения частоты кадров к точному стандартному значению (Exactly match the specified frame rate, см. рис. 3). Это позволит решить проблему синхронизации видео и звука в продолжительных AVI-файлах при использовании раздельных аудио- и видеокарт. Так как частота дискретизации звука задается компьютером, а частота вводимых видеокадров может изменяться из-за нестабильности протяжки магнитной ленты, то неточность пропорции указанных частот приводит к сдвигу аудио- и видеокомпонентов. За 10 минут сдвиг звука может достигнуть секунды и более.
При выборе формата звука ( Audio Format, см. рис. 4) необходимо задать характеристики записываемого звукового сопровождения: частоту дискретизации (от 8 до 44,1 кГц), количество каналов (моно, стерео), разрядность отсчета (8 или 16 бит). Кроме РСМ (импульсно-кодовой модуляции, ИКМ) можно задать более компактный звуковой формат (например, ADPCM — адаптивная ИКМ и даже МРЗ), но тогда потребуются дополнительные вычислительные ресурсы. Задаваемые параметры должны гарантированно сохранить исходное качество звука. РСМ с потоком 176 Кбайт/с (44,1 кГц, стерео, 16 бит) соответствует характеристикам компакт-диска.
Стандартными системными настройками аудиомикшера надо разрешить ввод звука через линейный вход (line in) и после подачи входного сигнала установить требуемый уровень записи. Для этого на панели задач щелкните правой кнопкой мыши на значке громкоговорителя и выберите в контекстном меню команду Регулятор громкости. Затем в открывшемся окне в меню Параметры > Свойства выберите Запись, проверьте наличие флажка для ввода с линейного входа и нажмите ОК. В очередном появившемся окне установите уровень входного сигнала на линейном входе таким, чтобы его пики не превышали 75 % максимума шкалы. Если значка громкоговорителя на панели задач не оказалось, то проверьте наличие флажка Регулятор громкости на панели задач в настройках мультимедийных устройств: Панель управления > Мультимедиа > Аудио.
