Часть документа в стиле Bookone
3 Часть документа в стиле Bookone

При открытии документа с пустым окном редактирования (в стиле Normal) графический курсор — маленький крестик (красный при работе с цветным дисплеем) — устанавливается в верхний левый угол окна с небольшим отступом от краев Становятся допупными все операции ввода объектов документа и их редактирования Текущий документ приобретает имя Untitled (в переводе "Безымянный"), и возле этого имени в верхней части окна указы вается номер документа Поскольку MathCAD — многооконная система, возможно существование нескольких окон с этим именем Список имен документов, с которыми пользователь работал последнее время, хранится системой и выводится перед позицией Exit подменю File (Файл) главного меню. Обычно после применения этой операции пользователь начинает ввод документа и его редактирование, используя для этого оконный редактор.
Операция New (Создать) дублируется кнопкой с пиктограммой в виде чистого листка, помещенной в панель инструментов. Разумеется, ее применение возможно только в том случае, когда эта панель (строка с пиктограммами) присутствует. При этом данная кнопка задает стиль нового документа Normal, так что при ее активизации получается просто чистое окно редактирования.
Диалоговое окно для записи файла с указанием его имени
5 Диалоговое окно для записи файла с указанием его имени

Имя файла может быть коротким, без указания имени диска и подкаталогов. Тогда файл будет помещен в текущий каталог. Однако можно указать и полное имя файла, например:
d: \wmcad\book\demo. mcd
В этом случае файл demo. mcd будет записан на диск d в подкаталог book, имеющийся в каталоге wmcad.
Такая операция особенно полезна при доработке и модификации файлов, например входящих в комплект поставки системы, когда надо сохранить оригинальные файлы в неприкосновенности. Для этого достаточно записать измененные файлы под новыми именами. MathCAD не предусматривает создания резервного bak-файла при использовании команды Save (Сохранить). Поэтому надо внимательно следить за ее использованием и применять команду Save As... (Сохранить как), когда есть подозрения даже в случайной модификации исходных файлов.
Диалоговое окно, появляющееся при закрытии окна модифицированного документа
6 Диалоговое окно, появляющееся при закрытии окна модифицированного документа

Опыт показал, что иногда при заполнении всех окон вместо команды Close удобнее просто задать выход из системы с помощью команды Exit (Выход) Тогда все окна, содержащие документы, не подвергнутые модификации, закроются автоматически (см. ниже) Закрытие модифицированных документов сопровождается запросом о том, желаете ли вы сохранить документ в измененном виде или нет
Затем надо вновь загрузить MathCAD Быстро закрыть окна по одному без выхода из системы MathCAD можно, нажимая клавиши Ctrl и F4 (каждое такое нажатие закрывает очередное окно)
Диалоговое окно установки параметров печатаемой страницы
10 Диалоговое окно установки параметров печатаемой страницы

Групповая работа над документом (Collaboratory...)
2. 7. Групповая работа над документом (Collaboratory...)
Новая возможность шестой версии системы MathCAD — более активная поддержка средств телекоммуникаций Непременными условиями для этого являются оснащение ПК телефонным модемом и его инсталляция
MathCAD 7 О PRO пошла в этом направлении еще дальше в ней появилось средство для организации совместной работы над сложными документами (проектами) Если указанные выше условия выполнены, то можно через сервер фирмы MathSoft установить связь между различными пользователями для организации совместной работы Для этого служит команда Collaborato-гу... в подменю позиции File главного меню.
К сожалению, большинство наших пользователей пока не подключено к Internet, поэтому, когда они применяют команду Collaboratory..., вызывается окно с именем No Connected ("Нет подключения"), показанное на рис 2 7
Начальное окно Мастера установки модемной сети
9 Начальное окно Мастера установки модемной сети

называют диалоговые окна, позволяющие разделить процесс инсталляции или установки периферийного оборудования на ряд довольно простых шагов.
На рис. 2. 9 показано начальное окно Мастера установки связи по электронной почте. Нажимая кнопку Next, можно перейти к следующему шагу установки и т. д.
Дальнейшие действия пользователя зависят от обстоятельств установки сетевого оборудования и инсталляции его программного обеспечения.
Окна печати и установки параметров принтера
12 Окна печати и установки параметров принтера

можно указать диапазон страниц печати, число копий и разрешение принтера В целом диалог с компьютером при осуществлении этой операции прост и нагляден
Вид исходного документа при печати, как правило, сохраняется Естест венно, если он многостраничный, то печатаются отдельные страницы (они разделены характерной пунктирной линией) Современные принтеры (особенно лазерные и струйные) имеют более высокое разрешение при печати, чем разрешение дисплея Поэтому качество отпечатанного документа у них выше, чем видимое на экране
Документы MathCAD могут иметь двойную ширину и большую длину Тогда вначале печатаются все страницы левой половины широкого документа, а затем уже страницы правой половины, даже если они пустые (разумеется, при этом принтер вытолкнет пустой лист) Склеив страницы, вы получите полную распечатку документа
Прежние версии MathCAD, нелегально поставляемые на CD-ROM, в буквальном смысле наказывали пользователей таких версий отказом от печа ти документов в среде Windows 95 Новая версия этим пакостным свойством уже не обладает' проблем с печатью у новой версии уже не зафиксировано
Окно No Connected, указывающее на отсутствие подключения к Internet
7 Окно No Connected, указывающее на отсутствие подключения к Internet
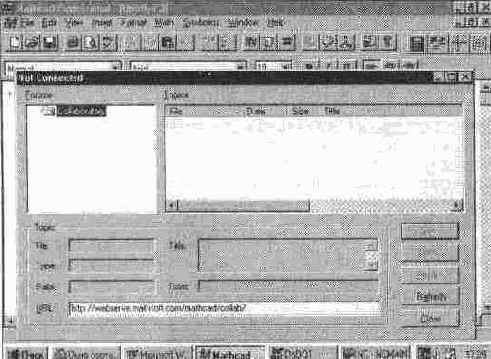
Если вы подключены к Internet, то в этом окне можно будет задать необходимые для совместной работы параметры. Работа с Math CAD 7. 0 PRO в сети Internet рассмотрена в последней главе данной книги.
Окно подключения к Internet
8 Окно подключения к Internet

В этом окне надо установить имя пользователя (по умолчанию оно задается таким, каким было указано при регистрации системы), адрес для связи (по умолчанию задан сервер фирмы MathSoft) и адрес электронной почты. Кроме того, следует определить данные серверов, ресурсов Internet. Описание этих процедур выходит за рамки нашей книги, поскольку сильно зависит от конкретных условий подключения к Internet и к математическим способностям MathCAD прямого отношения не имеет.
Окно выбора стиля документа
2 Окно выбора стиля документа

При этом только стиль Normal (Нормальный) создает пустое окно редактирования Другие стили создают окно с заготовками (шаблонами) докумен тов Эти заготовки пользователь может использовать для своего документа К сожалению, они англоязычные, но в них можно заменить (или дополнить) надписи надписями на русском языке, используя соответствующие наборы шрифтов
На рис 2 3 показана часть документа со стилем Bookone В шуточной форме показано заполнение ее в заданном стиле русскоязычными надписями Можно просмотреть и остальные стили и использовать их для своих целей Оформление документов в определенном стиле является одним из правил подготовки документов высокого полиграфического качества
Отправка документов по электронной почте (Send...)
2. 9. Отправка документов по электронной почте (Send...)
С помощью команды Send... документы можно отправить и по электронной почте. Для этого следует выполнить ряд простых операций с применением так называемых Мастеров операционной системы Windows 95. Мастерами
Печать документов (Print...)
2. 12. Печать документов (Print...)
Команда Print... [Ctrl+ 0] (Печать) служит для запуска печати. Нередко эта команда используется как основная для печати, если формат страницы и установки принтера были заданы ранее и устраивают пользователя. Команда Print... имеет в панели инструментов дублирующую пиктограмму с изображением принтера.
При запуске команды Print... появляется диалоговое окно, показанное на рис. 2. 12. Это окно также не принадлежит системе MathCAD — используется стандартное окно печати Windows.
Используя окно печати, имеется возможность установки параметров принтера. Поскольку разные принтеры имеют различное программное обеспечение (драйверы) печати, вид окна на рис. 2. 12 может заметно отличаться от приведенного для известного лазерного принтера HP LaserJet 5L компании Hewlett Packard.
Windows позволяет осуществлять печать с помощью принтеров нескольких типов. Один из них задан как рабочий (основной). В диалоговом окне
Переднее панно системы MathCAD с активной позицией File главного меню
1 Переднее панно системы MathCAD с активной позицией File главного меню

Подменю содержит ряд операций, разбитых на группы. В первую группу входят следующие операции работы с документами:
New [Ctrl+ N] (Создать) — открыть окно для нового документа;
Open... [Ctrl+ 0] (Открыть) — открыть существующий документ;
Close [Ctrl+ F4] (Закрыть) — закрыть документ.
Вторая группа команд служит для сохранения документов:
Save [F6] (Сохранить) — сохранить на диске текущий документ;
Save as... [Ctrl+ S] — сохранить на диске текущий документ под (Сохранить как) новым именем.
Третья группа команд предназначена для работы с телекоммуникационными средствами:
Collaboratory... — установить связь с фирмой — разработчиком (Сотрудничество) системы для обеспечения совместной работы над документами;
Internet Setup... — установить модемную связь с Internet;
(Установка Internet)
Send... (Отправка) — отправить документ по электронной почте или по Internet.
Четвертая группа команд служит для подготовки к печати и самой печати документов:
Page Setup... — установить левый и правый отступы (Параметры страницы) на странице;
Print Preview... (Просмотр)— предварительно просмотреть документ перед печатью;
Print... [Ctrl+ 0] (Печать) — распечатать документ.
Последняя из этих операций позволяет распечатать весь текст документа с комментариями, математическими формулами, таблицами и графиками. Печать производится на принтере в графическом режиме и не очень быстро. Зато используются все шрифты и печатаются все математические спецзнаки. Можно печатать и части документа. Лазерные принтеры дают превосходное качество печати, но обычно черно-белой (цветные лазерные принтеры пока слишком дороги). Струйные принтеры могут легко реализовать печать в цвете.
Пятая группа представлена командой Exit [Alt+ F4] (Выход) — выйти из среды MathCAD.
Перед этой командой имеется перечень последних файлов, с которыми работала система, что позволяет загрузить любой из них без предварительного поиска.
Вернемся к широко используемым операциям первой группы и рассмотрим их более подробно. Заметим, что некоторые из них могут быстро вводится нажатием функциональных клавиш (они указаны в квадратных скобках после наименования операции).
Подготовка к вводу нового документа (New)
2. 2. Подготовка к вводу нового документа (New)
Операция New [Ctrl+ N] (Создать) обычно используется, когда пользователь намерен создать новый документ. Она выводит на экран новое текущее окно редактирования и переводит систему в режим редактирования.
Отличительной особенностью новой версии MathCAD является возможность выбора стиля нового документа. При исполнении операции New выводится окно выбора стиля документа, показанное на рис. 2. 2.
Позиция главного меню File
2. 1. Позиция главного меню File
Позиция File (Файл) главного меню служит для работы с файлами документов Файлом называют имеющую имя упорядоченную совокупность данных или кодов программ, размещенную на том или ином носителе, обычно на жестком или гибком диске либо CD-ROM Как уже отмечалось, файлы документов в MathCAD имеют расширение mcd, которое указывается сразу после имени файла Такие файлы имеют текстовый формат, и их легко прочитагь и модифицировать любым текстовым редактором.
Файлы документов MathCAD содержат полный текст программы, выводящей документ в окно редактирования, с указаниями координат расположения блоков, фактического содержания и характера выполняемых операций, форматов предоставления информации и т д Таким образом, файл является по сути программой, записанной на внутреннем (промежуточном) языке программирования системы Файлы могут содержать и результаты вычислений Предусмотрена возможность записи документов и в особом формате RTF, созданном для хранения сложных многокомпонентных данных (содержащих тексты и 1рафики)
Важно отметить, что даже при записи документов со сложными рисунками используется не запись их BitMap-копии, а именно программы вывода документа Поэтому файлы с расширением mcd невелики по размеру и их легко передавать по современным средствам телекоммуникаций, например по Internet Они требуют небольшого свободного пространства на дисках для записи
Помимо обычных операций работы с файлами (их запись на диск и загрузка с диска) предусмотрены возможности распечатки документов принтерами различного типа Если сделать позицию File (Файл) главного меню активной, появится ниспадающее подменю (см рис 2.1)
Предварительный просмотр страниц печати (Print Preview...)
2. 11. Предварительный просмотр страниц печати (Print Preview...)
Даже одна страница большого документа не видна полностью на экране дисплея. Поэтому перед печатью полезно просмотреть расположение элементов документа на странице. Для этого служит команда Print Preview... (Просмотр), которая выводит контрольное окно с изображением будущей напечатанной страницы (см. рис. 2. 11). Такая весьма полезная команда появилась в системах MathCAD начиная с версии 5. 0.
Предварительный просмотр страницы перед печатью
11 Предварительный просмотр страницы перед печатью

Вверху окна видны кнопки управления просмотром страницы. Они становятся активными только в том случае, если просматривается объемный документ, не помещающийся на одной стандартной странице (формат А4). Треугольники на этих кнопках показывают на возможное направление просмотра. Внизу окна контроля имеются кнопки Print (Печать) для запуска печати, Close (Закрыть) для выхода из просмотра и закрытия диалогового окна и Page Setup... (Страница...) для вызова диалогового окна установки параметров страницы (описывалось выше).
Пример задания новой папки из окна Open
4 Пример задания новой папки из окна Open

Для вызова одного из ранее использовавшихся документов достаточно указать курсором мыши его имя в списке, размещенном над операцией Exit в позиции File (Файл) главного меню. Щелкнув один раз левой клавишей мыши, можно загрузить выбранный файл в текущее окно редактирования.
При работе со многими документами возможна ситуация, когда все восемь окон окажутся уже заполненными. Тогда загрузка нового файла становится невозможной и система выводит сообщение об этом с предложением о закрытии окон командой Close (Закрыть).
Установка параметров страницы при печати (Page Setup...)
2. 10. Установка параметров страницы при печати (Page Setup...)
Печать документов — важная возможность системы. В общем случае она предполагает установку параметров печатаемой страницы, ее предварительный просмотр и затем уже печать на выбранном типе принтера с возможной коррекцией ее параметров.
Команда Page Setup... (Параметры страницы) служит для установки параметров печатаемых страниц. При ее выполнении появляется диалоговое окно, показанное на рис 2. 10 в центре экрана.
Следует отметить, что это окно принадлежит системе Windows. Непосредственно подлежит установке ширина отступа (поля) со всех сторон бумажного листа: Left (левый), Right (правый), Тор (верхний) и Bottom (нижний). Отступы устанавливаются в дюймах. Кнопки Headers... и Footers... позволяют ввести колонтитулы вверху и внизу документа при его печати. Кнопка Cancel (Отмена) отменяет эту операцию, а ОК фиксирует ее данные.
Установка входа в сеть (Internet Setup...)
2. 8. Установка входа в сеть (Internet Setup...)
Если ПК, на котором установлена система MathCAD, подключен к модемной сети, то с помощью команды Internet Setup... можно подключиться к Internet. Эта команда выводит довольно простое диалоговое окно, которое показано на рис. 2. 8.
Ввод документа с диска (Open...)
2. 3. Ввод документа с диска (Open...)
Операция Open... [Ctrl+ 0] (Открыть) служит для загрузки документа из его файла с выбором из директории файлов. При исполнении этой операции появляется диалоговое окно выбора файла (см. рис. 1. 15). К аналогичному действию приводит активизация пиктограммы в виде открывающейся папки в инструментальном ящике системы.
В этом окне с помощью меню выбора дискового накопителя и вертикального слайдера можно пройтись по всем именам дисков, их каталогам и файлам текущего каталога, чтобы выбрать нужный файл для загрузки. Имя файла и каталог можно указать в двух первых позициях окна. Для выбора файла или каталога используются мышь и клавиши перемещения курсора. Выбор завершается нажатием клавиши Enter или указанием курсора мыши на изображение кнопки ОК в окне выбора файлов с последующим нажатием левой клавиши мыши. Это приводит к загрузке документа в текущее окно системы. Использование кнопки Cancel позволяет отказаться от выбранной операции.
Можно поступить и иначе: указав курсором мыши на нужный файл, быстро нажать дважды левую клавишу мыши. Активизация курсором мыши кнопки Cancel диалогового окна (или нажатие клавиши пульта Esc) ведет к отказу от операций выбора файла.
Окно Open имеет четыре кнопки быстрого управления для перехода на различные уровни файловой системы. Перечислим их слева направо:
• На один уровень вверх
• Создание новой папки
• Список
• Таблица
Кнопка "На один уровень вверх" переводит окно в отображение более старшей папки (каталога), а кнопка "Создание новой папки" задает в текущем каталоге новую папку и предлагает ввести ее имя. На рис. 2. 4 показан пример задания новой папки Myfile.
Две другие кнопки устанавливают отображение файлов в выбранной папке в форме списка (как на рис. 1. 15) или в форме таблицы (как на рис. 2. 4). Табличная форма менее компактна, но дает больше данных о каждом файле или каталоге.
После загрузки файла с документом его текст появляется в текущем окне и по умолчанию начинается исполнение документа в режиме автоматических вычислений. Можно отключить этот режим, тогда загруженный документ не будет исполняться до подачи команды на вычисления.
Выход из системы (Exit)
2. 13. Выход из системы (Exit)
Операция Exit [Alt+ F4] (Выход) используется для окончания работы с системой. Перед этой операцией необходимо побеспокоиться, чтобы все загруженные ранее документы, подвергавшиеся редактированию и модификации, были сохранены на диске с помощью команды Save As... (Сохранить как) или Save (Сохранить) Тогда при использовании операции Exit можно на блюдать последовательное исчезновение окон документов Если пользователь забыл записать какой-либо документ на диск, система сообщит об этом, выдав запрос. Нужно ответить Y, если документ нужно сохранить, и N — если сохранения не требуется.
После выхода из системы MathCAD происходит возврат в среду Windows. Не следует применять эту команду, если вам необходимо временно выйти из системы. Тогда лучше свернуть MathCAD в пиктограмму, активизировав курсором мыши кнопку с жирной горизонтальной чертой в конце титульной строки окна. Можно также воспользоваться переключателем программ Windows, нажимая клавиши Alt и Tab и выбирая программу по названию, появляющемуся в верхней части экрана. Исключением из этого правила является описанный выше прием очистки всех окон с помощью команды выхода из системы. При этом выход из системы и ее повторная загрузка займут меньше времени, чем последовательная очистка всех окон.
Закрытие документа (Close)
2. 6. Закрытие документа (Close)
Эта операция закрывает окно с текущим документом, и система переходит к работе с окном предшествующего документа (либо к пустому первому окну, если другие документы не вводились).
Как уже отмечалось, система MathCAD для работы с каждым документом создает свое окно. Текущее окно обычно видно на переднем плане. Команда Close [Ctrl+ F4] (Закрыть) позволяет убрать ставшее ненужным окно текущего документа и освободить память для ввода новых документов.
Если какой-либо из документов в закрываемых окнах подвергался модификации, то система спросит, надо ли записывать документ на диск (рис. 2. 6).
Если документ не модифицировался, соответствующее окно просто закрывается. Окно, показанное на рис. 2. 9, создает система Windows. Закрыть окно также можно, используя кнопку с треугольником, острие которого обращено вниз, или команду Close меню управления окном.
Следует помнить, что каждый загруженный документ занимает определенный объем памяти. Поэтому команда Close является эффективным средством освобождения памяти, особенно когда закрывается окно с большим документом. Не рекомендуется использовать более десятка окон.
Запись документа на диск без переименования (Save)
2. 4. Запись документа на диск без переименования (Save)
Эта операция записывает файл на диск с использованием его текущего имени и с учетом всех изменений, которые вводились в документ в ходе его редактирования, доработки или дополнения. Такая операция удобна, если вы совершенствуете ранее созданный и имеющий свое имя документ. Она дает быстрый способ записи файла на диск без поиска его места в файловой структуре и без изменения имени.
Следует с осторожностью пользоваться этой командой в том случае, когда вы модернизируете какой-либо документ, но желаете сохранить оригинал. В случае применения операции Save [F6] (Сохранить) исходный файл-оригинал будет заменен новым. Чтобы этого не произошло, следует пользоваться командой записи Save As... (Сохранить как), описанной в следующем разделе.
Командой Save (Сохранить) рекомендуется пользоваться периодически при подготовке сложных документов. Это позволяет сохранить все изменения в документах и избежать потери документа при ошибочных действиях, например при случайном выключении компьютера до записи файла.
Команда Save (Сохранить), обозначавшаяся в предшествующих версиях как Save Document, выполняется без выдачи каких-либо предупредительных сообщений.
Запись документа на диск с переименованием (Save As...)
2. 5. Запись документа на диск с переименованием (Save As...)
Операция Save As... [Ctrl+ S] (Сохранить как) отличается от предыдущей тем, что перед записью файла на диск в диалоговом окне появляется запрос на ввод имени файла (рис. 2. 5), что позволяет задать любое имя, в том числе отличное от имени дорабатываемого файла-оригинала. Тем самым можно отдельно записать доработанный документ и сохранить оригинал.