Демонстрация специальной вставки
7 Демонстрация специальной вставки

Вставка может задаваться значком, причем с помощью дополнительного окна (оно также показано на рис 3 7) можно выбрать из предоставленного набора значков наиболее подходящий Причины появления в диалоговых окнах специальной вставки русскоязычных надписей уже обсуждались Эти окна являются общими для различных приложений и создаются не ими, а русифицированной операционной системой Windows 95
Диалоговое окно команды Go To Page...
13 Диалоговое окно команды Go To Page...

В этом окне следует указать страницу, к которой надо перейти: First Page (К первой странице), Last Page (К последней странице) или с Number Page (К странице №). Внизу окна отображается номер текущей и заданной для перехода страниц. Кнопка ОК исполняет переход, a Cancel отменяет его.
Диалоговое окно операции Links...
14 Диалоговое окно операции Links...
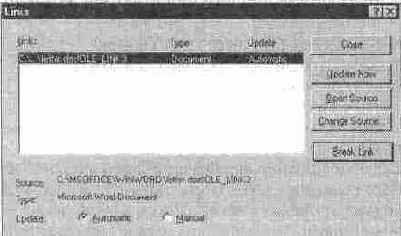
С помощью этого окна можно редактировать связи с внедренным объектом, открывать и менять источник объектов и прерывать связь.
Экран системы при активной позиции Edit главного меню
1 Экран системы при активной позиции Edit главного меню

Как видно из рис. 3. 1, позиция Edit главного меню выводит подменю, содержащее следующие операции:
Undo [Alt+ BkSp] — отменить последнюю операцию (Отменить изменения) редактирования;
Redo (Повторить) — повторить последнюю операцию редактирования;
Cut [Ctrl+ X] (Вырезать) — переместить выделенный объект в буфер обмена;
Copy [Ctrl+ C] (Копировать) — скопировать выделенный объект в буфер об мена;
Paste [Ctrl+ V] (Вставить) — вставить содержимое из буфера обмена в до кумент;
Paste Special... — вставить содержимое из буфера обмена (Специальная вставка) в различном формате (в формате Mathcad или BITMAP, например);
Delete [Ctrl+ D] (Удалить) — стирание выделенных объектов;
Select All (Выделить все) — выделение всех объектов документа;
Find... [Ctrl+ F5] (Найти) — найти заданную текстовую или математичес кую строку;
Replace... [Shift+ F5] — найти и заменить математическую или
(Заменить) текстовую строку;
Go to Page... — расположить начало указанной страницы
(Перейти к странице) в начале рабочего документа MathCAD;
Check Speling... проверка орфографии (для англоязычных
(Контроль орфографии) документов);
Links... (Связи) — задание связи с документом;
Object (Объект) — редактирование вставленного в документ объ екта.
Здесь прежде всего надо отметить очередной казус совместной работы англоязычной MathCAD с русскоязычной (локализованной для российских пользователей) операционной системой Windows 95: последняя позиция Object в подменю Edit записана на русском языке!
Многие из операций редактирования используют буфер обмена (Clipboard). Так называется специально организованная и динамически изменяющаяся область памяти в операционной системе Windows. В нее могут помещаться различные (обычно предварительно выделенные) объекты и документы. Буфер обмена можно использовать для организации обмена частями документа как в пределах текущего документа, так и между различными документами и даже приложениями.
Рассмотрим операции редактирования более подробно.
Формы курсора
Формы курсора
Курсор может иметь следующие формы.
+ — крестообразный красный курсор (визир) служит для указания места для новых блоков (текстовых, формульных или графических). Курсор имеет такой вид только вне пространства блоков, т. е. на пу стом месте экрана, и может перемещаться клавишами управления курсором или устанавливаться мышью (для этого курсор мыши ставится в нужное место и нажимается ее левая клавиша), курсор в виде красной вертикальной черты (маркер ввода) служит для указания на отдельные элементы блоков, он обычно используется для ввода данных и заполнения шаблонов. В текстовых блоках используется для указания места вставки или удаления отдельных символов,
[ или ] — курсор в виде синих уголков разного размера, выделяющих отдельные части выражения или выражение целиком Вид курсора зависит от направления ввода Нажатие клавиши Ins или клавиш <— и —> перемещения курсора меняет направление ввода
Клавиши для выделения
Клавиши для выделения
Для выполнения выделений используются указанные ниже клавиши:
вверх — превращает маркер в выделяющий уголок и расширяет его;
вниз — сужает выделяющий уголок;
-» — перемещает маркер и меняет вид уголка;
<- — перемещает маркер и меняет вид уголка;
Shift Т — выводит курсор из выражения в верхнюю часть свободного поля, делая его крестообразным;
Shift вниз — выводит курсор из выражения в нижнюю часть свободного поля;
Shift -» — выводит курсор из выражения в правую половину свободного по ля;
Shift <— — выводит курсор из выражения в левую половину свободного поля;
Space — заключает в рамку операнд, действует как несколько нажатий кла виши Т и выводит курсор из выделенного выражения;
Ins — перемещает срез рамки из правого верхнего угла в левый верх ний угол
Клавиши и их комбинации для управления редактированием
Клавиши и их комбинации для управления редактированием
По мере освоения системы все большую помощь в редактировании оказывает знание функций управляющих клавиш и их комбинаций. Ниже дан перечень осуществляемых ими операций:
Tab — в тексте перемещает курсор на начало следующего слова, в
уравнении управляет выделением частей блока (в частности, выделяя выражения в скобках);
Shift+ Tab — в тексте перемещает курсор в начало очередного слова, в уравнении управляет выделением частей блока;
PgUp — перемещает курсор и вызывает скроллинг на пять строк вверх;
PgDn — перемещает курсор и вызывает скроллинг на пять строк вниз;
Ctrl+ PgUp — вызывает скроллинг на одно окно вверх;
Ctrl+ PgDn — вызывает скроллинг на одно окно вниз;
Home — устанавливает курсор в начало предшествующего блока, Ctrl+ Home — вызывает скроллинг с установкой курсора в начало документа;
Ctrl+ End — вызывает скроллинг с установкой курсора в конец документа.
Действия некоторых клавиш, связанные с выделением, неоднозначны, и для их интуитивного применения требуется определенный опыт работы. При редактировании текстовых блоков особых трудностей не возникает — оно выполняется так же, как в большинстве текстовых редакторов, и будет подробнее рассмотрено в дальнейшем.
Математические выражения не столько набираются, сколько конструируются При этом учитывается определенная структура выражений и иерархия выполняемых операций. Конструирование выражений облегчается средствами выделения отдельных фрагментов выражений. Полезно помнить, что все, что попадает в ходе выделения в уголки курсора, оказывается операндом для следующего вводимого оператора. Операторы возведения в степень, извлечения корня и деления являются "цепкими" операторами. После их ввода все, что набирается следом, становится показателем степени, подкоренным выражением или знаменателем. Для прекращения этого обычно приходится дважды нажать клавишу Space.
Как правило, удобно сочетать отметку начала выделения мышью, поскольку она позволяет сразу и точно указать место выделения, с последующим расширением или сужением места выделения с помощью управляющих клавиш. При определенном навыке все выделения можно выполнить, используя мышь и рассматривая область выделения с разных сторон, чтобы принять решение о расширении или сужении этой области в нужном направлении.
Нажатие клавиши Ins меняет направление ввода и расположение курсора, что позволяет оперативно управлять вводом фрагментов формул. Например, если курсор имеет вид J, то ввод будет идти вправо (курсор как бы поддерживает вводимое выражение). Пусть, например, вы хотите набрать выражение (а+ Ь) и затем sin (a+ b), т. е. сделать ранее набранное выражение аргументом функции. Для этого вначале нажмите клавиши (а+ Ь) — выражение (а+ Ь) появится на экране и окажется заключенным в уголок J. Нажмите клавишу Ins — уголок приобретет вид ¦_ и переместится в начало выражения. Теперь введите имя функции sin — на экране будет sm (a+ b).
Для замены числа или буквы в выражении поместите маркер ввода после цифры или буквы и щелкните левой клавишей. Маркер приобретет вид уголка J. Поскольку он расположен справа от цифры или буквы, то для ее стирания нажмите клавишу <— (Backspace), а если слева и имеет вид L — то клавишу Del. Пользуйтесь F3, чтобы стереть выделенное рамкой выражение с сохранением его в буфере, и F4 — для вызова выражения из буфера обмена.
При этом полезно знать, что всякое заключенное в рамку выражение становится операндом следующего вводимого оператора. Отметим также, что нажатие клавиши F3 убирает выделяемый фрагмент и помещает его в буфер обмена Windows (операция Cut). Нажатие клавиши F4 помещает фрагмент из буфера в текущее положение курсора.
Несмотря на эти и другие тонкости конструирования математических выражений, вряд ли стоит запоминать все правила манипуляции с клавишами или мышью. Конструирование выражений чаще всего осуществляется интуитивно, и просто нужно некоторое время для экспериментов с ним. После набора первых же нескольких достаточно сложных формул пользователь подсознательно обучится правилам ввода.
Клавиши редактирования
Клавиши редактирования
Редактирование фрагментов документа трудно отделить от некоторых других операций. Поэтому ниже приведено назначение ряда других функциональных клавиш и их сочетаний, используемых при комплексной работе с документами. Shift+ F5 — замена одной подстроки на другую;
Enter или Ctrl+ F9 — вставка пустой строки;
Backspace или Ctrl+ FlO — удаление пустой строки;
Alt+ Bksp — отмена последней операции редактирования;
Ctrl+ Ins — копирование (Copy) выделенного объекта в
буфер обмена;
Shift+ Del — перенос (Cut) выделенного объекта в буфер
обмена;
Shift+ Ins — копирование объекта из буфера обмена в окно;
Ins — включение режима вставки (Insert).
Клавиши (символы) для создания объектов
Клавиши (символы) для создания объектов
@ — создание шаблона двумерной графики (2D-графики), Ctil+® — создание шаблона трехмерной графики (ЗD-графики), Ctrl+ % — создание шаблона импортируемого рисунка, Ctrl+ G — замена латинской буквы на греческую;
Ctrl+ V — задание шаблона вектора или матрицы, Ctrl+ P — ввод греческой буквы "пи", Ctrl+ Z — ввод математического символа бесконечности
Ряд других комбинаций клавиш для ввода математических и логических операторов будет рассмотрен одновременно с их описанием в следующих главах
Клавиши управления документами и окнами
Клавиши управления документами и окнами
Ctrl+ Esc — вызов информации с перечнем исполняемых в настоящее время программ для их переключения;
Ctrl+ F4 — закрытие документа,
Ctrl+ F6 — активизация следующего окна,
Ctrl+ 0 — печать документа,
Alt+ F4 — завершение работы с системой (команда Quit),
Ctrl+ R — восстановление изображения на экране,
F1 — открытие окна помощи (Help);
F3 — удаление отмеченного объекта с переносом в буфер обмена,
F4 — вывод объекта из буфера обмена в текущее окно,
F5 — вызов окна загрузки файлов документов;
F6 — запись файла текущего документа на диск,
F7 — подготовка к созданию нового документа,
F9 — запуск вычислений;
Shift+ Fl — вызов контекстно-зависимой справки.
Последняя операция требует некоторых пояснений При ее исполнении у курсора-стрелки появляется жирный знак вопроса. Если теперь указать на какой-либо объект или его часть (например, на имя функции или оператор), будет выведено окно с сообщением о назначении и правилах использования указанного объекта Для отмены этого режима помощи достаточно нажать клавишу Esc.
Конец проверки орфографии
12 Конец проверки орфографии

Окно проверки орфографии имеет ряд кнопок:
Ignory — игнорировать найденное слово с ошибкой;
Change заменить слово подходящим из списка;
Add добавить слово в словарь;
Suggest представить расширенный список слов для замены;
Cancel - прекратить проверку.
Добавление слов в словарь расширяет его и позволяет проводить проверку специальных терминов, возможно, отсутствующих в словаре. Однако эту операцию следует проводить осторожно: словарь легко засорить случайно введенными неверными словами, чю снижает эффективность проверки орфографии.
Как уже говорилось, для наших пользователей ценность системы орфографического контроля заметно снижается из-за невозможности проверки русскоязычных текстов. При этом все русские слова отмечаются как ошибочные. Однако благодаря объектной связи нередко можно готовить тексты в редакторе Word 95 из офисного пакета Microsoft Office (он имеет мощную русскоязычную систему орфографического и грамматического контроля) и затем включать их в документы MathCAD.
Копирование объекта из буфера обмена в окно (Paste)
3. 5. Копирование объекта из буфера обмена в окно (Paste)
Операция Paste [Ctrl+ V] (Вставить) переносит изображения объектов из буфера обмена в окно и располагает их по текущему местоположению графического курсора. Помещенные в окно объекты выделяются пунктирными прямоугольниками. Для снятия выделения достаточно установить курсор в свободное поле окна и нажать левую клавишу мыши (или клавишу Enter). Эта операция выполняется также нажатием клавиши F4 и комбинацией клавиш Shift+ Ins.
При применении операции Paste содержимое буфера обмена сохраняется и команду можно использовать неоднократно, что особенно удобно при необходимости дублирования объектов, когда, например, какая-либо формула или математическое выражение встречаются в тексте документа несколько раз.
С помощью описанных операций переноса и копирования объекта в буфер обмена и вывода его содержимого в окно (не обязательно исходное) можно переносить объекты из одного окна в другое. К сожалению, прямой перенос объектов без помощи буфера обмена (как пиктограмм в версии Windows 31) невозможен Однако он возможен для примеров QuickSheets
Копирование объекта в буфер обмена (Copy)
3. 4. Копирование объекта в буфер обмена (Copy)
Операция Copy [Ctrl+ C] (Копировать) аналогична Cut (Вырезать), но с одним существенным отличием выделенный объект (или блок объектов) переносится в буфер обмена, но не уничтожается в окне редактирования. Эта операция обычно используется в том случае, когда нужно перенести заданный объект в несколько документов, оставив при этом оригинал на своем месте, или если объект либо блок объектов нужно повторить в другом месте документа.
Особенно полезна операция Copy при составлении документа из частей других документов (см. рис. 3. 5). Если переключиться в другое окно, то скопированная и занесенная в буфер обмена информация может быть помещена в это окно с помощью операции Paste (Вставить), описанной ниже.
Объект в виде формулы, внедренный в документ
15 Объект в виде формулы, внедренный в документ

На рис 316 покачана подготовка к редактированию объекта Такой вид принимает окно MathCAD после исполнения команды Заменить
Как видно из рис 3 16, в окне редактирования объекта появляется набор ная панель редактора формул приложения Microsoft Word 95, породившего редактируемую панель Благодаря этому становится возможным полное ре дактирование внедренной формулы, вплоть до ее замены другой
Общие приемы редактирования документов (Edit)
3. 1. Общие приемы редактирования документов (Edit)
Редактирование документов в ранних версиях системы MathCAD под MS-DOS было в определенном смысле искусством. Следовало помнить десятки сочетаний клавиш для ввода математических спецсимволов, шаблонов и греческих букв, правила стирания и вставки знаков в формулы и т. д. Все эти правила (несмотря на некоторые элементы их интуитивности) быстро забывались, и пользователю приходилось рыться в документах для их поиска или действительно полагаться на свою интуицию. Нередко это вело к тому, что замена в формуле какой-либо переменной или показателя степени легче обеспечивалась повторным набором блока целиком, чем применением напрочь забытых приемов редактирования.
Подобный недостаток полностью устранен в новой версии системы, в основном благодаря возможности конструирования формул с помощью мыши и готовых наборов (палитр) специальных математических символов. При этом разработчики новой версии MathCAD наконец-то решились на важный шаг — отказались от полного сохранения правил редактирования и ввода объектов, к которым привыкли пользователи ранних версий системы MathCAD. Многие из этих правил сохранены, но не все. Зато набор математических символов в MathCAD стал напоминать эту операцию в текстовом редакторе Word 95 из пакета Microsoft Office 95.
Большая часть процессов редактирования производится непосредственно с отображением объектов в текущем окне редактора. Разумеется, редактирование возможно только после ввода в текущее окно редактора одного или ряда шаблонов объектов. В противном случае часть операций редактирования осуществить будет нельзя и в меню редактирования Edit (Правка) такие операции будут указаны затененным шрифтом.
Ввод объектов (математических выражений, текстовых комментариев, графиков и др.) в текущее окно редактора производится по-разному. Он будет неоднократно описан по мере изложения последующего материала книги.
Здесь мы ограничимся парой простых примеров. Так, для задания переменной х=1 и вычисления значения функции sin (x) можно воспользоваться вводом с клавиатуры.
| Нажимаемая клавиша | Изображение | Комментарий в окне |
| х | X | Ввод имени переменной |
| X: = | Ввод символа присваивания: - | |
| 1 | x: = 1 | Ввод числовой константы 1 |
| Enter | Фиксация ввода, скачок курсора | |
| s i n | s si sin | Ввод имени функции sin |
| ( | sin ( | Ввод левой скобки ( |
| х | sin (x | Ввод имени переменной х |
| ) | sin (x) | Ввод правой скобки) |
| sin (x) = | Ввод знака вывода = | |
| Enter | sin (x) - 0. 841 | Вычисление sin (x) =sin (l) |
Даже на этом простом примере видны некоторые особенности входного языка общения с системой. Так, символ присваивания: = отличен от обычно используемого в математике знака равенства =. Это обстоятельство связано с тем, что знак равенства интерпретируется в математических выражениях по контексту. Например, х=у означает либо присвоение переменной х значения ранее определенной переменной у, либо просто факт логического равенства значения х значению у.
Такая двойственность недопустима в машинных программах. Поэтому в системах MathCAD долгое время знак = использовался только как знак вывода результатов вычислений, а для присваивания переменным значений применяется знак: =. Наконец, для обозначения отношения величин х и у как равенства используется жирный знак равенства.
В последней версии MathCAD знак = допустимо применять и как знак присваивания. Система автоматически заменяет его на знак: = при первой операции присваивания. Это происходит благодаря тому, что система "знает ", что перед первым присваиванием переменная не определена и, следовательно, знак = в качестве знака вывода значения переменной не может использоваться. Так что его можно применять для присваивания. Например, если вы введете в первый раз х=2, то система представит это в виде х: =2. Однако при втором присваивании надо писать х: =3 (если задать х=, то система тут же выдаст х=2, т. е. знак = будет уже означать вывод).
Интересно отметить, что для ввода знака: = предназначена клавиша с двоеточием (:). А клавиатурный знак \, к примеру, вводит обычное изображение квадратного корня. Если мы хотим создать вектор с именем V, элементы которого имеют значения от 1 до 5, придется набрать:
V: 1; 5
На экране дисплея в текущем окне появится:
V: =1.. 5
Здесь клавиша, содержащая точку с запятой (;), вводит символ перечисления значений "от до" в виде двух точек (..). Этот прием придает переменной V статус ранжированной, по существу вектора с элементами 1, 2, 3, 4 и 5 в нашем примере.
Можно огорчиться, когда узнаешь, что таких правил ввода десятки. Объясняется это тем, что многих математических спецсимволов нет в виде надписей на клавиатуре. Клавиатура ПК приспособлена для ввода простых текстов, а отнюдь не для ввода сложных математических формул и относящихся к ним математических знаков, например квадратного корня, знаков суммы и произведения, интеграла и т. д.
На самом деле проблема не столь ужасна, как кажется с первого взгляда (она действительно нервирует начинающих пользователей, работающих с ранними версиями системы MathCAD). Во-первых, многие знаки вводятся интуи-гивно, стоит вспомнить их начертание или смысл. Например, знак:"= вводится целиком с помощью начального двоеточия, а знак квадратного корня вводится знаком \ — частью его изображения. По мере описания системы будут указаны клавиши для ввода тех или иных операторов. Во-вторых, как уже отмечалось, в описанной версии MathCAD эта проблема практически снята благодаря возможности выбора спецсимволов из их наборов (палитр) в наборных панелях. Достаточно установить графический курсор в нужном месте окна и выбрать мышью пиктограмму соответствующего спецсимвола из выбранной палитры символов. Нажатие левой клавиши мыши вызовет вывод на место курсора шаблона спецзнака. Далее надо заполнить выделенные темными прямоугольниками места шаблона, и соответствующий объект будет полностью введен. Пример заполнения шаблона для интеграла мы уже приводили.
Для заполнения шаблонов операндов надо вначале наметить нужный шаблон с помощью клавиш перемещения курсора. Еще удобнее сделать это с помощью мыши, указав перемещаемым маркером мыши на нужный шаблон и нажав ее левую клавишу. Активный шаблон помечается синим уголком, указывающим направление ввода (ранее это делал синий прямоугольник со скосом). Теперь можно вводить операнд. Это повторяется для других шаблонов ввода операндов.
Оставив на потом описание некоторых других деталей ввода (например, выделение частей объектов, перемещение курсора по объектам и др.), рассмотрим операции, вводимые при активной позиции Edit (Правка) главного меню (см. рис. 3. 1).
Отмена операции редактирования (Undo) и ее повтор (Redo)
3. 2. Отмена операции редактирования (Undo) и ее повтор (Redo)
Команда Undo [Alt+ BkSp] (Отменить) служит для устранения последней операции редактирования. Обычно она применяется, если в ходе редактирования установлено, что введен неправильный знак либо неверное имя или значение переменной. Тогда следует отменить последнюю операцию редакги-рования, что и делает команда Undo.
Надо отметить, что она применима только к тем блокам, в которые введен курсор и в которых начаты операции редактирования. В других случаях команда Undo неактивна. При ее применении восстанавливается то содержимое блока, которое было в нем до операции редактирования, например в введенном выражении
х: = exp (sin (l))
Вы решили исправить функцию sin на функцию cos и стали стирать имя функции sin, но вспомнили, что это исправление неверно Достаточно ввести команду Undo, и функция sin окажется восстановленной. Действие этой команды распространяется только на одну последнюю операцию
Бывает, однако, что, отменив последнюю операцию редактирования, пользователь все же решает ее ввести снова. Для этого служит операция Redo
Переход к заданной странице документа (Go to Page...)
3* 12. Переход к заданной странице документа (Go to Page...)
Документ с достаточно сложными расчетами может занимать множество страниц. Для быстрого перехода к нужной странице используется команда
Go To Page... (Перейти к странице). При исполнении этой команды появляется диалоговое окно, показанное на рис. 3. 13.
Перенос выделенных блоков из окна одного документа в окно другого документа
6 Перенос выделенных блоков из окна одного документа в окно другого документа

Если отпустить левую клавишу мыши, то объекты появятся в другом документе и исчезнут в первом (где они были до этого).
Поиск подстроки (Find...)
3. 9. Поиск подстроки (Find...)
Часто в ходе редактирования документа пользователь заранее знает, какая именно часть документа должна изменяться. Например, часто возникает необходимость исправить имя какой-либо переменной или скорректировать заведомо известную формулу. Возможно, потребуется изменение какой-либо фразы текстового сообщения При этом весьма полезна операция поиска изменяемого фрагмента по всему документу, особенно когда документ велик и заданное изменение надо повторить несколько раз.
Операция Find... [Ctrl+ F5] (Найти) служит для поиска фрагментов текста или имен переменных в математических выражениях. При ее исполнении появляется окошко Find с запросом искомого фрагмента — подстроки (см. рис. 3. 9). Можно вести поиск такого фрагмента по всему документу. При обнаружении указанной подстроки в формульном блоке курсор устанавливается в конец обнаруженной подстроки, после чего можно приступить к ее редактированию. В текстовом блоке найденная подстрока выделяется.
Поиск заданного фрагмента текста (слова "символьном")
9 Поиск заданного фрагмента текста (слова "символьном")

Окошко Find имеет две опции-кнопки Previous (Позади) и Next (Впереди). Первая опция задает поиск от текущего положения курсора вверх до первого обнаружения подстроки, вторая позволяет провести поиск подстроки от текущего положения курсора вниз. Если подстрока поиска не обнаружена, появляется окошко Error (Ошибка) с предупреждающей надписью: Stop Not found (He найдено).
Пример перенесения выделенных блоков на новое место
3 Пример перенесения выделенных блоков на новое место

В новой версии системы улучшено выделение выражений с помощью мыши. Используя мышь, легко выделять даже отдельные фрагмента формул, что иллюстрирует рис. 3. 4. Это открывает обширные возможности конструирования формул из фрагментов набранных ранее формул. Сохранены и возможности изменения выделений с помощью клавиш управления курсором и клавиши пробела. Например, для расширения выделения на все выражение удобно применять клавиши пробела.
При выделении мышью текстовых надписей можно выделить и любой фрагмент текста, вплоть до одиночного символа. В формулах также можно выделить любую односимвольную переменную. Однако в математических выражениях нельзя выделять отдельные символы в именах функций — они выделяются целиком.
Команда Cut выполняется также комбинацией клавиш Shift+ Del. Щелчок левой клавишей мыши при курсоре, помещенном за пределы выделенных объектов, снимает все выделения.
Пример переноса выделенной в одном документе части выражения в окно другого документа
5 Пример переноса выделенной в одном документе части выражения в окно другого документа

Для переноса ряда объектов из одного документа в другой не обязательно использовать буфер обмена. Можно перетаскивать объекты, зацепив их курсором мыши (в форме ладони), прямо из одного окна в другое. Начало такого переноса представлено на рис. 3. 6. Этот перенос основан на реализованном в приложениях Windows 95 методе Drag and Drop ("Перетащи и брось"). Он намного облегчает перенос и делает его более наглядным.
Пример проверки орфографии
11 Пример проверки орфографии

Как видно из приведенного примера, система орфографического контроля не только выявляет слова с ошибками и выделяет их цветом основы, но и предлагает варианты замены (см. рис. 3. 12). Это говорит о том, что в данной системе есгь и тезаурус — перечень слов схожего назначения. Если ошибки не обнаружены или исправлены, то появляется окно с сообщением о завершении контроля. Это окно также показано на рис. 3. 12.
Пример редактирования внедренного объекта
16 Пример редактирования внедренного объекта

Еще более наглядную картину редактирования дает применение операции "Открыть" Она открывает окно редактора формул, показанное на рис 317, позволяющего с полными удобствами редактировать введенное выражение.
Пример выделения мышью части математической формулы
4 Пример выделения мышью части математической формулы

Пример выделения объектов, расположенных в разных местах документа
2 Пример выделения объектов, расположенных в разных местах документа

линиями. Если надо выделить объекты поодиночке (рис. 3. 2), делайте это с помощью мыши при нажатой и удерживаемой клавише Ctrl или Shift. Подведите курсор мыши к нужному объекту и щелкните левой клавишей — объект будет выделен пунктирным прямоугольником. Далее переходите к выделению другого объекта. Расположение выделяемых объектов и порядок их выделения при этом могут быть любыми.
Группа выделенных объектов ведет себя как единый блок, который можно перетаскивать при нажатой левой клавише мыши, что наглядно демонстрирует рис. 3. 3. На нем выделенный на рис. 3. 2 блок из трех объектов перенесен на новое место. Для переноса достаточно уцепиться курсором мыши за край выделения любого блока и добиться, чтобы курсор превратился в темное изображение ладони. Это будет означать возможность перемещения блоков. Напоминаем, что если курсор приобретает вид двусторонних стрелок, то это означает возможность растяжения выделенного блока.
Пример выделения всех объектов командой Select All
8 Пример выделения всех объектов командой Select All

При переносе объектов или при их редактировании возможно частичное II даже полное наложение блоков одних объектов на другие, когда может исчезнуть часть изображения некоторых объектов. Выделение всех объектов полезно для контроля такой ситуации.
Проверка орфографии (Check Speling...)
3. 11. Проверка орфографии (Check Speling...)
Для проверки орфографии в англоязычных текстах служит операция Check Speling... (Контроль орфографии) Она обеспечивает проверку орфографического написания слов путем сравнения их с набором эталонных слов в специальном словаре системы. Процесс проверки иллюстрируется примером на рис 3. 11
Редактирование с применением клавиатуры
3. 15. Редактирование с применением клавиатуры
Редактирование документов возможно как с применением мыши, так и с помощью клавиатуры. В любом случае прежде всего полезно знать функции графического курсора (маркера). При перемещении по документу он может принимать одну из трех приведенных ниже форм.
Редактирование внедренного объекта, формулы, с помощью редактора формул
17 Редактирование внедренного объекта, формулы, с помощью редактора формул

На рис 317 показано также информационное окно редактора формул с данными о нем. Это окно прямо указывает на то, что используется именно редактор формул из пакета Microsoft Office 95 Сам процесс вставки объектов мы рассмотрим несколько позже при описании подменю позиции Insert глав ного меню
Редактирование внедренных объектов (Object)
3. 14. Редактирование внедренных объектов (Object)
С помощью операции Object (она вводится в позиции главного меню Insert) в документ можно вводить объекты из других приложений. На рис. 3. 15 показан такой объект в виде формулы, созданной в редакторе формул приложения Microsoft Word 95.
Если внедренный объект выделен (прямоугольником из сплошных линий), то позиция подменю Edit Object (Объект) становится доступной, что и видно на рис. 3. 15. При этом она открывает доступ к редактированию объекта с помощью того приложения, которое первоначально создало внедренный в документ объект.
Специальная вставка (Paste Special...)
3. 6. Специальная вставка (Paste Special...)
Операция специальной вс1авки позволяет вставлять в документ данные, представленные файлами различных форматов Выбор форматов обеспечивается с использованием простого диалогового окна Предусмотрены различные типы форматов текстовый, MathCAD, RTF и Bitmap Операция расширяет возможности подготовки многокомпонентных документов С ее помощью можно, например, подготовив рисунок в графическом редакторе PaintBrush, перенести его в документ системы MathCAD В остальном применение ко манды Paste Special... (Специальная вставка) подобно описанному для команды Paste (Вставить)
Рис 3 7 иллюстрирует технику выполнения специальной вставки В од ном из документов выделены объекты и исполнена операция специальной вставки Она вызывает появление окна вставки, в котором можно выбрать доступный для нее формат
Связывание документов (Links...)
3. 13. Связывание документов (Links...)
Операция Links... (Связи) используется после внедрения объектов с применением операций Insert Object и Paste Special. Она выводит диалоговое окно, показанное на рис. 3. 14.
Уничтожение выделенного объекта (Delete)
3. 7. Уничтожение выделенного объекта (Delete)
Команда Delete [Ctrl+ D] (Удалить) служит для уничтожения выделенного объекта (в том числе блока выделенных объектов) При этом в буфер обмена объекты не заносятся. Команда полезна для редактирования документов. В отличие от команды Cut (Вырезать) ее применение не загружает буфер обмена и предотвращает нехватку оперативной памяти. Будьте осторожны с этой операцией — можно легко стереть нужный объект, причем в этом случае его восстановить не удастся (придется создавать заново).
Выделение объектов и перенос их в буфер обмена (Cut)
3. 3. Выделение объектов и перенос их в буфер обмена (Cut)
Операция Cut [Ctrl+ X] (Вырезать) пересылает выделенный сплошным или пунктирным прямоугольником объект в буфер обмена системы Windows Вы делить сплошным прямоугольником объект можно, введя в него мышью гpaфический курсор и нажав дважды левую клавишу мыши. Пересылаемый one рацией Cut объект поступает в буфер обмена, а его изображение в окне редактирования исчезает (это напоминает вырезку рисунка и его наклейку в другое место — буфер). Для пересылки объекта в буфер обмена подходит и средство, использовавшееся в ранних версиях системы — нажатие клавиши F3.
Объект или группу объектов можно целиком выделить и другим путем. Подведите курсор к объекту (но не вводите в него) Нажмите левую клавишу мыши и, не отпуская, сдвиньте мышь по диагонали. На экране появится прямоугольник из пунктирных черных линий, размеры которого задаются перемещением мыши Как только в этот прямоугольник попадет хотя бы часть какого-либо объекта, этот объект окажется обведен прямоугольником из сплошных черных линий.
Как только левая клавиша мыши будет отпущена, основной прямоугольник исчезнет, но все выделения объектов останутся. Так можно выделить сразу несколько объектов В этом случае они будут выделены пунктирными
Выделение всех объектов (Select All)
3. 8. Выделение всех объектов (Select All)
Операция Select All (Выделить все) выделяет все объекты пунктирными прямоугольниками (см. рис. 3. 8). Это позволяет не только отчетливо наблюдать взаимное расположение блоков, но и подмечать степень их перекрытия. Как правило, оно нежелательно.
Замена подстроки (Replace...)
3. 10. Замена подстроки (Replace...)
Операция Replace... [Shift+ F5] (Заменить) служит не только для поиска заданной подстроки (в тексте или математическом выражении), но и для ее замены другой подстрокой. При исполнении этой операции появляется окно с предложениями о вводе подстрок.
Find (Что): Искомая_строка Change to (Чем) Строка замены
Окно содержит также указания на характер замены, по всему документу, однократная замена, игнорирование замены (рис 3 10)
Как и в случае с операцией Find, операцию Replace... можно применять неоднократно К сожалению, в текстах на русском языке иногда могут возникнуть трудности при поиске и замене слов, поскольку система замены создавалась для англоязычных текстов Тем не менее обычно система поиска и замены работает и при русскоязычных надписях.
Замена слова "символьном" на слово "аналитическом" с помощью операции Replace...
10 Замена слова "символьном" на слово "аналитическом" с помощью операции Replace...
