Элементы интерфейса редактора формул
1.3.1. Элементы интерфейса редактора формул
Перечислим элементы интерфейса редактора Mathcad:
указатель мыши (mouse pointer) — играет обычную для приложений Windows роль, следуя за движениями мыши; курсор — обязательно находится внутри документа в одном из трех видов:
курсор ввода (crosshair) — крестик красного цвета, который отмечает пустое место в документе, куда можно вводить текст или формулу; линии ввода (editing lines) — горизонтальная (underline) и вертикальная (insertion line) линии синего цвета, выделяющие в тексте или формуле определенную часть; линия ввода текста (text insertion point) — красная вертикальная линия, аналог линий ввода для текстовых областей;
местозаполнители (placeholders) — появляются внутри незавершенных формул в местах, которые должны быть заполнены символом или оператором:
местозаполнитель символа — черный прямоугольник; местозаполнитель оператора — черная прямоугольная рамка.
Назначение Mathcad
1.1.1. Назначение Mathcad
Что из себя представляет система Mathcad? Следует хорошо представлять себе, что в состав Mathcad входят несколько интегрированных между собой компонентов:
мощный текстовый редактор, позволяющий вводить, редактировать и форматировать как текст, так и математические выражения; вычислительный процессор, умеющий проводить расчеты по введенным формулам, используя встроенные численные методы; символьный процессор, позволяющий проводить аналитические вычисления и являющийся, фактически, системой искусственного интеллекта; огромное хранилище справочной информации, как математической, так и инженерной, оформленной в качестве интерактивной электронной книги.
Отличительной чертой Mathcad от большинства других современных математических приложений является его построение по принципу WYSIWYG ("What You See Is What You Get" — "что вы видите, то и получите"). Поэтому он очень прост в использовании, в частности, из-за отсутствия необходимости сначала писать программу, реализующую те или иные математические расчеты, а потом запускать ее на исполнение. Вместо этого достаточно просто вводить математические выражения с помощью встроенного редактора формул, причем в виде, максимально приближенном к общепринятому, и тут же получать результат. Кроме того, можно изготовить на принтере печатную копию документа или создать страницу в Интернете именно в том виде, который этот документ имеет на экране компьютера при работе с Mathcad, либо можно включить документ в структуру электронной книги Mathcad.
Создатели Mathcad сделали все возможное, чтобы пользователь, не обладающий специальными знаниями в программировании (а таких большинство среди ученых и инженеров), мог в полной мере приобщиться к достижениям современной вычислительной науки и компьютерных технологий. Для эффективной работы с редактором Mathcad достаточно базовых навыков пользователя. С другой стороны, профессиональные программисты (к которым относит себя и автор этих строк) могут извлечь из Mathcad намного больше, создавая различные программные решения, существенно расширяющие возможности, непосредственно заложенные в Mathcad.
В соответствии с проблемами реальной жизни, математикам приходится решать одну или несколько из следующих задач:
ввод на компьютере разнообразных математических выражений (для дальнейших расчетов или создания документов, презентаций, Web-страниц или электронных книг); проведение математических расчетов (как аналитических, так и при помощи численных методов); подготовка графиков с результатами расчетов; ввод исходных данных и вывод результатов в текстовые файлы или файлы с базами данных в других формата'х; подготовка отчетов работы в виде печатных документов; подготовка Web-страниц и публикация результатов в Интернете; получение различной справочной информации из области математики.
Со всеми этими (а также некоторыми другими) задачами с успехом справляется Mathcad:
математические выражения и текст вводятся с помощью формульного редактора Mathcad, который по возможностям и простоте использования не уступает, к примеру, редактору формул, встроенному в Microsoft Word; математические расчеты производятся немедленно, в соответствии с введенными формулами; графики различных типов (по выбору пользователя) с богатыми возможностями форматирования вставляются непосредственно в документы; возможен ввод и вывод данных в файлы различных форматов; документы могут быть распечатаны непосредственно в Mathcad в том виде, который пользователь видит на экране компьютера, или сохранены в формате RTF для последующего редактирования в более мощных текстовых редакторах (например, Microsoft Word); возможно полноценное сохранение документов Mathcad в формате RTF-документов, а также Web-страниц: HTML и (начиная с 12-й версии) XML;
ПРИМЕЧАНИЕ
Начиная с 12-й версии, файлы Mathcad имеют формат ХМСО, являющийся разновидностью текстовой XML-разметки (и следующим шагом по сравнению с форматом MathML, примененным в 2001-й версии). Применение XML-формата оправдано, во-первых, тем, что он становится общеупотребительным для целого ряда приложений и данных самого различного типа. Во-вторых, удобство XML-файлов заключается в возможности использовать для просмотра и манипуляций с Mathcad-документами другие (предусматривающие это) приложения, например, для HTML-экспорта и т. п. Их можно также просматривать и редактировать "вручную", в любом текстовом редакторе.
имеется опция объединения разрабатываемых вами документов в электронные книги, которые, с одной стороны, позволяют в удобном виде хранить математическую информацию, а с другой — являются полноценными Mathcad-программами, способными осуществлять расчеты; символьные вычисления позволяют осуществлять аналитические преобразования, а также мгновенно получать разнообразную справочную математическую информацию; справочная система, а также многочисленные дополнительные материалы, оформленные в виде электронных книг (Ресурсы Mathcad), помогают быстро отыскать нужную математическую информацию или пример тех или иных расчетов.
Таким образом, следует хорошо представлять себе, что в состав Mathcad входит несколько интегрированных между собой компонентов — это мощый текстовый редактор для ввода и правки, как текста, так и формул, вычислительный процессор — для проведения расчетов согласно введенным формулам, и символьный процессор, являющийся, по сути, системой искусственного интеллекта. Сочетание этих компонентов создает удобную вычислительную среду для разнообразных математических расчетов и, одновременно, документирования результатов работы.
Операторы численного и символьного вывода
1.2.1. Операторы численного и символьного вывода
Для того чтобы выполнить простые расчеты по формулам, проделайте следующее:
1. Определите место в документе, где должно появиться выражение, щелкнув мышью в соответствующей точке документа.
2. Введите левую часть выражения.
3. Введите знак численного равенства = (клавишей <=>) или символьного равенства -> (сочетанием клавиш <Ctrl>+<.>). В первом случае будет рассчитано численное значение выражения, а во втором (если это возможно) — аналитическое.
Оставим пока разговор о более надежных способах ввода математических символов и приведем пример простейших расчетов. Для вычисления арккосинуса какого-нибудь числа, например, о, достаточно ввести с клавиатуры выражение acos(0)= или acos(0)->. После того как будет нажата клавиша со знаком равенства (или введен знак символьных вычислений ->), с правой стороны выражения, как по мановению волшебной палочки, появится результат (листинги 1.1 и 1.2 соответственно).
Типы графиков
1.4.1. Типы графиков
В Mathcad встроено несколько различных типов графиков, которые можно разбить на две большие группы.
Двумерные графики:
X-Y (декартовый) график (X-Y Plot); полярный график (Polar Plot).
Трехмерные графики:
график трехмерной поверхности (Surface Plot); график линий уровня (Contour Plot); трехмерная гистограмма (3D Bar Plot); трехмерное множество точек (3D Scatter Plot); векторное поле (Vector Field Plot).
Деление графиков на типы несколько условно, т. к., управляя установками многочисленных параметров, можно создавать комбинации типов графиков, а также новые типы (например, двумерная гистограмма распределения является разновидностью простого X-Y графика).
Интерфейс пользователя
1.1.2. Интерфейс пользователя
После того как Mathcad установлен на компьютере и запущен на исполнение, появляется основное окно приложения, показанное на Рисунок 1.1. Оно имеет ту же структуру, что и большинство приложений Windows. Сверху вниз располагаются заголовок окна, строка меню, панели инструментов (стандартная и форматирования) и рабочий лист, или рабочая область, документа (worksheet). Новый документ создается автоматически при запуске Mathcad. В самой нижней части окна находится строка состояния. Таким образом, интерфейс пользователя Mathcad сходен с другими приложениями Windows, и, помня о близости редактора Mathcad к обычным текстовым редакторам, вы интуитивно поймете назначение большинства кнопок на панелях инструментов.
Помимо элементов управления, характерных для типичного текстового редактора, Mathcad снабжен дополнительными средствами для ввода и редактирования математических символов, одним из которых является панель инструментов Math (Математика) (Рисунок 1.1). С помощью этой, а также ряда вспомогательных наборных панелей удобно осуществлять ввод уравнений.
Перечислим составные элементы интерфейса пользователя Mathcad:
верхнее меню или строка меню (menu bar); панели инструментов (toolbars) Standard (Стандартная), Formatting (Форматирование), Resources (Ресурсы) и Controls (Элементы управления); панель инструментов Math (Математика) и доступные через нее дополнительные математические панели инструментов; рабочая область (worksheet); строка состояния (status line, или status bar); всплывающие, или контекстные, меню (pop-up menus или context menus); диалоговые окна или диалоги (dialogs); окна ресурсов Mathcad (Mathcad Resources) со встроенными примерами и дополнительной информацией.
Большинство команд можно выполнить как с помощью меню (верхнего или контекстного), так и панелей инструментов или клавиатуры.
Математические выражения и встроенные функции
1.2.2. Математические выражения и встроенные функции
Описанным в предыдущем разделе образом можно проводить более сложные и громоздкие вычисления, пользуясь при этом всем арсеналом функций, которые заложены разработчиками в систему Mathcad и называются поэтому встроенными функциями (в отличие от пользовательских функций, конструируемых непосредственно при разработке Mathcad-программы). Легче всего вводить имена встроенных функций с клавиатуры, как в примере с вычислением арккосинуса, но, чтобы избежать возможных ошибок в их написании, лучше выбрать другой путь (тем более что многие из них весьма сложны и имеют несколько аргументов, так что сложно запомнить имена и параметры всех функций наизусть).
Создание графика
1.4.2. Создание графика
Все графики создаются совершенно одинаково, с помощью панели инструментов Graph (График), различия обусловлены отображаемыми данными. Чтобы создать график, например, двумерный декартов:
1. Поместите курсор ввода в то место документа, куда требуется вставить график.
2. Если на экране нет панели Graph (График), вызовите ее нажатием кнопки с изображением графиков на панели Math (Математика).
3. Нажмите на панели Graph (График) кнопку X-Y Plot для создания декартового графика (Рисунок 1.22) или другую кнопку для иного желаемого типа графика.
4. В результате в обозначенном месте документа появится пустая область графика с одним или несколькими местозаполнителями (Рисунок 1.22, слева). Введите в местозаполнители имена переменных или функций, которые должны быть изображены на графике. В случае декартова графика это два местозаполнителя данных, откладываемых по осям х и Y.
Ввод формул
1.3.2. Ввод формул
Большую часть окна Mathcad занимает рабочая область документа Mathcad, в которую пользователь вводит математические выражения, текстовые поля и элементы программирования. Ввести математическое выражение можно в любом пустом месте документа Mathcad. Для этого поместите курсор ввода в желаемое место документа, щелкнув в нем мышью, и просто начинайте вводить формулу, нажимая клавиши на клавиатуре. При этом в документе создается математическая область (math region), которая предназначена для хранения формул, интерпретируемых процессором Mathcad. Продемонстрируем последовательность действий на примере ввода выражения х5+х (Рисунок 1.11):
1. Щелкните мышью, обозначив место ввода.
2. Нажмите клавишу <х> — в этом месте вместо курсора ввода появится область с формулой, содержащей один символ х, причем он будет выделен линиями ввода.
3. Введите оператор возведения в степень, нажав клавишу <^> либо выбрав кнопку возведения в степень на панели инструментов Calculator (Калькулятор) — в формуле появится местозаполнитель для введения значения степени, а линии ввода выделят этот местозаполнитель.
4. Последовательно введите остальные символы <5>, <+>, <х>.
Таким образом, поместить формулу в документ можно, просто начиная вводить символы, числа или операторы, например + или /. Во всех этих случаях на месте курсора ввода создается математическая область, иначе называемая регионом, с формулой и линиями ввода. В последнем случае, если пользователь начинает ввод формулы с оператора, в зависимости от его типа автоматически появляются и местозаполнители, без заполнения которых формула не будет восприниматься процессором Mathcad (Рисунок 1.12).
Панели инструментов
1.1.3. Панели инструментов
Панели инструментов служат для быстрого (в один щелчок мыши) выполнения наиболее часто применяемых команд. Все действия, которые можно выполнить с помощью панелей инструментов, доступны и через верхнее меню. На Рисунок 1.2 изображено окно Mathcad с основными панелями инструментов (три из них расположены непосредственно под строкой меню), а также дополнительными математическими (или наборными) панелями, о которых речь пойдет ниже. Перечислим основные панели.
Standard (Стандартная) — служит для выполнения большинства операций, таких как действия с файлами, редакторская правка, вставка объектов и доступ к справочным системам; Formatting (Форматирование) — для форматирования (изменения типа и размера шрифта, выравнивания и т. п.) текста и формул;
Переменные и оператор присваивания
1.2.3. Переменные и оператор присваивания
Описанные пока действия демонстрируют использование Mathcad в качестве обычного калькулятора с расширенным набором функций. Для математика же интерес представляет, как минимум, возможность задания переменных и операций с функциями пользователя. Для того чтобы присвоить некоторой переменной (например, переменной х) определенное значение, необходимо ввести выражение типа х:=1. Этот пример приведен в первой строке листинга 1.3, а в его второй строке осуществляется вычисление значения переменной х при помощи оператора численного вывода (знака равенства).
Как вы видите, присваивание обозначается не знаком равенства, а специальным символом, чтобы подчеркнуть его отличие от операции численного вывода. Оператор присваивания вводится нажатием клавиши-двоеточия <:>, либо при помощи панели Calculator (Калькулятор). Символ равенства "=" говорит о вычислении значения слева направо, а символ ":=" — о присваивании значения справа налево.
Примечание 1
Примечание 1
Тем не менее пользователю позволено изменить внешнюю форму оператора на более привычный для математика символ обычного равенства (что категорически не рекомендуется делать, поскольку сильно ухудшает восприятие Mathcad-программы). Для этого (Рисунок 1.6) следует вызвать нажатием правой кнопки мыши из области оператора присваивания контекстное меню и выбрать в нем пункт Equal (Равно). Кстати, подобным образом можно выбирать написание и некоторых других операторов, допускающих обозначение разными символами (например, оператора умножения).
Примечание 2
Примечание 2
Если попытаться ввести знак численного вывода (обычного равенства) для переменной, впервые встречающейся в документе, он будет автоматически заменен символом присваивания.
Перемещение линий ввода внутри формул
1.3.3. Перемещение линий ввода внутри формул
Чтобы изменить формулу, щелкните на ней мышью, поместив таким образом в ее область линии ввода, и перейдите к месту, которое хотите исправить. Перемещайте линии ввода в пределах формулы одним из двух способов:
щелкая в нужном месте мышью; нажимая на клавиатуре клавиши: стрелки, пробел и <Ins>:
клавиши со стрелками имеют естественное назначение, переводя линии ввода вверх, вниз, влево или вправо; клавиша <Ins> переводит вертикальную линию ввода с одного конца горизонтальной линии ввода на противоположный; пробел предназначен для выделения различных частей формулы.
Если раз за разом нажимать клавишу пробела в формуле, пример которой рассмотрен выше (см. Рисунок 1.11), то линии ввода будут циклически изменять свое положение, как это показано на Рисунок 1.13. Если в ситуации, показанной сверху на этом рисунке, нажать стрелку <<—>, то линии ввода переместятся влево (Рисунок 1.14). При нажатии пробела теперь линии ввода будут попеременно выделять одну из двух частей формулы.
СОВЕТ
Привыкнув к использованию пробела для перемещения внутри формул, можно существенно облегчить себе работу с Mathcad.
XY график двух векторов
1.4.3. X-Y график двух векторов
Самый простой и наглядный способ получить декартов график — это сформировать два вектора данных, которые будут отложены вдоль осей х и Y. Последовательность построения графика двух векторов х и у показана на Рисунок 1.23.
Функции пользователя
1.2.4. Функции пользователя
Подобно присваиванию числовых значений переменным, можно определить функции пользователя одного или нескольких аргументов, (листинги 1.5 и 1.6). В листинге 1.5 определяется функция f (х), а в листинге 1.6 — функция трех переменных g (а, у,ф).
Изменение формул
1.3.4. Изменение формул
Редактируйте формулы в Mathcad так, как подсказывают вам интуиция и опыт работы с другими текстовыми редакторами. Большинство операций правки формул реализованы естественным образом, однако некоторые из них несколько отличаются от общепринятых, что связано с особенностью Mathcad как вычислительной системы. Рассмотрим основные действия по изменению формул.
Вставка оператора
Операторы могут быть унарными (действующими на один операнд, как, например, оператор транспонирования матрицы или смены знака числа), так и бинарными (например + или /, действующими на два операнда). При вставке нового оператора в документ Mathcad определяет, сколько операндов ему требуется. Если в точке вставки оператора один или оба операнда отсутствуют, Mathcad автоматически помещает рядом с оператором один или два местозаполнителя.
ВНИМАНИЕ!
То выражение в формуле, которое выделено линиями ввода в момент вставки оператора, становится его первым операндом.
Последовательность вставки оператора в формулу такова:
1. Поместите линии ввода на часть формулы, которая должна стать первым операндом.
2. Введите оператор, нажав кнопку на панели инструментов или сочетание клавиш.
Примечание 1
Примечание 1
Для того чтобы вставить оператор не после, а перед частью формулы, выделенной линиями ввода, нажмите перед его вводом клавишу <Ins>, которая передвинет вертикальную линию ввода вперед. Это важно, в частности, для вставки оператора отрицания.
Справочная информация
1.1.4. Справочная информация
Вместе с Mathcad поставляется несколько источников справочной информации, доступ к которым осуществляется через меню Help (Справка).
Справочные системы по вопросам использования Mathcad:
Mathcad Help (Справка) — система справки или технической поддержки; What's This (Что это такое?) — контекстно-зависимая интерактивная справка; Developer's Reference (Справка для разработчиков) — дополнительные главы справки для разработчиков собственных самостоятельных приложений на языке Mathcad; Author's Reference (Справка для авторов) — дополнительные главы справки для авторов, разрабатывающих собственные электронные книги Mathcad.
Ресурсы Mathcad — дополнительные материалы, организованные в специфическом формате электронных книг Mathcad с решением множества математических примеров:
Tutorials (Учебники) — библиотека электронных книг Mathcad с примерами, которые построены в форме обучающих курсов (от учебника для начинающих пользователей до учебника, адресованного математикам-профессионалам) ; QuickSheets (Быстрые шпаргалки) — большое число документов Mathcad, организованных в виде электронной книги, которые удобно использовать в качестве шаблона для собственных расчетов; Reference Tables (Справочный стол) — физические и инженерные таблицы, включающие перечни фундаментальных констант, единиц измерения величин, сводку разнообразных параметров веществ и т. п.; E-Books (Электронные книги) — доступ к существующим библиотекам документов пользователя, примерам, а также встроенным электронным книгам, посвященным расширениям Mathcad.
Кроме поименованных, меню Help (Справка) содержит следующие пункты:
Mathcad в сети Интернет:
User Forums (Форумы) — подключение к специальному интернет-сервису компании MathSoft, дающему возможность пользователям Mathcad общаться между собой, обмениваться программами и получать советы (как друг от друга, так и от разработчиков); Mathcad.com — переход на официальный сайт приложения Mathcad; Mathcad Update (Обновление Mathcad) — проверка сайта фирмы MathSoft на наличие обновлений Mathcad;
About Mathcad (О программе) — вывод информационного окна со сведениями о текущей версии Mathcad и его разработчиках; Register Mathcad (Зарегистрировать Mathcad) — регистрация программы через Интернет.
Если в какой-либо момент работы с Mathcad вам потребовалась помощь, выберите Help / Mathcad Help, либо нажмите клавишу <F1>, либо кнопку Help со знаком вопроса на стандартной панели инструментов. Справка в Mathcad является контекстно-зависимой, т. е. ее содержание определяется тем, на каком месте документа она вызвана.
ПРИМЕЧАНИЕ
Помимо описанной стандартной справочной системы, построенной в гипертекстовом виде, Mathcad комплектуется также более полным руководством пользователя в формате PDF. Доступ к PDF-версии руководства пользователя осуществляется через главное меню Windows, т. е. кнопку Start (Пуск). Следует отыскать в разделе Programs (Программы) главного меню группу программ компании MathSoft и выбрать пункт Mathcad User Guide.
XY график функции
1.4.4. X-Y график функции
Нарисовать график любой скалярной функции f (х) можно двумя способами. Первый заключается в дискретизации значений функции, присвоении этих значений вектору и прорисовке графика вектора. Собственно, так и были получены графики синуса на Рисунок 1.23. Второй, более простой способ, называемый быстрым построением графика, заключается во введении функции в один из местозаполнителей (например, у оси Y), а имени аргумента — в местозаполнитель у другой оси (Рисунок 1.24).
Построение нескольких рядов данных
1.4.5. Построение нескольких рядов данных
На одном графике может быть отложено до 16 различных зависимостей. Чтобы построить на графике еще одну кривую, необходимо выполнить следующие действия:
1. Поместите линии ввода таким образом, чтобы они целиком захватывали выражение, стоящее в надписи координатной оси Y (Рисунок 1.25).
2. Нажмите клавишу <,>.
Программирование
1.3.5. Программирование
Основными инструментами работы в Mathcad являются математические выражения, переменные и функции. Нередко записать формулу, использующую ту или иную внутреннюю логику (например, возвращение различных значений в зависимости от условий), в одну строку не удается. Назначение программных модулей как раз и заключается в определении выражений, переменных и функций в несколько строк, часто с применением специфических программных операторов.
Принцип программирования в Mathcad
При помощи элементов программирования можно определять переменные и функции (как показано в листинге 1.19).
Типы чисел
1.2.5. Типы чисел
Перечислим основные типы переменных, которые используются в Mathcad.
Действительные числа
Любое выражение, начинающееся с цифры, Mathcad интерпретирует как число. Поэтому для ввода числа просто начните его набирать на клавиатуре (листинг 1.7).
Примечание 1
Примечание 1
Если вы продолжите листинг 1.7 последовательным выводом всех переменных, то с удивлением обнаружите, что некоторые из чисел выглядят по-иному (например, число d=0). Это связано с соответствующей настройкой формата результата численного вывода, которую можно поменять, используя команду Format / Result (Формат / Результат).
Примечание 2
Примечание 2
Можно организовать ввод числа в других системах счисления: двоичной (binary), восьмеричной (octal) или шестнадцатеричной (hexadecimal) (листинг 1.8).
Форматирование графиков
1.4.6. Форматирование графиков
Возможности форматирования координатных осей графиков включают в себя управление их внешним видом/диапазоном, шкалой, нумерацией и отображением некоторых значений на осях при помощи маркеров.
Масштаб осей
Когда график создается впервые, Mathcad выбирает представленный диапазон для обеих координатных осей автоматически. Чтобы изменить этот диапазон:
1. Перейдите к редактированию графика, щелкнув в его пределах мышью.
2. График будет выделен, а вблизи каждой из осей появятся два поля с числами, обозначающими границы диапазона. Щелкните мышью в области одного из полей, чтобы редактировать соответствующую границу оси.
3. Пользуясь клавишами управления курсором и клавишами <BackSpace> и <Del>, удалите содержимое поля.
4. Введите новое значение диапазона.
5. Щелкните за пределами поля, и график будет автоматически перерисован в новых пределах.
Чтобы вернуть автоматический выбор какого-либо диапазона, удалите число из соответствующего поля и щелкните вне его. Граница шкалы будет выбрана Mathcad, исходя из значений данных, представляемых на графике.
Свойства осей
Изменение внешнего вида шкалы, нанесенной на координатную ось, производится с помощью диалогового окна Formatting Currently Selected X-Y Plot (Форматирование выбранного графика), в котором следует перейти на вкладку X-YAxes (Оси X-Y) (Рисунок 1.27). Вызвать диалог можно двойным щелчком мыши в области графика или выполнением команды Format / Graph / X-Y Plot (Формат / График / X-Y График) или выбором в контекстном меню команды Format (Формат).
С помощью флажков и переключателей легко поменять внешний вид каждой из осей. Перечислим доступные опции и поясним их действие:
Log scale (Логарифмический масштаб) — график по данной оси будет нарисован в логарифмическом масштабе. Это полезно, если данные разнятся на несколько порядков;
Примечание 1
Примечание 1
В Mathcad 12 появилась новая возможность для построения графиков в логарифмическом масштабе (см. разд. "Графики в логарифмическом масштабе", ниже).
Ранжированные переменные и матрицы
1.2.6. Ранжированные переменные и матрицы
Массивами (arrays) называют упорядоченные последовательности чисел, или элементов массива. Доступ к любому элементу массива возможен по его индексу, т. е. номеру в последовательности чисел (в листинге 1.14 а — это массив, ai — его элемент). Применение массивов чрезвычайно эффективно в математических расчетах.
Размерные переменные
1.2.7. Размерные переменные
В Mathcad числовые переменные и функции могут обладать размерностью. Сделано это для упрощения инженерных и физических расчетов. В Mathcad встроено большое количество единиц измерения, с помощью которых и создаются размерные переменные.
Чтобы создать размерную переменную, определяющую, например, силу тока в 10 А, введите выражение, присваивающее переменной i значение 10: i:=10, и затем символ умножения <*>, а потом букву "А". Поскольку все символы, обозначающие единицы измерения, зарезервированы и имеют предустановленные значения (связанные с размерностью), то литера А будет распознана Mathcad как Ампер (листинг 1.17, первая строка). Если ранее вы переопределили переменную А, присвоив ей какое-либо значение, то восприниматься как единица силы тока она уже не будет.
Трехмерные графики
1.4.7. Трехмерные графики
Коллекция трехмерных графиков — настоящее чудо, которое Mathcad дарит пользователю. За считанные секунды вы можете создать великолепную презентацию результатов своих расчетов. Рамки данной книги не позволяют описать технику их создания и форматирования подробно, поэтому мы ограничимся лишь вводными замечаниями и простыми примерами, которые помогут ориентироваться в дальнейшем материале. Для этого рассмотрим на простом примере функции z(x,y) и матрицы z (они заданы в листингах 1.22 и 1.23 соответственно) технику построения трехмерных графиков различных типов
Чтобы создать трехмерный график, требуется нажать кнопку с изображением любого из типов трехмерных графиков на панели инструментов Graph (График). В результате появится пустая область графика с тремя осями (Рисунок 1.34) и единственным местозаполнителем в нижнем левом углу. В этот местозаполнитель следует ввести либо имя z функции z(x,y) двух переменных для быстрого построения трехмерного графика (Рисунок 1.35), либо имя матричной переменной z, которая задаст распределение данных zx,Y на плоскости XY (Рисунок 1.36). Еще раз отметим, что для получения графиков (и этих, и последующих) не требуется никакого текста, кроме соответствующего листинга и введения имени соответствующей функции или матрицы в местозаполнитель.
Быстрое построение графика функции
Рисунок 1.24. Быстрое построение графика функции
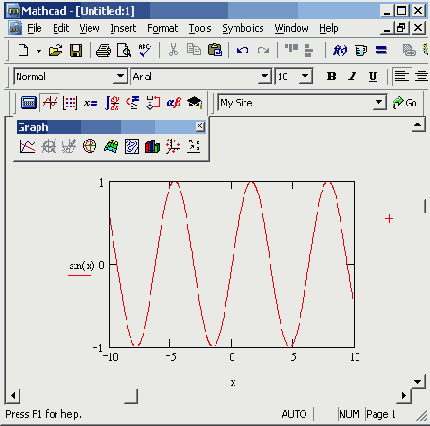
В результате Mathcad сам создает график функции в пределах значений аргумента, по умолчанию принятых равными от -10 до 10. Разумеется, впоследствии можно поменять диапазон значений аргумента, и график автоматически подстроится под него.
Необходимо заметить, что если переменной аргумента функции было присвоено некоторое значение до построения в документе графика, то вместо быстрого построения графика будет нарисована зависимость функции с учетом этого значения.
Быстрое построение графика линий
Рисунок 1.37. Быстрое построение графика линий уровня (продолжение листинга 1.22)
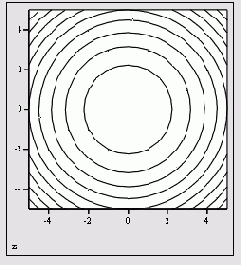
Быстрое построение графика поверхности
Рисунок 1.35. Быстрое построение графика поверхности функции (продолжение листинга 1.22)
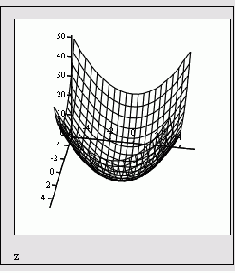
Быстрое построение графика трехмерного
Рисунок 1.39. Быстрое построение графика трехмерного распределения точек (продолжение листинга 1.22)
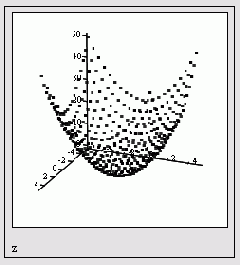
Быстрое построение трехмерной
Рисунок 1.38. Быстрое построение трехмерной гистограммы (продолжение листинга 1.22)
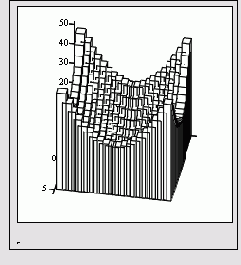
Декартов график с двумя осями ординат
Рисунок 1.29. Декартов график с двумя осями ординат
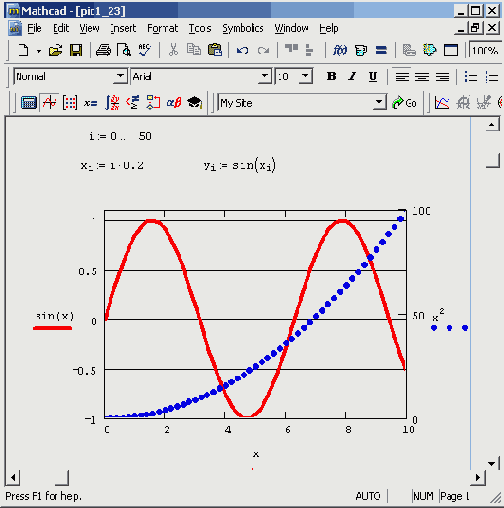
Графики в логарифмическом масштабе
Как уже говорилось, для построения графиков в логарифмическом масштабе необходимо установить опцию Log scale (Логарифмический масштаб) в диалоге Formatting Currently Selected X-Y Plot (Форматирование выбранного графика). В целях облегчения труда пользователя по подготовке таких графиков в Mathcad 12 добавлены встроенные функции logspace и logpts.
Функция logspace позволяет создать вектор точек из отстоящих (в логарифмическом масштабе) друг от друга на равное расстояние, который будет использоваться в качестве аргумента. Например, рассмотрим функцию f (х), которая на одном промежутке х меняется быстро, а на другом — медленно. Для того чтобы "красиво" и информативно построить график подобной функции, раньше приходилось создавать вектор х вручную, а теперь, благодаря функции logspace, этот процесс легко автоматизировать (Рисунок 1.30). Вторая функция, logpts, предназначена для генерации вектора, состоящего из нескольких серий точек, расположенных линейно-равномерно в пределах каждой из серий (Рисунок 1.31).
Диалоговое окно Formatting Currently Selected XY Plot
Рисунок 1.27. Диалоговое окно Formatting Currently Selected X-Y Plot
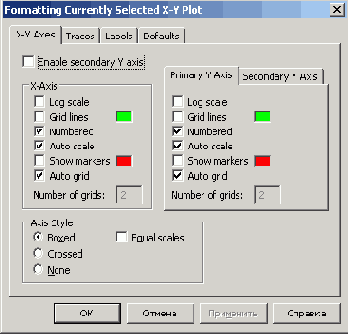
Grid lines (Линии сетки) — показать линии сетки (пример сетки на Рисунок 1.28);
Два графика векторных полей заданных
Рисунок 1.40. Два графика векторных полей, заданных матрицами (продолжение листинга 1.23)
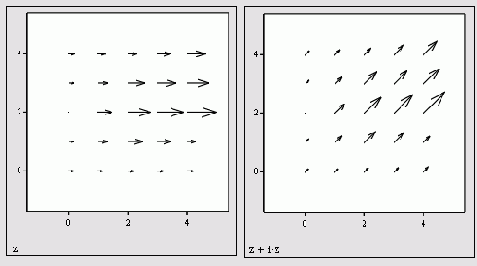
Форматирование кривых на графике
Рисунок 1.32. Форматирование кривых на графике
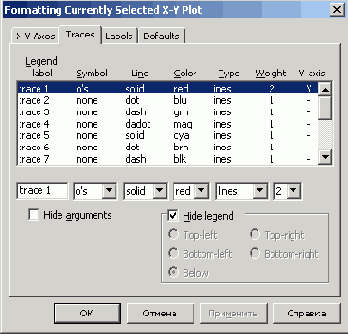
Маркеры
Маркером на координатных осях отмечаются метки некоторых значений. Маркер представляет собой линию, перпендикулярную оси, снабженную числом или переменной. Чтобы создать маркер:
1. Дважды щелкните на графике.
2. На вкладке X-Y Axes (Оси X-Y) диалога Formatting Currently Selected X-Y Plot (Форматирование выбранного графика), (см. Рисунок 1.27) установите флажок Show markers (Показать маркеры).
3. Нажмите кнопку ОК.
4. В появившийся местозаполнитель введите число или имя переменной, значение которой вы хотите отобразить на оси маркером (Рисунок 1.33, слева).
5. Щелкните вне маркера.
Готовые маркеры показаны на Рисунок 1.33, справа. На каждой из осей допускается установить по два маркера. Если определен лишь один из них, то второй виден не будет.
Функция logpts выдает вектор точек
Рисунок 1.31. Функция logpts выдает вектор точек, расположенных равномерно по декадам
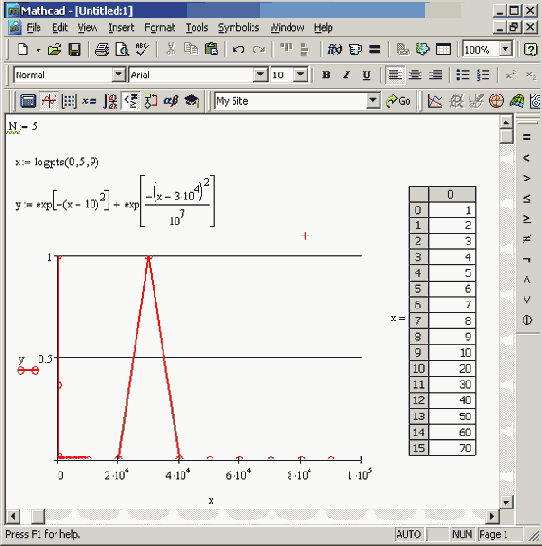
logpts (min, dec,N) — возвращает вектор из чисел, расположенных линейно-равномерно в пределах каждой логарифмической декады, т. е. на интервалах 0.1-10, 10 -100 и т. д., начиная с 10min:
min — показатель начальной граница интервала; dec — количество серий (декад); N — количество генерируемых точек в пределах каждой серии (декады).
Ряды данных
Чтобы отформатировать стиль построения кривых, представляющих ряды данных, следует перейти к вкладке Trace (Кривые) диалогового окна Formatting Currently Selected X-Y Plot (Форматирование выбранного графика) (Рисунок 1.32). На данной вкладке можно выбрать тип кривых (точки и/или линии), форму и размер маркеров точек, тип и толщину линий, а также задать цвет и легенду для каждой из кривых.
Функция logspace выдает вектор
Рисунок 1.30. Функция logspace выдает вектор равномерно-логарифмически расположенных точек
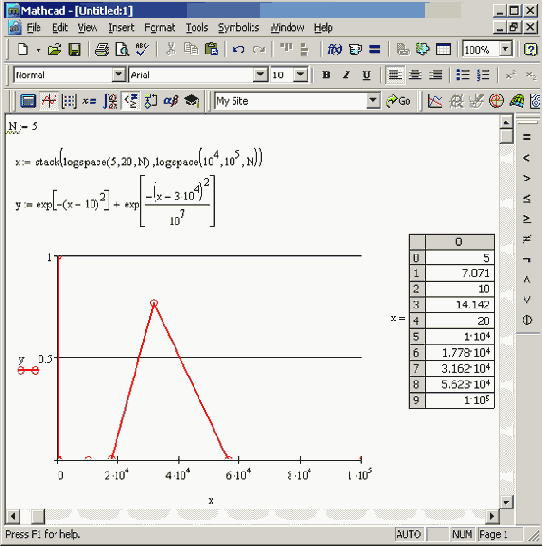
Приведем описание функций и их аргументов:
logspace (min,max,N) — возвращает вектор из чисел, расположенных равномерно (в логарифмическом масштабе) на интервале (min,max):
min, max — границы интервала; N — количество генерируемых точек;
График поверхности заданный матрицей
Рисунок 1.36. График поверхности, заданный матрицей (продолжение листинга 1.23)
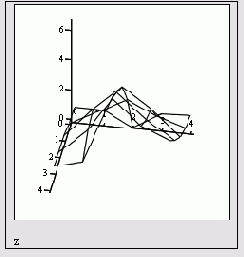
Форматирование трехмерных графиков выполняется с помощью диалогового окна 3-D Plot Format (Форматирование 3-D графика), которое вызывается двойным щелчком мыши.
Графики
1.4. Графики
Одним из наиболее впечатляющих достоинств Mathcad, несомненно, являются развитые возможности построения графиков.
Интерфейс редактирования
Рисунок 1.10. Интерфейс редактирования
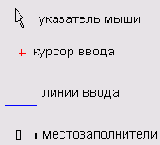
Курсоры и местозаполнители, относящиеся к редактированию формул, представлены на Рисунок 1.10.
Изменение положения линий ввода
Рисунок 1.13. Изменение положения линий ввода с помощью пробела (коллаж)
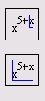
Рисунок 1.14. Изменение положения линий ввода пробелом после сдвига стрелкой <«—> (коллаж)
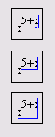
Таким образом, комбинация клавиш со стрелками и пробела позволяет легко перемещаться внутри формул. Накопив некоторый опыт, вы без труда освоите эту технику. Иногда поместить линии ввода в нужное место формулы с помощью указателя мыши непросто. Поэтому в Mathcad для этого лучше использовать клавиатуру.
Линии сетки на декартовом и полярном
Рисунок 1.28. Линии сетки на декартовом и полярном графиках, вид осей — Crossed
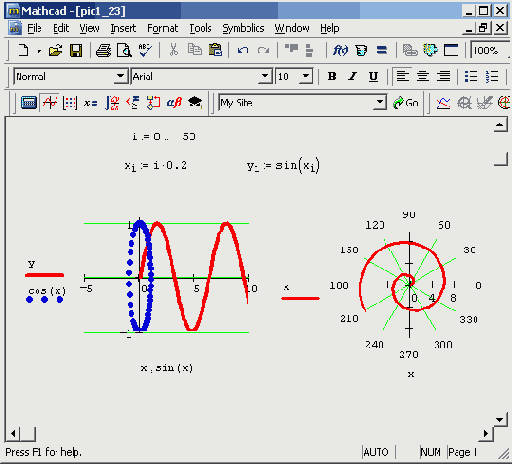
Numbered (Нумерация) — показать нумерацию шкалы. Если убрать этот флажок, то числа, размечающие шкалу, пропадут; Autoscale (Автоматический масштаб) — выбор диапазона оси производится автоматически процессором Mathcad; Show markers (Показать маркеры) — выделение значений на осях (см. разд. "Маркеры" далее в этой главе); AutoGrid (Автоматическая шкала) — разбиение шкалы производится автоматически процессором Mathcad. Если этот флажок снят, в поле ввода рядом с ним следует указать желаемое количество меток шкалы; Equal scales (Одинаковый масштаб) — оси х и у принудительно рисуются в одинаковом масштабе; Axes Style (Вид оси) — можно выбрать один из трех видов системы координат:
Boxed (Прямоугольник) — как показано на Рисунок 1.25, 1.26; Crossed (Пересечение) — координатные оси в виде двух пересекающихся прямых (Рисунок 1.28); None (Нет) — координатные оси не показываются на графике.
Примечание 2
Примечание 2
Изменить описанные параметры можно и в диалоговом окне Axis Format (Формат оси), которое появляется, если щелкнуть дважды на самой оси.
Вторая ось Y
В Mathcad 12 появилась дополнительная возможность добавления второй оси Y, обладающей собственной шкалой (Рисунок 1.29). Использование двух осей ординат очень удобно, когда на одном и том же графике представляются разнородные данные, не совпадающие по величине (например, данные различной размерности, либо различающиеся на несколько порядков, и т. п.).
Для того чтобы задать опцию рисования второй оси ординат:
1. Вызовите двойным щелчком диалоговое окно Formatting Currently Selected X-Y Plot (Форматирование выбранного графика) и откройте его вкладку X-Y Axes (Оси X-Y) (см. Рисунок 1.27).
2. Установите флажок проверки Enable secondary Y axis (Включить вторую ось Y).
3. Откройте вкладку Secondary Y axis (Вторая ось Y) и настройте в ней желаемые параметры второй оси, точно так же, как вы это делаете для первой оси.
4. Нажмите ОК.
5. В появившиеся местозаполнители возле второй оси ординат введите желаемые имена переменных или выражения, которые вы хотите отложить на данной оси.
6. При желании настройте остальные параметры второй оси Y (пределы, маркеры и т. п.).
Численный расчет простого выражения
Листинг 1.1. Численный расчет простого выражения
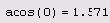
Аналитический расчет простого выражения
Листинг 1.2.Аналитический расчет простого выражения
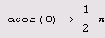
Примечание 1
Примечание 1
Здесь и далее во всей книге в листинги вынесено содержание рабочей области документа Mathcad вместе с полученными результатами вычислений. Почти все листинги выглядят в окне Mathcad рассматриваемых версий совершенно одинаково. Исключение составляют листинги, содержащие новые возможности той или иной версии Mathcad (в этих случаях они снабжены специальной ремаркой). Все листинги (а также рисунки) книги помещены также и на прилагаемом к ней компакт-диске, причем, по возможности, в формате Mathcad 2001, что позволяет просматривать их с одинаковым успехом при помощи любой из четырех версий программы (2001—12), которая установлена на вашем компьютере.
ПРИМЕЧАНИЕ 2
Одним из основных достоинств новой версии Mathcad 12 является новое ядро программы, позволяющее осуществлять вычисления с большей скоростью. Наиболее заметно это проявляется при расчетах с матрицами и векторами больших размеров, а также вложенными массивами (тензорами). Для таких задач разработчики Mathcad анонсируют повышение быстроты расчетов примерно в три раза по сравнению с предыдущими версиями. К тому же, некоторые преимущества в плане ускорения работы программы дает и архитектура Mathcad, построенная на платформе новой технологии .NET компании Microsoft.
Важно заметить, что по умолчанию вычисления в документе производятся в режиме реального времени, т. е. как только пользователь вводит в формулу оператор численного или символьного равенства, Mathcad пытается вычислить это выражение (и все остальные формулы, находящиеся ниже по тексту). Иногда, в основном в случае сложных и долгих расчетов, бывает полезно остановить их нажатием клавиши <Esc>
, а затем (в нужный момент) возобновить нажатием клавиши <F9>
или командой Tools / Calculate (Сервис / Вычислить) и Tools / Calculate Worksheet (Сервис / Вычислить во всем документе).
ПРИМЕЧАНИЕ
Немаловажным нововведением 12-й версии является многопотоковость, позволяющая одновременно осуществлять вычисление документа и его редактирование. Иными словами, преодолено досадное неудобство прошлых версий Mathcad, делающее всю рабочую область документа недоступной для редактирования в режиме вычислений, т. е. после ввода команды Calculate (Вычислить). Однако в Mathcad 12 уже нельзя переключиться на старый режим вычислений, и флажка проверки Old engine (Старый процессор) в диалоговом окне Worksheet options (Опции документа) уже нет. Пользователям, применявшим фрагменты, поддерживаемые только прошлыми версиями Mathcad, ничего не остается кроме того, что исправить свои документы вручную в соответствии с новыми требованиями Mathcad 12.
Присваивание значения
Листинг 1.3.Присваивание значения переменной и его использование в расчетах

Переменные в аналитических расчетах
Листинг 1.4. Переменные в аналитических расчетах
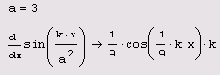
Определение функции
Листинг 1.5. Определение функции пользователя и расчет ее значений в точке
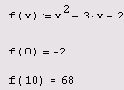
Функция пользователя
Листинг 1.6. Функция пользователя трех аргументов и ее вычисление в точке
="12.gif" >
График функции f (х) показан на Рисунок 1.7. Чтобы построить его, следует нажать на панели Graph (График) кнопку с нужным типом графика (на нее на рисунке наведен указатель мыши) и в появившейся заготовке графика определить значения, которые будут отложены по осям. В нашем случае потребовалось ввести х в местозаполнитель возле оси х и f (х) — возле оси Y.
Примечание 1
Примечание 1
Сравните содержание листинга 1.5 и Рисунок 1.7. Такой стиль подачи материала будет сохранен во всей книге.
Ввод действительных чисел
Листинг 1.7. Ввод действительных чисел
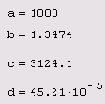
Ввод чисел в других системах исчисления
Листинг 1.8. Ввод чисел в других системах исчисления
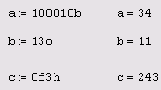
Комплексные числа
Большинство операций в среде Mathcad по умолчанию осуществляются над комплексными числами. Комплексное число является суммой действительного и мнимого числа, получающегося путем умножения любого действительного числа на мнимую единицу (imaginary unit) i. По определению полагается, i2=-1. Чтобы ввести мнимое число, например 31:
1. Введите действительный сомножитель 3i.
2. Введите символ "i" или "j" непосредственно после него.
Примечание 3
Примечание 3
Для ввода мнимой единицы надо нажать клавиши <1>
, <i.>
. Если просто ввести символ "i", то Mathcad интерпретирует его как переменную i. Кроме того, мнимая единица имеет вид 1i, только когда соответствующая формула выделена. В противном случае мнимая единица отображается просто как i (Рисунок 1.8).
Ввод и вывод комплексных чисел
Листинг 1.9. Ввод и вывод комплексных чисел
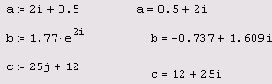
Примеры простых вычислений
Листинг 1.10. Примеры простых вычислений с комплексными числами(продолжение листинга 1.9)
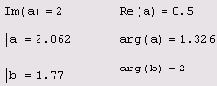
Встроенные константы
Некоторые имена в Mathcad зарезервированы под системные переменные, которые называются встроенными константами (built-in constants). Встроенные константы делятся на два типа: математические (math constants), хранящие значения некоторых общеупотребительных специальных математических символов, и системные (system variables), определяющие работу большинства численных алгоритмов, реализованных в Mathcad.
Примечание 5
Примечание 5
При желании можно изменить значение любой из перечисленных констант или использовать их в качестве переменных в расчетах. Разумеется, если присвоить константе новое значение, прежнее станет недоступным.
Математические константы по-разному интерпретируются при численных и символьных вычислениях. Вычислительный процессор просто воспринимает их как некоторые числа (листинг 1.11), а символьный распознает каждое из них, исходя из математического контекста, и способен выдавать математические константы в качестве результата. Перечислим математические константы:
оо — символ бесконечности (вводится клавишами <Ctrl>
+<Shift>
+<z>
);
е — основание натурального логарифма (клавиша <е>
);
pi — число "пи" (вводится клавишами <Ctrl>
+<Shift>
+<p>
);
i, j — мнимая единица (вводится клавишами <1>
, <i>
или <1>
, <j>
);
% — символ процента, <%>
, эквивалентный 0,01.
Значения математических констант
Листинг 1.11. Значения математических констант
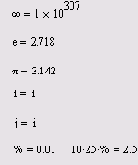
Системные переменные определяют работу численных методов, заложенных во встроенные функции. Их предустановленные значения перечислены в листинге 1.12 (в принципе, допускается их менять в любой части документа). Системные переменные:
TOL — точность численных методов; CTOL — точность выполнения выражений, используемая в некоторых численных методах; ORIGIN — номер начального индекса в массивах и строковых переменных; PRNPRECISION — установка формата данных при выводе в файл; PRNCOLWIDTH — установка формата столбца при выводе в файл; CWD — строковое представление пути к текущей рабочей папке.
Ввод и вывод строк
Листинг 1.13. Ввод и вывод строк
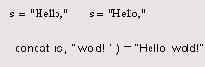
НеЧисло
В версии Mathcad 12 введен новый тип данных, носящий имя NaN — NotANumber (НеЧисло). Он предназначен, главным образом, для идентификации элементов массивов, содержащих пропущенные (по тем или иным причинам) данные. В частности (см. разд. 13.3.3), при импорте матрицы данных из внешнего файла элементам, соответствующим пропускам (пустым местам в файле), будет автоматически присвоено значение NaN. Если какие-либо элементы вектора или матрицы, имеющие тип NaN, будут откладываться на графике, то они станут просто игнорироваться при построении кривой. Тем самым, во-первых, повышается надежность импорта данных из файлов; во-вторых, улучшается качество построения графиков рядов данных при наличии пропусков; и, в-третьих, пользователю предоставляются дополнительные средства по управлению вычислениями, т. к. любой переменной можно присвоить значение НеЧисло, например: x:=NaN.
Помните о том, что математическое выражение, включающее в себя число типа NaN, тоже имеет тип NaN. Идентифицировать значение переменной или выражения как НеЧисло можно при помощи новой служебной функции isNaN.
isNaN(x) — возвращает 1, если x=NaN нов противоположном случае:
х — аргумент.
Одномерный массив (вектор)
Листинг 1.14. Одномерный массив (вектор)
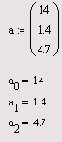
В Mathcad условно выделяются два типа массивов:
векторы (одноиндексные массивы, листинг 1.14), матрицы (двухиндексные, листинг 1.15) и тензоры (многоиндексные);
ранжированные переменные (range variables) — векторы, элементы которых определенным образом зависят от их индекса.
Двумерный массив (матрица)
Листинг 1.15. Двумерный массив (матрица)
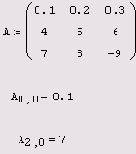
Доступ ко всему массиву осуществляется обычным поименованием векторной переменной. Над элементами массива можно совершать действия, как над обычными числами. Нужно только правильно задать соответствующий индекс или сочетание индексов массива. Например, чтобы получить доступ к нулевому элементу вектора а из листинга 1.14:
1. Введите имя переменной массива (а).
2. Нажмите кнопку Subscript (Нижний индекс) со значком х„ на панели Matrix (Матрица), либо введите [.
3. В появившийся справа снизу от имени массива местозаполнитель введите желаемый индекс (0).
Если после этого ввести знак численного вывода, то справа от него появится значение нулевого элемента вектора, как показано во второй строке листинга 1.14.
Чтобы получить доступ к элементу многоиндексного массива (например, элементу a1,0 матрицы а из листинга 1.15):
1. Введите имя переменной массива (а).
2. Перейдите к вводу нижнего индекса, введя [.
3. Введите в местозаполнитель индекса первый индекс (2), запятую (,) и в появившийся после запятой местозаполнитель введите второй индекс (0).
В результате будет получен доступ к элементу, как показано в последней строке листинга 1.15.
Примечание 1
Примечание 1
В рассмотренных листингах нумерация индексов массивов начинается с нуля, иными словами, первый элемент массива имеет индекс 0. Стартовый индекс массива задается системной переменной ORIGIN, которая по умолчанию равна нулю. Если вы привыкли нумеровать элементы векторов и матриц с единицы, присвойте этой переменной значение 1. Обратите внимание, что в этом случае попытка выяснить значение нулевого элемента вектора приводит к ошибке, поскольку его значение не определено.
Примечание 2
Примечание 2
Помимо доступа к отдельным элементам массива, имеется возможность совершать действия над его подмассивами (например, векторами-столбцами, образующими матрицу). Делается это с помощью оператора со значком х<>
на панели Matrix (Матрица) (листинг 1.16). Символ "Т" во второй строке листинга 1.16 обозначает операцию транспонирования матрицы.
Доступ к подмассиву (продолжение листинга 1 15)
Листинг 1.16. Доступ к подмассиву (продолжение листинга 1.15)
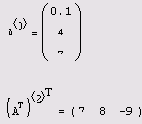
Расчеты с размерными переменными
Листинг 1.17. Расчеты с размерными переменными
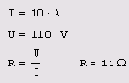
Вставить единицу измерения можно и по-другому, не вручную, а при помощи средств Mathcad. Для этого выберите команду Insert / Unit (Вставка / Единица), либо нажмите кнопку с изображением мерного стакана на стандартной панели инструментов, либо клавиши <Ctrl>
+<U>
. Затем в списке Unit (Единица измерения) открывшегося диалогового окна Insert Unit (Вставка единицы измерений) выберите нужную единицу измерения Ampere (А) и нажмите кнопку ОК. Если вы затрудняетесь с выбором конкретной единицы измерения, но знаете, какова размерность переменной (в нашем случае это электрический ток), то попробуйте выбрать ее в списке Dimension (Размерность) диалогового окна Insert Unit (Вставка единицы измерений). Тогда в списке Unit (Единица измерения) появятся допустимые для этой величины единицы измерений, из которых выбрать нужную будет легче (Рисунок 1.9).
Просмотреть вставку единиц измерения можно и без выхода из диалогового окна Insert Unit, нажимая вместо кнопки ОК кнопку Insert (Вставить). В этом случае вы увидите, что единица измерений появилась в нужном месте документа, и можете поменять ее, оставаясь в диалоге Insert Unit.
Примечание 1
Примечание 1
Многие единицы измерения можно представлять в виде различных символов. Например, ампер — как А или amp, Ом — как ohm и т. д.
Над размерными переменными можно производить любые разумные с физической точки зрения расчеты. Пример расчета сопротивления через отношение напряжения к току приведен в листинге 1.17. Работая с размерными переменными, приготовьтесь к тому, что Mathcad будет постоянно контролировать корректность расчетов. Например, нельзя складывать переменные разной размерности, в противном случае будет получено сообщение об ошибке "The units in this expression do not match" (Размерности в этом выражении не совпадают). Тем не менее, позволяется складывать, например, амперы с килоамперами и величины, размерность которых выражена в разных системах измерения (например, СИ и СГС).
Вывод единицы измерения
Листинг 1.18. Вывод единицы измерения размерной величины в системе СИ Mathcad 2001-11
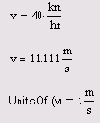
Функция условия определенная
Листинг 1.19. Функция условия, определенная с помощью программы
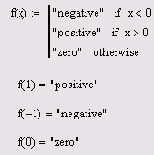
Традиционное программирование, упрощенный вариант которого применен в Mathcad и осуществляется при помощи панели инструментов Programming (Программирование), имеет ряд существенных преимуществ, которые в ряде случаев делают документ более простым и читаемым:
возможность применения циклов и условных операторов; простота создания функций и переменных, требующих нескольких простых шагов; возможность создания функций, содержащих закрытый для остального документа код, включая преимущества использования локальных переменных и обработку исключительных ситуаций.
Как видно из листинга 1.19, программный модуль обозначается в Mathcad вертикальной чертой, справа от которой последовательно записываются операторы языка программирования. Чтобы начать создание программного модуля, следует (в случае листинга 1.19 после символа присваивания) нажать на панели Programming (Программирование) кнопку Add One (Добавить линию). Затем, если приблизительно известно, сколько строк кода будет содержать программа, можно создать нужное количество линий повторными нажатиями кнопки Add Line (Добавить линию) (Рисунок 1.18).
Пример усовершенствования программы
Листинг 1.20. Пример усовершенствования программы
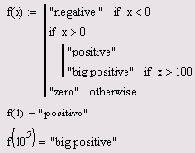
В режиме выполнения программы, а это происходит при любой попытке вычислить f (х), выполняется последовательно каждая строка кода. Например, в предпоследней строке листинга 1.20 вычисляется f (1). Рассмотрим работу каждой строки кода этого листинга.
1. Поскольку х=1, то условие х<0 не выполнено, и в первой строке ничего не происходит.
2. Условие второй строки х>
о выполнено, поэтому выполняются обе следующие строки, объединенные короткой вертикальной чертой в общий фрагмент.
3. Функции f(x) присваивается значение f (x)="positive".
4. Условие х>
1000 не выполнено, поэтому значение "big positive" не присваивается f (х), она так и остается равной строке "positive".
5. Последняя строка не выполняется, т. к. одно из условий (х>
0) оказалось истинным, и оператор otherwise (т. е., "иначе") не понадобился.
Таким образом, основной принцип создания программных модулей заключается в правильном расположении строк кода. Ориентироваться в их действии довольно легко, т. к. фрагменты кода одного уровня сгруппированы в программе с помощью вертикальных черт.
Локальное присваивание (<—)
Язык программирования Mathcad не был бы эффективным, если бы не позволял создавать внутри программных модулей локальные переменные, которые "не видны" извне, из других частей документа. Присваивание в пределах программ, в отличие от документов Mathcad, производится с помощью оператора Local Definition (Локальное присваивание), который вставляется нажатием кнопки с изображением стрелки (<-) на панели Programming (Программирование).
ВНИМАНИЕ!
Ни оператор присваивания :=, ни оператор вывода = в пределах программ применять не разрешается.
В Mathcad 12 переменным, которые впервые появляются в программных модулях, по умолчанию присваивается значение 0. В прежних версиях программы использование переменных в программах без предварительного присваивания им значений приводило к генерации ошибки (как в расчетах на рабочей области документов Mathcad).
Локальное присваивание иллюстрируется листингом 1.21. Переменная z существует только внутри программы, выделенной вертикальной чертой. Из других мест документа получить ее значение невозможно. На этом же листинге вы видите пример применения оператора цикла for.
Локальное присваивание в программе
Листинг 1.21. Локальное присваивание в программе
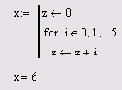
Функция для быстрого
Листинг 1.22. Функция для быстрого построения трехмерных графиков

Матрица для отображения на трехмерных графиках
Листинг 1.23. Матрица для отображения на трехмерных графиках
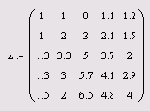
Помимо трехмерных графиков поверхности, нажатие соответствующих кнопок на панели Graph (График) приводит к созданию графика линий уровня (Рисунок 1.37), трехмерной гистограммы (Рисунок 1.38), трехмерного распределения точек (Рисунок 1.39) или векторного поля (Рисунок 1.40). Все эти графики представляют данные, составленные листингами 1.22 и 1.23.
Предустановленные значения системных переменных
Листинг1.12. Предустановленные значения системных переменных

Строковые переменные
Значением переменной или функции может быть не только число, но и строка, состоящая из любой последовательности символов, заключенной в кавычки (листинг 1.13). Для работы со строками в Mathcad имеется несколько встроенных функций (см. приложение 3).
Примечание 6
Примечание 6
Аналогично листингам 1.5 и 1.6 (см. разд. 1.2.4) можно определять пользовательские функции строкового типа.
Примечание 7
Примечание 7
Системная константа ORIGIN может теперь устанавливать не только номер начального индекса массивов, но и начало отсчета для соответствующих встроенных функций строкового (текстового) аргумента. Если вы хотите включить эту опцию, установите флажок проверки Use ORIGIN for string indexing (Использовать ORIGIN для индексирования строковых переменных) на вкладке Calculations (Вычисления) диалогового окна Worksheet options (Опции документа).
Примечание 8
Примечание 8
Начиная с версии Mathcad 12, изменены требования к аргументу функций конвертации строковых переменных. Функция str2num теперь "умеет" переводить в числа текстовые строки, представляющие двоичную, восьмеричную или шестнадцатеричную запись числа. Аргументом функции vec2str, выдающей строку на основе кодировки ее символов, напротив, теперь может быть вектор, состоящий из чисел диапазона 32-255.
и представляют собой фрагменты
Листинги представляют собой фрагменты рабочих областей документа, которые работают без какого-либо дололнительного кода (если это не оговорено особо). Можно ввести содержание любого листинга в новый (пустой) документ, и он будет работать точно так же, как в книге. Чтобы не загромождать листинги, графики выведены в отдельные рисунки. В отличие от Рисунок 1.6, в следующих рисунках код листингов не дублируется, а если имеется ссылка на листинг в подрисуночной надписи, то это подразумевает, что данный график может быть вставлен в документ после упомянутого листинга.
Начало создания программного модуля
Рисунок 1.18. Начало создания программного модуля
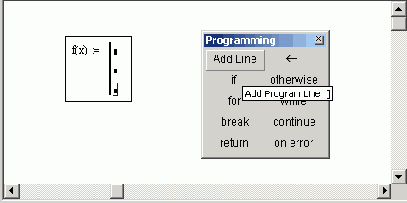
В появившиеся местозаполнители введите желаемый программный код, используя программные операторы. В рассматриваемом примере в каждый местозаполнитель вводится строка, например, в средний — "positive" (Рисунок 1.19). Затем нажимается кнопка If (Если) на панели Programming (Программирование) и в возникший местозаполнитель вводится выражение х>0. После того как программный модуль полностью определен, и ни один местозаполнитель не остался пустым, функция может использоваться обычным образом, как в численных, так и в символьных расчетах.
ВНИМАНИЕ!
Не вводите с клавиатуры имена программных операторов. Для их вставки можно применять лишь сочетания клавиш, которые приведены в тексте всплывающей подсказки (Рисунок 1.18 и 1.19).
Окно приложения Mathcad 12 с пустым документом
Рисунок 1.1. Окно приложения Mathcad 12 с пустым документом
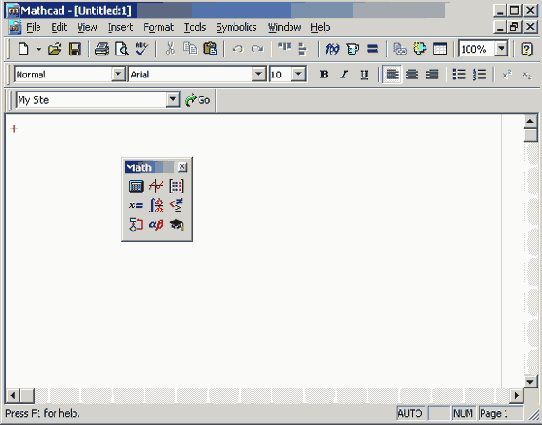
Основные и математические (наборные) панели инструментов
Рисунок 1.2. Основные и математические (наборные) панели инструментов
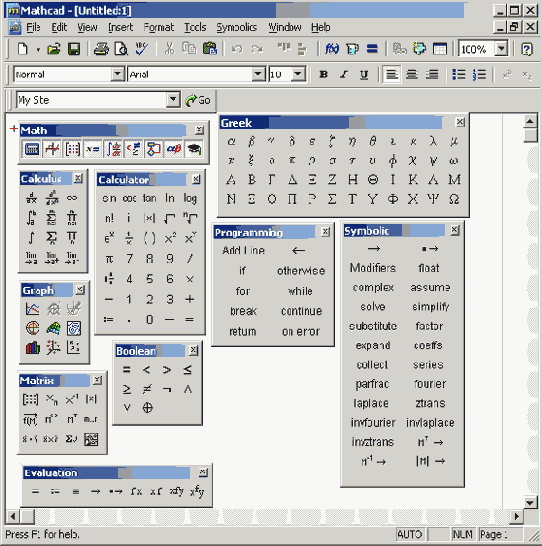
Math (Математика) — для вставки математических символов и операторов в документы; Resources (Ресурсы) — для быстрого вызова ресурсов Mathcad (примеров, учебников, электронных книг и т. п.); Controls (Элементы управления) — для вставки в документы стандартных элементов управления интерфейса пользователя (флажков проверки, полей ввода и т. п.)- Эта панель на Рисунок 1.1 и 1.2 не показана.
Группы кнопок на панелях инструментов разграничены по смыслу вертикальными линиями — разделителями. При наведении указателя мыши на любую из кнопок рядом с кнопкой появляется всплывающая подсказка — короткий текст, поясняющий назначение кнопки. Наряду со всплывающей подсказкой более развернутое объяснение готовящейся операции можно отыскать в строке состояния.
Панель Math (Математика) предназначена для вызова на экран еще девяти панелей (Рисунок 1.2), с помощью которых, собственно, и происходит вставка математических операций в документы. В прежних версиях Mathcad эти математические панели инструментов назывались палитрами (palettes) или наборными панелями. Чтобы вызвать какую-либо из них, нужно нажать соответствующую кнопку на панели Math. Перечислим назначение математических панелей:
Calculator (Калькулятор) — служит для вставки основных математических операций, получила свое название из-за схожести набора кнопок с кнопками типичного калькулятора; Graph (График) — для вставки графиков; Matrix (Матрица) — для вставки матриц и матричных операторов; Evaluation (Выражения) — для вставки операторов управления вычислениями; Calculus (Вычисления) — для вставки операторов интегрирования, дифференцирования, суммирования; Boolean (Булевы операторы) — для вставки логических (булевых) операторов; Programming (Программирование) — для программирования средствами Mathcad; Greek (Греческие символы) — для вставки греческих символов; Symbolic (Символика) — для вставки символьных операторов.
При наведении указателя мыши на многие из кнопок математических панелей появляется всплывающая подсказка, содержащая еще и сочетание горячих клавиш, нажатие которых приведет к эквивалентному действию. Ввод действий с клавиатуры часто удобнее нажатия кнопок панелей инструментов, но требует большего опыта.
Вызвать любую панель на экран или скрыть ее можно с помощью пункта Toolbars (Панели инструментов) меню View (Вид), выбирая в открывающемся подменю имя нужной панели. Убрать любую панель с экрана можно еще и посредством контекстного меню, которое вызывается щелчком правой кнопкой мыши в любом месте панели (например, на любой кнопке). В контекстном меню следует выбрать пункт Hide (Скрыть). Кроме того, если панель плавающая, т. е. не прикреплена к основному окну (как, например, все панели на Рисунок 1.2), то ее можно отключить кнопкой закрытия.
Примечание 1
Примечание 1
Далее в книге, говоря о совершении того или иного действия с помощью меню, последовательность выбора пунктов меню будем приводить сокращенно, разделяя их косыми чертами. Например, пункт Toolbars меню View обозначается как Toolbars / View.
Математические панели, в отличие от основных, можно вызвать или скрыть нажатием соответствующей кнопки панели Math (Математика). Присутствие или отсутствие математических панелей показано в виде нажатой (или отжатой) соответствующей кнопки (см. Рисунок 1.2).
На некоторых рисунках этой главы (см., например, Рисунок 1.1) виден курсор ввода в виде небольшого крестика (на дисплее он имеет красный цвет). С его помощью отмечается незаполненное место в документе, куда в текущий момент можно вводить формулы или текст. Чтобы переместить курсор, достаточно щелкнуть указателем мыши в требуемом месте либо передвинуть его клавишами-стрелками. Если выполнить щелчок в области- формулы или начать ввод выражения на пустом месте, вместо курсора появятся линии редактирования, отмечающие место в формуле или тексте, редактируемое в данный момент (см., например, Рисунок 1.5 и 1.6 ниже).
Основные сведения о Mathcad
Основные сведения о Mathcad
В данной главе рассмотрены базовые приемы работы с Mathcad 2001—12. Мы дадим самые основные сведения, касающиеся интерфейса и возможностей Mathcad, пользуясь тем, что он интуитивен и похож на другие программы Windows (см. разд. 1.3).
Основы вычислений в Mathcad
1.2. Основы вычислений в Mathcad
Продемонстрируем, как можно быстро начать работу с Mathcad, научиться вводить математические выражения и получать результаты расчетов.
ВНИМАНИЕ!
Большая часть содержания книги с одинаковым успехом применима к четырем последним версиям Mathcad: 2001, 20011, 11 и 12. Если определенные опции применимы только к некоторым версиям, на это делается соответствующее указание.
Панель инструментов Math служит
Рисунок 1.5. Панель инструментов Math служит для вызова на экран остальных наборных панелей
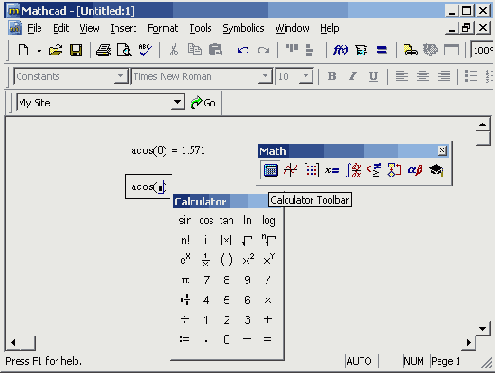
Примечание 1
Примечание 1
Большинство численных методов, запрограммированных в Mathcad, реализовано в виде встроенных функций. Пролистайте на досуге списки в диалоговом окне Insert Function (Вставить функцию), чтобы представлять себе, какие специальные функции и численные методы можно использовать в расчетах (их подробный перечень приведен в приложении 3).
Не всякий символ можно ввести с клавиатуры. Например, неочевидно, как вставить в документ знак интеграла или дифференцирования. Для этого в Mathcad имеются специальные панели инструментов, очень похожие на средства формульного редактора Microsoft Word. Как мы уже говорили ранее, одна из них — панель инструментов Math (Математика), показанная на Рисунок 1.1. Она содержит инструменты для вставки в документы типично математических объектов (операторов, графиков, элементов программ и т. п.). Эта панель показана более крупным планом на Рисунок 1.5 уже на фоне редактируемого документа.
Панель содержит девять кнопок, нажатие каждой из которых приводит, в свою очередь, к появлению на экране еще одной панели инструментов. С помощью этих девяти дополнительных панелей можно вставлять в документы Mathcad разнообразные объекты. На Рисунок 1.5, как легко увидеть, на панели Math в нажатом состоянии находится только одна кнопка (левая, на которую наведен указатель мыши). Поэтому на экране присутствует только одна математическая панель — Calculator (Калькулятор). Легко догадаться, какие объекты вставляются при нажатии кнопок на этой панели.
Примечание 2
Примечание 2
Подробнее о назначении этих и других наборных панелей инструментов рассказано ниже (см. разд. 1.3 и 1.4).
Большинство математических выражений можно ввести исключительно с помощью панели Calculator (Калькулятор), не пользуясь клавиатурой. Например, для расчета выражения sin (1/2) нужно сначала нажать кнопку sin (самую первую сверху), затем набрать выражение 1/2 в появившемся местозаполнителе внутри скобок. Для этого нажмите последовательно кнопки 1, / и 2 на панели Calculator (Калькулятор) и затем, на ней же, кнопку —, чтобы получить ответ.
Как видите, вставлять в документы математические символы можно по-разному, как и во многих других приложениях Windows. В зависимости от опыта работы с Mathcad и привычек работы на компьютере пользователь может выбрать любой из них.
СОВЕТ
Если вы только начинаете осваивать редактор Mathcad, настоятельно рекомендую, где это только возможно, вводить формулы, пользуясь наборными памелями инструментов и описанной процедурой вставки функций с помощью диалога Insert Function (Вставить функцию). Это позволит избежать многих возможных ошибок.
Положение линий ввода влияет на
Рисунок 1.20. Положение линий ввода влияет на положение создаваемой строки программы
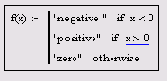
Зачем может потребоваться вставка новой линии в положение, показанное на Рисунок 1.21? Новая вертикальная черта с двумя линиями выделяет фрагмент программы, который относится к условию х>0, находящемуся в его заголовке. Пример возможного дальнейшего программирования показан в листинге 1.20.
Построение графика функции (продолжение листинга 1 5)
Рисунок 1.7. Построение графика функции (продолжение листинга 1.5)
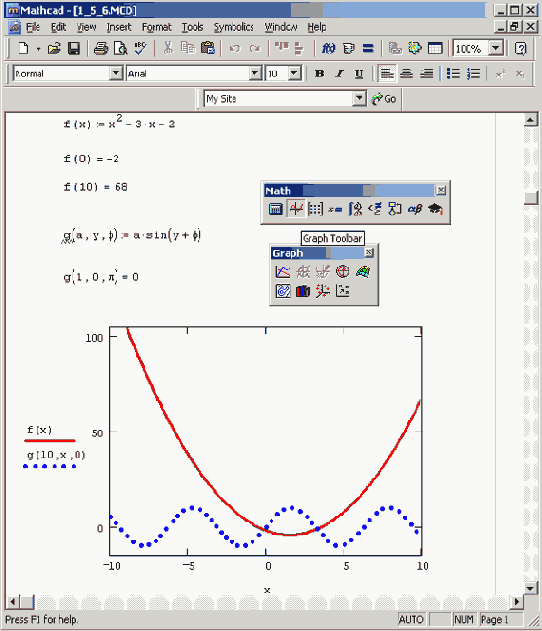
Примечание 2
Примечание 2
На том же графике на Рисунок 1.7 изображена и вторая кривая, представляющая собой двумерный график функции g(10,х,0). Для того чтобы нарисовать и этот график, потребовалось ввести имя функции g (10, х, 0) через запятую после f (х) возле оси у.
Примечание 3
Примечание 3
В Mathcad 12 запрещено определять функции пользователя посредством рекуррентных выражений, например f(x)=f(x)+l. При попытке вычисления f (х) вместо ее нового (рекуррентного) присваивания, как происходило в прошлых версиях, будет организован бесконечный цикл, который на определенном шаге приведет к операции переполнения. Для организации рекуррентных вычислений используйте новое имя функции, например, fl (f ,x)=f (x) +1 (что даст, в частности, fl (sin, 0)=0), либо именной оператор (см. след, примечание).
ПРИМЕЧАНИЕ 4
В Mathcad 12 введена новая возможность переопределения переменных, размерностей и функций, причем как пользовательских, так и системных. Осуществляется это при помощи именного оператора (namespace operator), примером действия которого может служить переопределение встроенной функции синус sin[mc] (x) :=sin(x*pi/180) либо пользовательской функции f[this] (x) = =f(x)+l. Идентификатор [mс] указывает на подмену системного имени Mathcad, a [this] — на рекуррентное переопределение соответствующей функции.
Построение нескольких зависимостей на одном графике
Рисунок 1.25. Построение нескольких зависимостей на одном графике
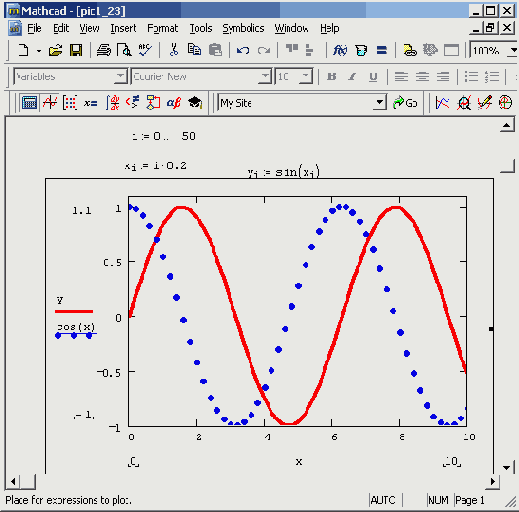
3. В результате появится местозаполнитель, в который нужно ввести выражение для второй кривой.
4. Щелкните в любом месте вне этого выражения (на графике или вне него).
После этого вторая кривая будет отображена на графике. На Рисунок 1.25 уже нарисованы два ряда данных, а нажатие клавиши с запятой <,> приведет к появлению третьего местозаполнителя, с помощью которого можно определить третий ряд данных.
Примечание 1
Примечание 1
Чтобы убрать один или несколько рядов данных с графика, удалите клавишами <BackSpace> или <Del> соответствующие им надписи у координатных осей.
Описанным способом будет создано несколько зависимостей, относящихся к одному аргументу. Чтобы на одном и том же графике отложить функции разного аргумента, следует ввести имена этих аргументов через запятую возле оси х (Рисунок 1.26).
Построение нескольких зависимостей от разного аргумента
Рисунок 1.26. Построение нескольких зависимостей от разного аргумента
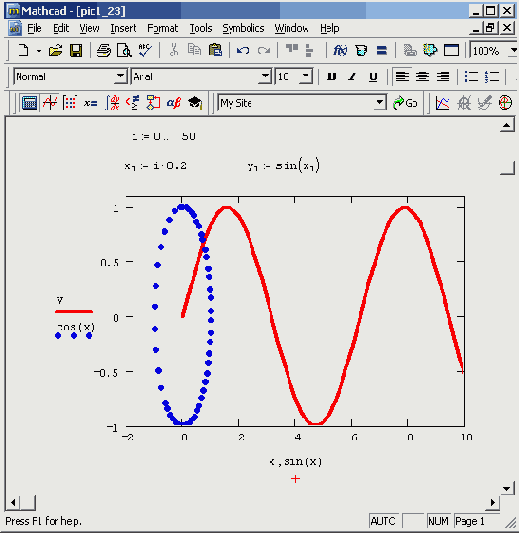
Пример начала ввода операторов
Рисунок 1.12. Пример начала ввода операторов

Пример ввода формулы (коллаж)
Рисунок 1.11. Пример ввода формулы (коллаж)
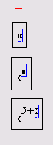
Ресурсы Mathcad содержат большое
Рисунок 1.3. Ресурсы Mathcad содержат большое количество справочной и учебной информации
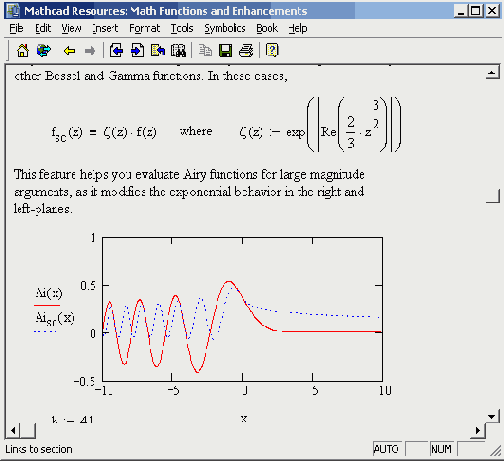
В заключение отметим, что как справочная система, так и Ресурсы Mathcad представляют собой не просто статьи и примеры с описанием его возможностей. Они могут быть названы полноправными учебными пособиями по нескольким курсам высшей математики (в случае Ресурсов, к тому же, еще и интерактивными). Там освещены и основные определения, и математический смысл многих операций, и алгоритмы численных методов. Причем, на взгляд автора, некоторые из тем объяснены лучше, чем где бы то ни было. Если вы в достаточной степени владеете английским, обязательно ознакомьтесь с Ресурсами Mathcad.
Результат вставки новой линии
Рисунок 1.21. Результат вставки новой линии в программу (из положения Рисунок 1.20)
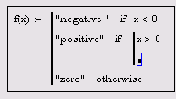
Создание декартового графика при помощи панели Graph
Рисунок 1.22. Создание декартового графика при помощи панели Graph
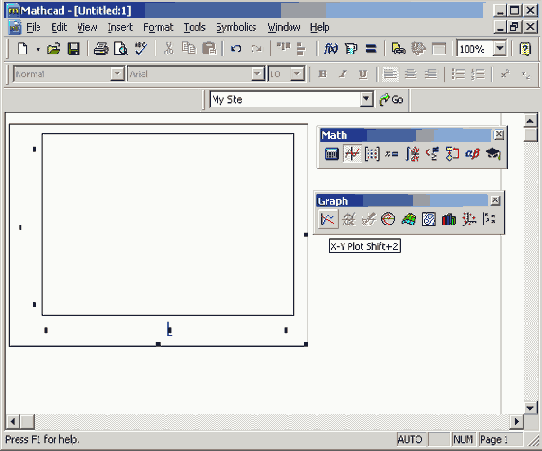
Если имена данных введены правильно, нужный график появится на экране. Созданный график можно изменить, в том числе меняя сами данные, форматируя его внешний вид или добавляя дополнительные элементы оформления.
ВНИМАНИЕ!
Некорректное определение данных приводит, вместо построения графика, к выдаче сообщения об ошибке.
Чтобы удалить график, щелкните в его пределах мышью и выберите в верхнем меню Edit (Правка) пункт Cut (Вырезать) или Delete (Удалить).
Создание маркеров (слева) и готовые маркеры (справа)
Рисунок 1.33. Создание маркеров (слева) и готовые маркеры (справа)
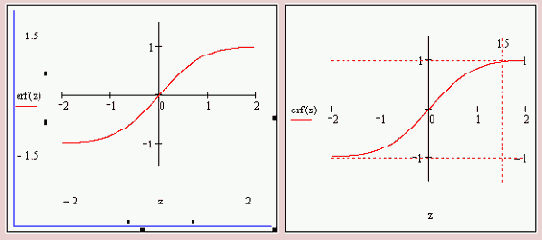
Создание трехмерного графика
Рисунок 1.34. Создание трехмерного графика
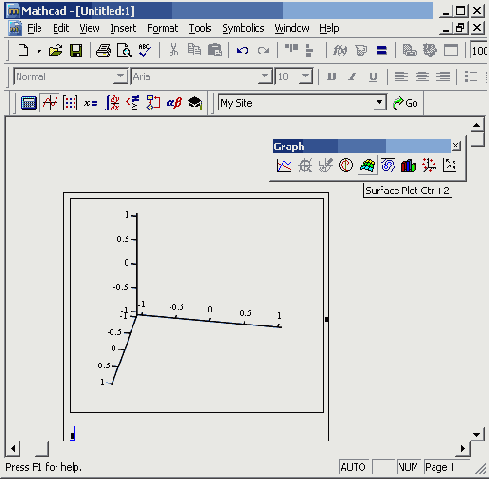
Текст в рабочей области документа
Рисунок 1.17. Текст в рабочей области документа и комментарий к фрагменту формулы
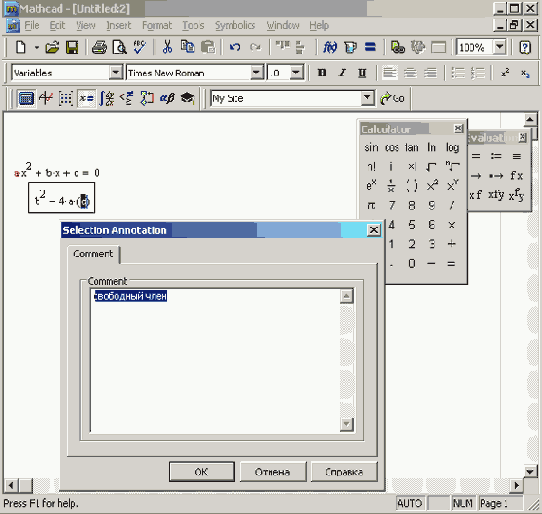
Для того чтобы ввести текст непосредственно в рабочую область документа Mathcad, достаточно непосредственно перед началом ввода текста нажать клавишу <">. В результате, в месте расположения курсора ввода появится область с характерным выделением, обозначающая, что ее содержимое не будет восприниматься процессором Mathcad в качестве формул, а станет простым текстовым блоком (Рисунок 1.17, сверху). Редактировать атрибуты текста в пределах блоков можно стандартными для текстовых редакторов средствами панели Formatting (Форматирование).
Комментарии
Несколько нововведений, связанных с интерфейсом, помогут вам разрабатывать документы Mathcad с большим комфортом. Все они представляют собой дополнительные опции вставки в документы комментариев различного рода. Предусмотрено несколько типов комментариев, называемых примечаниями (annotation) и метаданными (metadata):
Комментарии к файлу документа как единому целому, облегчающие его идентификацию как при работе в Mathcad, так и при поиске и отборе файлов средствами ОС Windows. Для добавления и редактирования комментариев ко всему документу выполните команду File / Properties (Файл / Свойства) и в открывшемся диалоговом окне установите стандартные свойства для данного файла (заголовок, автор, комментарии, ключевые слова). Примечания к отдельным выражениям, представляющие собой обычный текст небольшого размера. Для их добавления выделите выражение, вызовите контекстное меню и выберите в нем пункт Annotate Selection (Добавить примечание к выделенному фрагменту). В открывшемся диалоге теперь можно ввести текст примечания, который впоследствии станет доступным по команде контекстного меню View / Edit Annotation (Просмотр / Правка примечания). Части формул, которые снабжены примечаниями, выделяются (при установке линий ввода в пределы выражения) дополнительными скобками зеленого цвета (как показано на Рисунок 1.17 для выделенной переменной). Комментарии (метаданные) к отдельным элементам формул (переменным, функциям, выражениям), позволяющие задать для них несколько параметров. Для их создания выделите желаемую часть формулы, вызовите контекстное меню, выберите в нем пункт Properties (Свойства) и перейдите в открывшемся диалоге к вкладке Custom (Дополнительно). При помощи группы раскрывающихся списков можно добавить параметры разного вида и установить для них определенное значение того или иного типа (текст, число, дату, да/нет). Ключевые слова в документе (для глоссария), разметка которых производится в том же диалоге Properties (Свойства) на вкладке.
Вставка единиц измерения размерной величины
Рисунок 1.9. Вставка единиц измерения размерной величины
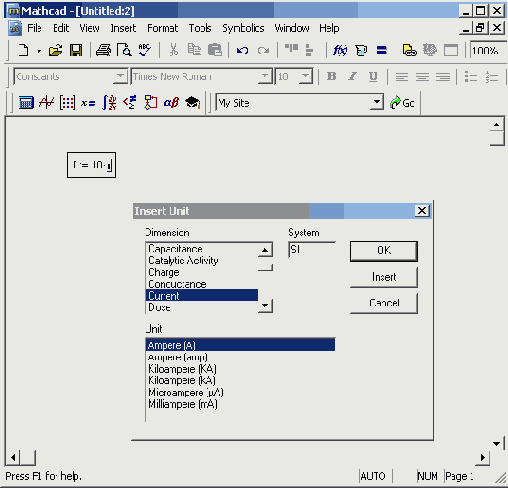
Примечание 2
Примечание 2
В Mathcad 12 контроль за правильностью совместного применения различных размерных переменных стал еще жестче, что позволяет избежать случайных ошибок. В частности, примененная техника статической проверки размерности запрещает расчет функций, которые, в зависимости от значения аргумента, могут выдавать результат различной размерности, например, f(x=0)=1*m2, a f (x=l)=l*m3, и т. п. Запрещено также возводить размерные переменные в степень, не являющуюся целым числом, например (l*s)2.31, а также выполнять некоторые другие операции.
Примечание 3
Примечание 3
Можно включить автоматический перевод единиц измерения в более простые единицы, как это показано в листинге 1.17 (ответ автоматически переводится в омы). Для этого перейдите в диалоговое окно Result Format (Формат результата) на вкладку, посвященную размерностям, с помощью команды Format / Result / Unit Display (Формат / Результат / Отображение размерности). Установите в ней флажок Simplify units when possible (Упрощать единицы, когда это возможно).
Единицу измерения в системе СИ любой размерной переменной можно вывести при помощи встроенной функции siunitsof:
siunitsof (a) — возвращает единицу измерения переменной (в системе СИ):
а — переменная.
ВНИМАНИЕ!
В прежних версиях Mathcad эта функция имела другое название— UnitsOf (листинг 1.18).
Вставка оператора в разные части формулы (коллаж)
Рисунок 1.15. Вставка оператора в разные части формулы (коллаж)
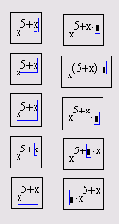
На Рисунок 1.15 показано несколько примеров вставки оператора сложения в разные части формулы, создание которой мы подробно разбирали выше (см. Рисунок 1.11). В левой колонке Рисунок 1.15 приведены возможные размещения линий ввода в формуле, а в правой — результат вставки оператора сложения (т. е. нажатия клавиши <+>). Как видно, Mathcad сам расставляет, если это необходимо, скобки, чтобы часть формулы, отмеченная линиями ввода, стала первым слагаемым.
Некоторые операторы Mathcad вставит в правильное место независимо от положения линий ввода. Таков, например, оператор численного вывода =, который по смыслу выдает значение всей формулы в виде числа (см. разд. 1.2.1).
Выделение части формулы
Чтобы выделить часть формулы в некоторой математической области (Рисунок 1.16):
1. Поместите ее между линиями ввода, пользуясь, при необходимости, клавишами-стрелками и пробелом.
2. Поместите указатель мыши на вертикальную линию ввода, нажмите и удерживайте левую кнопку мыши.
3. Удерживая кнопку мыши, протащите указатель мыши вдоль горизонтальной линии ввода, при этом часть формулы будет выделяться обращением цвета.
4. Отпустите кнопку мыши, когда будет выделена нужная часть формулы.
Вставка программного оператора
Рисунок 1.19. Вставка программного оператора
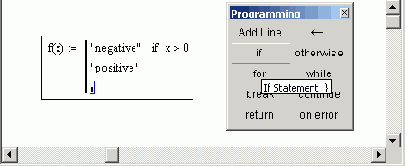
Добавление строк программного кода
Вставить строку программного кода в уже созданную программу можно в любой момент с помощью той же самой кнопки Add Line (Добавить линию). Для этого следует предварительно поместить на нужное место внутри программного модуля линии ввода. Например, расположение линии ввода на строке, показанной на Рисунок 1.18, приведет к появлению новой линии с местозаполнителем перед этой строкой. Если передвинуть вертикальную линию ввода из начала строки (как это показано на Рисунок 1.20) в ее конец, то новая линия появится после строки. Если выделить строку не целиком, а лишь некоторую ее часть (Рисунок 1.20), то это повлияет на положение в программе новой строки кода (результат нажатия кнопки Add Line показан на Рисунок 1.21).
СОВЕТ
Не забывайте, что для желаемого размещения линий ввода внутри формулы можно использовать не только мышь и клавиши со стрелками, но и пробел. С помощью последовательных нажатий пробела линии ввода "захватывают" разные части формулы.
Вставка встроенной функции (см листинги 1 1 и 1 2)
Рисунок 1.4. Вставка встроенной функции (см. листинги 1.1 и 1.2)
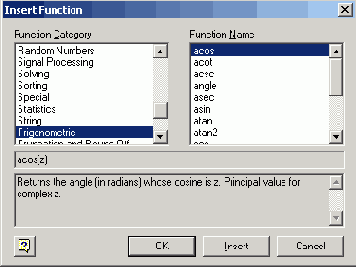
Чтобы ввести встроенную функцию в выражение:
1. Определите место в выражении, куда следует вставить функцию.
2. Нажмите кнопку с надписью f(x) на стандартной панели инструментов.
3. В списке Function Category (Категория функции) появившегося диалогового окна Insert Function (Вставить функцию) (Рисунок 1.4) выберите категорию, к которой принадлежит функция, — в нашем случае это категория Trigonometric (Тригонометрические).
4. В списке Function Name (Имя функции) выберите имя встроенной функции, под которым она фигурирует в Mathcad: в нашем примере — арккосинуса (acos). В случае затруднения с выбором ориентируйтесь на подсказку, появляющуюся при выборе функции в нижнем текстовом поле диалогового окна Insert Function.
5. Нажмите кнопку ОК — функция появится в документе.
6. Введите недостающие аргументы введенной функции (в нашем случае это число о) в местозаполнителе, обозначаемом черным прямоугольником) (нижнее выражение на Рисунок 1.5).
Результатом будет введение выражения из листинга 1.1, для получения значения которого осталось лишь ввести знак (численного или символьного) вывода (оба примера приведены на Рисунок 1.5).
Ввод и редактирование формул
1.3. Ввод и редактирование формул
Формульный редактор Mathcad позволяет быстро и эффективно вводить и изменять математические выражения. Тем не менее некоторые аспекты его применения не совсем интуитивны, что связано с необходимостью избежания ошибок при расчетах по этим формулам. Поэтому не пожалейте немного времени на знакомство с особенностями формульного редактора, и впоследствии при реальной работе вы сэкономите гораздо больше.
Ввод мнимой единицы
Рисунок 1.8. Ввод мнимой единицы

Комплексное число можно ввести в виде обычной суммы действительной и мнимой частей или в виде любого выражения, содержащего мнимое число. Примеры ввода и вывода комплексных чисел иллюстрируются листингом 1.9. Для работы с комплексными числами имеется несколько простых функций и операторов, действие которых показано в листинге 1.10.
Примечание 4
Примечание 4
Можно выводить мнимую единицу в результатах вычислений не как i, а как j. Для смены представления выберите нужное в списке Imaginary Value (Мнимое значение) диалогового окна Result Format (Формат результата), доступного по команде Format/ Result/ Display Options (Формат/ Результат/ Опции отображения).
Выбор вида оператора присваивания (см листинг 1 3)
Рисунок 1.6. Выбор вида оператора присваивания (см. листинг 1.3)
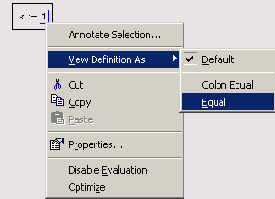
Для того чтобы вычислить значение выражения, содержащего некоторую переменную, следует просто ввести его, а затем применить оператор численного вывода (листинг 1.3, последняя строка). При этом необходимо, чтобы этой переменной ранее в документе было присвоено какое-либо значение.
Примечание 3
Примечание 3
Помимо оператора обычного присваивания, в Mathcad имеется еще один оператор глобального присваивания (=). Если вставить его для задания значения переменной в любой части документа (например, в самом низу), то эта переменная автоматически будет определена в любой части документа.
В отличие от численных, для символьных вычислений задание значений всех переменных необязательно (листинг 1.4). Если некоторым переменным присвоены значения (как переменной а в листинге 1.4), то для получения результата используется это числовое значение. Если же переменной не было присвоено никакого значения, (как переменной k), она воспринимается аналитически, просто как некоторое имя.
Символьные вычисления, позволяющие решить многие задачи аналитически, являются одной из самых впечатляющих возможностей Mathcad. Фактически Mathcad "знает" математику, по крайней мере, на уровне неплохого ученого. Умелое использование интеллекта символьного процессора Mathcad избавит вас от огромного количества рутинных вычислений, например, интегралов и производных. Обратите внимание на традиционную форму написания выражений (листинг 1.4), единственная особенность заключается в необходимости применения знака символьных вычислений —> вместо знака равенства. Его, кстати, можно ввести в редакторе Mathcad с любой из панелей Evaluation (Выражения) или Symbolic (Символика), а символы интегрирования и дифференцирования — с панели Calculus (Вычисления).
Выделение части формулы
Рисунок 1.16. Выделение части формулы
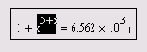
Примечание 2
Примечание 2
Часть формулы можно выделить и без помощи мыши, нажимая клавиши со стрелками при удерживаемой клавише <Shift>. В этом случае вместо перемещения линий ввода происходит выделение соответствующей части формулы. Многие пользователи находят работу с клавиатурой при выделении части математических областей более удобной.
Удаление части формулы
Чтобы удалить часть формулы:
1. Выделите ее.
2. Нажмите клавишу <Del>.
3. Кроме того, можно удалить часть формулы, помещая ее перед вертикальной линией ввода и нажимая клавишу <BackSpace>. В некоторых случаях, например при работе со сложными формулами, для достижения желаемого эффекта может потребоваться повторное нажатие <BackSpace>.
Примечание 3
Примечание 3
Имеется еще один способ удаления части формулы: выделите ее нужную часть, затем нажмите комбинацию клавиш <Ctrl>+<X>, тем самым вырезая и помещая ее в буфер обмена. Этот способ удобен в случае, если требуется использовать фрагмент формулы в дальнейшем.
Текстовые блоки
Документы Mathcad могут содержать текстовые объекты, а также разного рода комментарии и примечания.
XY график двух векторов
Рисунок 1.23. X-Y график двух векторов
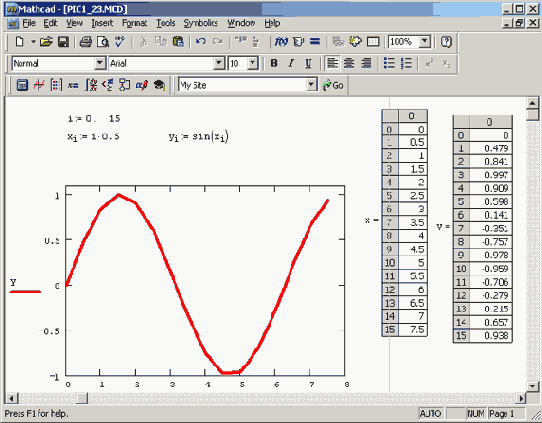
В этом случае в местозаполнители возле осей вводятся просто имена векторов. Также допускается откладывать по осям элементы векторов, т. е. вводить в местозаполнители возле осей имена xi и yi соответственно. В результате получается график, на котором отложены точки, соответствующие парам элементов векторов, соединенные отрезками прямых линий. Образованная ими ломаная называется рядом данных, или кривой (trace).
Примечание 1
Примечание 1
Обратите внимание, что Mathcad автоматически определяет границы графика, исходя из диапазона значений элементов векторов.
Стоит отметить, что подобным образом легко создать и X-Y график столбцов или строк матрицы, применяя оператор выделения столбца и откладывая соответствующие выражения по осям графика (множество подобных примеров вы найдете на рисунках в последующих главах книги).
Знакомство с Mathcad
1.1. Знакомство с Mathcad
Mathcad является математическим редактором, позволяющим проводить разнообразные научные и инженерные расчеты, начиная от элементарной арифметики и заканчивая сложными реализациями численных методов. С точки зрения классификации программного обеспечения, пакет Mathcad — типичный представитель класса PSE-приложений. Пользователи Mathcad — это студенты, ученые, инженеры, разнообразные технические специалисты и все, кому приходится проводить математические расчеты. Благодаря простоте применения, наглядности математических действий, обширной библиотеке встроенных функций и численных методов, возможности символьных вычислений, а также превосходному аппарату представления результатов (графики самых разных типов, мощных средств подготовки печатных документов и Web-страниц) Mathcad стал наиболее популярным математическим приложением.
